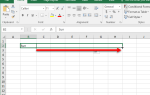Содержание
В мире, где удаленная работа становится все более востребованной, а работники видят друг друга реже, улучшенный набор функций совместной работы Microsoft крайне запоздал.
Многие из преданных пользователей Microsoft Office были разочарованы тем, что им постоянно приходилось отправлять отредактированные файлы туда и обратно.
, Объединение различных правок в итоговый документ стало кошмаром. Благодаря функциям совместной работы, которые теперь доступны в Office 2016 и Office Online, Microsoft обещает, что «ваш контент остается в одном месте, и никто больше не пропустит правки других людей». Если у вас есть подписка на Office 365
и еще не обновлен до Office 2016, обновите сейчас
,
Звучит персиково, верно? На самом деле, скорее как Google Docs много лет назад. Но лучше.
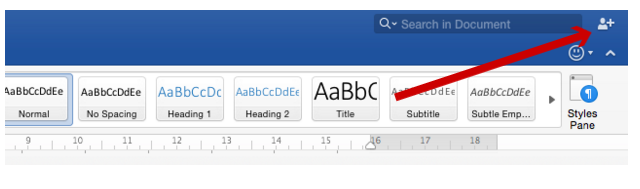
В сущности, мы говорим здесь о новой кнопке общего доступа, втиснутой в верхний правый угол каждой из основных программ в Office 2016 (Word, Excel, PowerPoint и даже OneNote) и Office Online (бесплатная, на основе браузера). версия Office
). Но это не все. Microsoft также представила Outlook Groups и Office 365 Planner.
Мы проведем вас по очереди, а также несколько других инструментов, которые помогут вам сотрудничать более эффективно, чем когда-либо
, Если вы не используете Microsoft Office слишком много, есть много других инструментов для совместной работы
ты можешь использовать.
Сотрудничество с офисными документами
Если вы хотите сотрудничать с документом Office, будь то с помощью Office 365 или Office Online (на любом устройстве), вам сначала нужно сохранить его в облаке (через OneDrive или SharePoint). После этого вы можете, наконец, начать изменять рабочий процесс совместной работы в лучшую сторону.
Поделиться с приглашениями
Когда вы нажимаете кнопку «Поделиться» в верхнем правом углу Word, Excel, PowerPoint или OneNote (прочитайте наше введение в OneNote
), вы можете пригласить людей по имени или по адресу электронной почты. Здесь вы также можете выбрать, какие разрешения предоставить своим коллегам: «Редактировать» или «Только чтение».
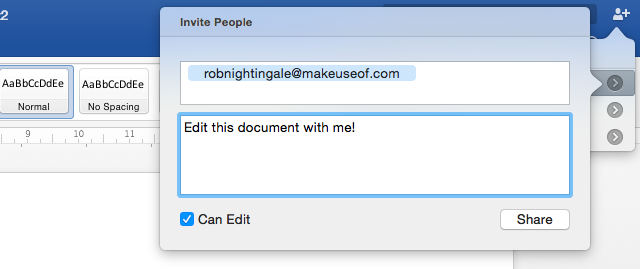
Вы будете уведомлены в Office, когда приглашение будет принято. В Word вы сможете наблюдать за типом соавторов в режиме реального времени. Эта функция совместного редактирования в Excel и PowerPoint пока еще не оптимизирована, поэтому нажмите Сохранить обновит документ, чтобы вы могли сразу увидеть новые изменения.
Поделиться со ссылками
Еще один способ поделиться своими документами Office — отправить ссылку на обмен своим коллегам. Если вы делитесь с группой людей, это будет быстрее, чем приглашать каждого человека индивидуально.
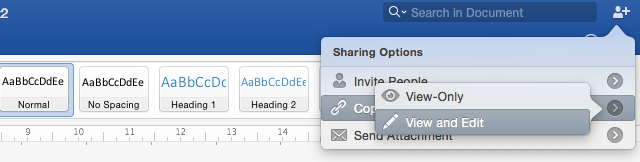
У вас есть выбор из двух ссылок, чтобы поделиться (найти их, нажав Поделиться> Скопировать ссылку, затем выбрав скопировать Только для чтения ссылка или Можно редактировать ссылка на сайт). Отправьте соответствующие ссылки своим коллегам. Когда кто-нибудь нажимает на эти ссылки, они всегда переходят на самую последнюю версию файла.
В Office Online вы даже можете щелкнуть логотип Skype, чтобы быстро позвонить своим сотрудникам для более быстрого принятия решений.
Управление вашими сотрудниками
Как только вы поделились документом, вы можете увидеть список ваших соавторов на панели общего доступа в правой части экрана. Именно здесь вы можете увидеть, кто в данный момент редактирует документ.
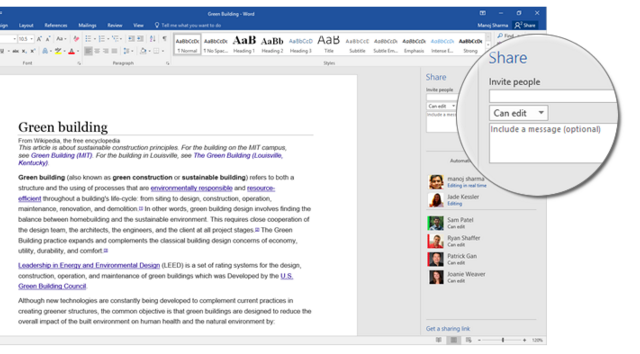
Если рядом с именем соавторов отображается «редактирование в реальном времени», вы сможете увидеть их изменения по мере их ввода. Если отображается только «редактирование», вам придется подождать, пока они сохранят свою версию, прежде чем вы сможете увидеть эти изменения.
Чтобы изменить разрешения любых соавторов, щелкните правой кнопкой мыши их имя и выберите изменить разрешения. У вас также есть возможность удалить все разрешения соавтора, чтобы они больше не могли получить доступ к документу.
Группы Outlook 2016
Первая итерация групп Office 365 была запущена в 2014 году. Однако она была преобразована для Outlook 2016 и теперь доступна как отдельное приложение для Windows Phone, iOS [больше не доступно] и Android [больше не доступно], а также как в приложении Desktop. Перед входом Вам понадобится платная подписка на Office 365 (есть 30-дневная бесплатная пробная версия) или школьная учетная запись.
По сути, Groups — это ответ Microsoft на Slack, где участники могут начинать и присоединяться к каналам / разговорам на разные темы. Но есть намного больше интеграции с продуктами Microsoft.
И публичные, и частные группы состоят из отдельных «разговоров» (вместо электронных писем). Члены группы могут общаться в режиме реального времени о различных проектах, чтобы помочь двигаться вперед более плавно. Также есть полезная интеграция с OneDrive для доступа к файлам, групповым календарем для планирования собраний, Skype для бизнеса для импровизированных голосовых и видеозвонков, а также с общей папкой «Входящие» и OneNote.
Если ваша команда сильно полагается на продукты Microsoft, это отличное дополнение к функциям совместной работы. Но если вы используете множество других сервисов, таких как Google Drive, Dropbox и т. Д., Вам, вероятно, было бы лучше использовать Slack вместо 365 групп из-за большого количества доступных интеграций. Тем не менее, Office для совместной работы с использованием Dropbox
возможно, это просто не идеально.
Чтобы создать группу в Outlook 2016, следуйте этим инструкциям. Чтобы создать группу с помощью веб-интерфейса Outlook 365, следуйте этим инструкциям.
Планировщик Office 365
Так же, как группы Outlook являются ответом Microsoft на Slack, 365 Planner выглядит так же, как ответ Microsoft на Trello.
К сожалению, это доступно только на определенных бизнес-и школьных планах. С помощью Planner вы можете более наглядно организовывать большие групповые проекты и задачи на всех своих устройствах, чтобы сделать их более управляемыми. По словам самого Microsoft:
Планировщик позволяет вашей команде легко создавать новые планы, организовывать и назначать задачи, обмениваться файлами, общаться в чате о том, над чем вы работаете, и получать обновления о прогрессе.
Задачи можно классифицировать по статусу или назначению, а отдельные пользователи могут легко увидеть список назначенных им задач. Красочные диаграммы также наглядно отображают состояние каждого проекта.
Это только начало
В последние пару лет Microsoft играла в догонялки с конкурентами, которые значительно опережали их в плане возможностей совместной работы.
Но несмотря на то, что Microsoft в значительной степени догнала, компания не останавливается на достигнутом. Мы скоро увидим, как Microsoft запускает GigJam. Это приложение позволит вам подключить свою работу к различным приложениям в Интернете, от Salesforce, до Google Drive. В свою очередь, автоматизация повторяющихся задач станет проще, как и сотрудничество. Надеемся, что позволить нужным людям видеть нужную информацию в нужное время станет намного проще.
Многое еще предстоит сделать. Структура продуктов Microsoft далеко не проста для понимания. Количество пакетов, на которые вы можете подписаться, и приложений, к которым у вас будет доступ, все еще беспорядок. Совместное редактирование в реальном времени в некоторых приложениях нуждается в улучшении. Несмотря на это, функции совместной работы, которые предлагает Microsoft, наконец-то привели Office в соответствие с большинством его конкурентов.
Как вы думаете, вы будете использовать эти функции для улучшения ваших рабочих процессов совместной работы на работе?