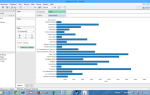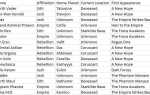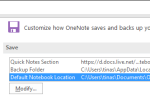Сочетания клавиш являются отличным средством повышения производительности, и любой пользователь компьютера должен запомнить наиболее важные из них. В конце концов, вы никогда не знаете, когда вам придется обходить Windows одной лишь клавиатурой!
Разблокируйте шпаргалку «Основные ярлыки Microsoft Office» прямо сейчас!
Это подпишет вас на нашу рассылку
Введите адрес электронной почты
отпереть
Прочитайте нашу политику конфиденциальности
Мы показали, как сделать так, чтобы Word автоматически генерировал список сочетаний клавиш
Но при наличии сотен может быть трудно понять, с чего начать. Вот самые важные сочетания клавиш для всех, кто знает; возьмите их себе в руки, и вы сэкономите время так, как никогда себе не представляли!
В моем офисе знание сочетаний клавиш считается колдовством.
— Марита Эрлса (@MaritaEarlsa) 31 октября 2015 г.
Несколько заметок:
- Ключи появляются в смелый и комбинации клавиш появляются в жирный, курсивный шрифт.
- контроль сокращенно как CTRL.
- Сочетания клавиш, которые должны быть нажаты одновременно, будут использовать + символ (например, CTRL + S).
- Комбинации, которые нужно нажимать одну за другой, будут использовать> (например, CTRL> T).
Все программы
Давайте сначала разберемся с универсальными, которые работают во всех трех больших программах Microsoft Office. Мы не будем повторять их в отдельных разделах.
CTRL + A выберу Все элементы на экране. В зависимости от того, на чем сфокусирована ваша мышь, выделением может быть весь документ / электронная таблица или только текстовое поле, в которое вы вводите текст.
CTRL + B будет форматировать текст как смелый. CTRL + I позволяет курсив, и CTRL + U Uподчеркивает выбор. Использовать с CTRL + A быстро изменить весь документ или текстовое поле.
CTRL + P запускает пдиалоговое окно, чтобы вы могли выбрать, как распечатать файл.
CTRL + C скопирует текущий выбор в буфер обмена
, в то время как CTRL + X порежет его (удалите и поместите в буфер обмена). После использования любой из этих комбинаций используйте CTRL + V вставить его в другом месте. Использование менеджера буфера обмена может значительно расширить эту функциональность!
CTRL + Z отменяет последнее действие и может использоваться несколько раз подряд. Чтобы отменить это решение, используйте CTRL + Y переделать.
F4 ярлык причудливый, но очень полезный. Он будет повторять последнее действие, которое вы предприняли, будь то форматирование или удаление текста. Например, допустим, у вас есть несколько заголовков на бумаге, вы хотите, чтобы шрифт, цвет и размер отличались от остального текста. Вместо того, чтобы вручную изменять свойства каждой строки, сделайте это для первой, затем просто выделите следующую голову и нажмите F4 применить такое же форматирование. Его ближайшая лента — вероятно, художник формата.
Интерфейс ленты отличный, но если он у вас, CTRL + F1 скрывает это. Нажмите еще раз, чтобы вернуть его.
Работая в Excel, я внезапно вспомнил, когда все взволновались по поводу перехода Microsoft на ленту в навигации Office. Веселые времена.
— NikoScream (@nikoscream) 6 октября 2015 г.
Microsoft Office включает в себя встроенный тезаурус и словарь. Выделите слово и используйте SHIFT + F7 чтобы открыть вкладку тезауруса, где вы можете увидеть определение слова и синонимы.
Когда вам нужно добавить гиперссылку на некоторый текст, чтобы ссылаться на другой файл или веб-адрес, CTRL + K приводит вас к диалоговому окну мгновенно.
Вы должны часто сохранять свои документы! Быстрое нажатие CTRL + S сделает свое дело.
При работе с несколькими файлами в одной программе Office используйте CTRL + F6 переключаться между ними.
Если вам нужно быстро найти что-то в текущем файле, CTRL + F откроет FКоробка
Microsoft Word
Когда вы печатаете в Word, запомните эти сочетания клавиш, чтобы сэкономить время. Они гораздо эффективнее, чем охота через слои меню для необычной обстановки.
Студенты оценят это: откройте счетчик слов в Microsoft Word, нажав CTRL + SHIFT + G. Надеюсь, вам хватит слов!
Прежде чем отправить этот важный документ, дайте F7 нажмите, чтобы открыть орфографию и грамматику. Проверка орфографии в Word
Это всегда хорошая идея, но попробуйте другие инструменты для проверки грамматики, чтобы Word ничего не пропустил.
Caps Lock действительно раздражает, и вы, вероятно, включите его только случайно. В следующий раз, когда вы вводите абзац во всех заглавных буквах, выделите текст и используйте SHIFT + F3 для переключения между строчными буквами, прописными буквами и регистром заглавия (прописная буква каждого слова).
КОГДА ЛЮДИ КОМПЬЮТЕРА собираются выяснить, КАК ОТКРЫТЬ СЛУЧАЙНЫЙ КАПСЛОК?
— Пэт Массаро (@PatMass_) 5 ноября 2015 г.
Microsoft Word автоматически форматирует верхний индекс (например, даты), но когда вам нужно сделать это вручную, используйте CTRL + = подписать выделенный текст или CTRL + SHIFT + = сделать его верхним индексом.
Когда вы вставляете URL, Word автоматически превращает его в гиперссылку и делает его синим. Вы можете не захотеть этого в официальных документах, таких как резюме, поэтому используйте CTRL + SHIFT + F9 удалить любые гиперссылки в тексте.
Хотя вы можете копировать и вставлять текст без форматирования
иногда приходится иметь дело с чужим дурацким форматированием. Когда это произойдет, просто выделите текст и нажмите CTRL + ПРОБЕЛ удалить любые эффекты шрифта и восстановить его по умолчанию размер, шрифт и цвет.
Есть несколько мест, где вы можете отрегулировать размер шрифта, но вы можете привыкнуть к клавиатуре и использовать CTRL +] увеличить размер шрифта и CTRL + [ уменьшить его.
Экранная линейка — это визуальный беспорядок, если вы ее не используете активно. ALT> W> R переключает правителя.
Майкрософт Эксель
Microsoft Excel имеет некоторую кривизну обучения, но привыкание к этим ярлыкам поможет вам хорошо ориентироваться в электронных таблицах.
Возможно, у вас есть несколько вкладок в вашей книге Excel; использование CTRL + Page Up / Page Down прокручивать между ними.
Когда-нибудь оказывались в камере CDZ-2108, не зная, как вы туда попали? прессование CTRL + Backspace сфокусирует экран на активной ячейке, поэтому вам не придется охотиться за ней.
Это не просто ярлык, а скорее базовая команда, но это не очень хорошо объяснено. Чтобы ввести новую строку в ячейку, используйте ALT + ENTER.
Сегодняшняя дата / время — это общие элементы, которые вы, возможно, захотите ввести в ячейку. использование CTRL +; быстро ввести текущую дату или CTRL + Shift +: на текущее время; не забывайте об использовании расширения текста, чтобы создавать ярлыки, подобные этому, сами!
Microsoft Excel не позволяет изменять форматирование текста так же легко, как Word или PowerPoint. Нажмите CTRL + 1 в любой ячейке, чтобы открыть диалоговое окно Форматирование.
Формулы — это то, что делает Excel таким мощным. Вы, вероятно, тратите много времени на их редактирование, поэтому нажмите F2 перейти к блоку формул вместо использования мыши.
Для переключения между ячейками, отображающими их содержимое или формулы, используйте CTRL + ` (ключ ниже ESC на раскладке клавиатуры США QWERTY). Это полезно для гарантии того, что каждая ячейка должна иметь формулу.
Пытаться CTRL + 0 скрыть столбец или CTRL + 9 скрыть ряд. Вы можете показать все, что скрыто этим ярлыком, используя CTRL + Shift + 0/9, но это может потребовать странного обходного пути из-за настроек клавиатуры Windows. Если вы не можете использовать этот метод, последовательность ALT> H> O> U> L будет делать то же самое.
Скрыть строки и столбцы в #Excel быстрее с этими ярлыками! #OfficeTip pic.twitter.com/vAzskUUPWH
— MicrosoftPhilippines (@MicrosoftPH) 29 октября 2015 г.
Функция SUM является общей, и вы можете использовать ALT + = автоматически применять СУММУ к любым выделенным ячейкам.
CTRL + клавиши со стрелками интересный; он будет деформироваться в выбранном вами направлении, останавливаясь при попадании в пустое пространство, если вы начнете в заполненной ячейке. Если вы начнете с пустой ячейки, она остановится, когда попадет в пустую ячейку. Вы можете использовать его для быстрого перехода в самые отдаленные регионы Excel!
Так же, CTRL + Shift + * выберет текущий диапазон — это означает, что все направления от текущей ячейки, пока он не достигнет края листа или полностью пустой строки или столбца. Звучит немного странно, но попробуйте, и вы поймете.
Microsoft PowerPoint
В следующий раз, когда вы будете ответственны за создание впечатляющей презентации, запомните эти советы, чтобы увеличить масштаб вашей работы.
Обратите внимание, что поскольку представление редактора Microsoft PowerPoint разделяет многие из его ярлыков с Word (попробуйте любое из вышеперечисленного в PowerPoint!), Этот раздел будет посвящен ярлыкам при представлении слайдов.
CTRL + M добавит новый слайд в редактор.
Нажмите CTRL + Shift + D дублировать текущий слайд.
Нажмите F5 запустить слайд-шоу с самого начала, или CTRL + Shift + F5 начать с текущего слайда.
Чтобы перейти к определенному слайду во время презентации, нажмите номер, а затем Войти.
Если возникла чрезвычайная ситуация со слайдом, или вам нужно быстро отключить дисплей, чтобы все были в фокусе, нажмите В отобразить пустой черный слайд. Нажмите еще раз, чтобы вернуться туда, где вы были. Если вы предпочитаете белый слайд, используйте W вместо.
Единственное, что более разочаровывает в том, как плохо PowerPoint объясняет программу, это знание, что на ее создание ушло 3 месяца.
— Meeting Boy (@MeetingBoy) 5 ноября 2015 г.
PowerPoint включает в себя инструменты, которые позволяют вам взаимодействовать со слайдами по мере их отображения. Не возитесь с мышью перед вашей аудиторией, чтобы найти их — используйте CTRL + P чтобы активировать инструмент пера, и как только вы закончите рисование, нажмите Е очистить чернила.
Чтобы поднять курсор мыши во время представления использования CTRL + A. CTRL + H будет скрывать указатель мыши, будь то стрелка или ручка.
Если ваша презентация автоматическая (возможно, отображается в киоске), нажмите S чтобы остановить или перезапустить слайд-шоу.
Сохраните презентацию PowerPoint в формате .pps вместо .ppt, чтобы он сразу начал показ.
— Бейли? (@DuceBaily) 7 ноября 2015 г.
Получил медиа, встроенный в слайд
? использование ALT + P переключать воспроизведение / паузу или ALT + Q остановить воспроизведение. ALT + стрелки вверх / вниз будет регулировать громкость, пока ALT + U будет отключен
Включите ярлык
Здесь представлено множество ярлыков, но их не так много, чтобы вы могли их изучить! Возможно, вы узнали функции, которые используете каждый день в этом списке; закрепите это в памяти и наблюдайте, как растет ваша производительность. Нет ничего постыдного в том, чтобы держать этот список открытым некоторое время, пока вы не сможете вспомнить его в любое время.
Чтобы углубиться в Office, узнайте, как включить вкладку ленты разработчика в Word и Excel.
и управлять лентой Excel
,