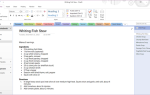Содержание
- 1 1. Соберите свои данные
- 2 2. Конвертировать данные в таблицу
- 3 3. Установите область печати
- 4 4. Оберните текст, если это необходимо
- 5 5. Отрегулируйте поля
- 6 6. Центрируйте свою электронную таблицу и добавьте верхний или нижний колонтитул
- 7 7. Сделайте окончательные корректировки и распечатайте
- 8 Готовый Набор Печать
Немного потренировавшись, сделать таблицы Excel, которые выглядят великолепно, не так уж и сложно.
, Тем не менее, печать этой таблицы может быть проблемой.
Самое большое препятствие на пути к идеальной печати — это то, что вы можете не знать, как выполнять процесс шаг за шагом. Следуйте этому руководству, и вы сразу же получите документ в свои руки.
1. Соберите свои данные
Как и в большинстве проектов Excel, первым шагом здесь является подготовка ваших данных.
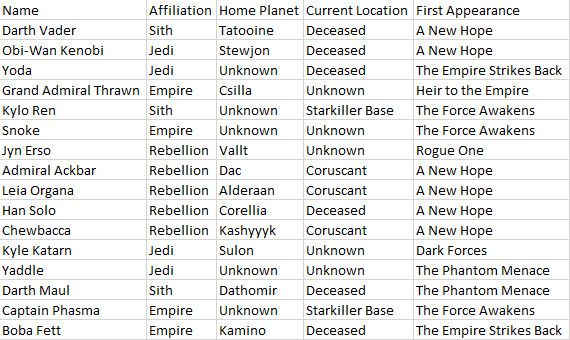
Если у вас уже есть настроенная электронная таблица, вы готовы к работе! Если нет, импортируйте ваши данные
в Excel и перейдите к следующему шагу.
2. Конвертировать данные в таблицу
Далее мы организуем наши данные в виде таблицы. Вы можете пропустить этот шаг, если ваши данные не поддаются форматированию таблицы, но в противном случае это простой способ упростить процесс печати
,
Чтобы преобразовать данные в таблицу, перетащите выделенную область вокруг всего содержимого, а затем используйте CTRL + T. Отметьте У моей таблицы есть заголовки при необходимости установите флажок и нажмите Хорошо.
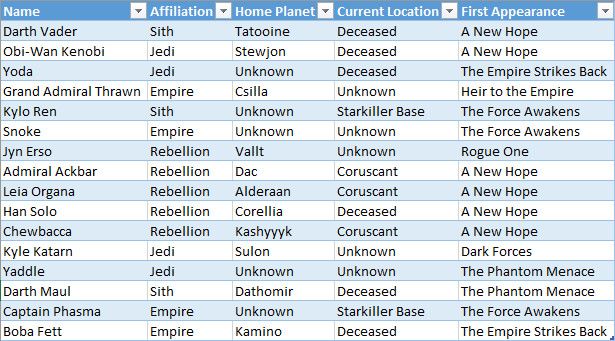
Форматирование таблицы позволяет нам делать полезные вещи, такие как упорядочение строк по информации в определенном столбце. Однако это также позволяет нам обрабатывать все эти данные как один объект, что очень удобно при подготовке к печати.
3. Установите область печати
Мы скажем Excel точно, что мы хотим напечатать. Для этого с помощью мыши выберите все, что требуется — если ваши данные отформатированы в виде таблицы, вы можете щелкнуть в любом месте ее параметров и использовать CTRL + SHIFT + 8.
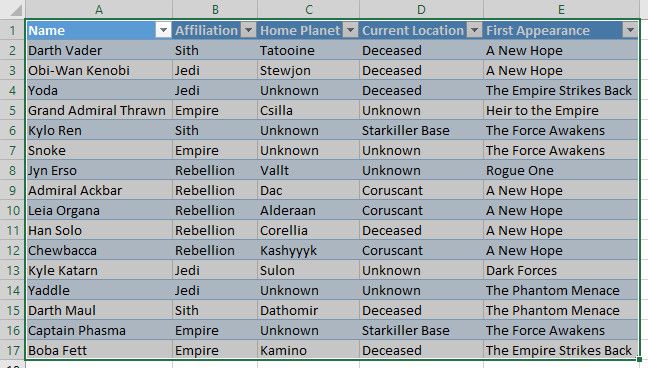
Теперь отправляйтесь в Макет страницы вкладка и нажмите Область печати в Настройка страницы раздел.
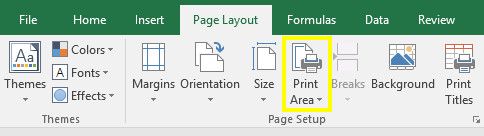
Используйте выпадающий список и выберите Установить область печати.
4. Оберните текст, если это необходимо
На данный момент каждая строка в нашей таблице может быть аккуратно отформатирована путем регулировки ширины каждого столбца. Однако это было бы не так, если бы мы добавили столбец цитат в нашу электронную таблицу.
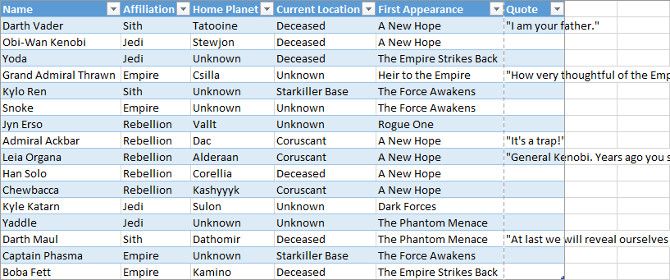
Как видите, теперь содержимое нашего последнего столбца превышает его обычную ширину. Мы можем сделать эти записи подходящими, но нам нужно будет отформатировать их как несколько строк текста. Это может быть не очень легко читать, поэтому мы завернем текст, чтобы уменьшить нагрузку на глаза
,
Выберите все данные в таблице. Затем отправляйтесь в Главная вкладку, найдите центровка раздел и нажмите Обтекание текстом.
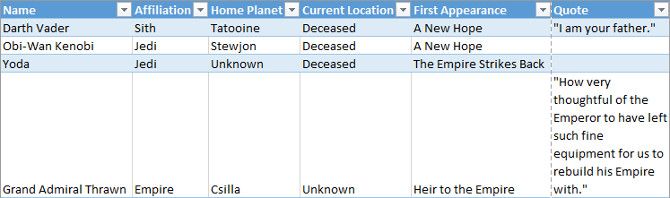
Любые более длинные текстовые элементы теперь должны иметь правильное расстояние между каждой строкой. Сейчас самое время внести необходимые изменения в ширину каждого столбца и высоту каждой строки.
5. Отрегулируйте поля
Далее нажмите файл и перейдите к Распечатать. Здесь вы увидите предварительный просмотр вашей электронной таблицы, который будет отображаться на распечатанной странице.
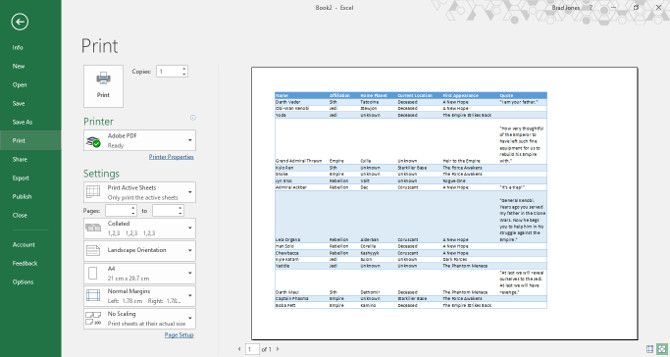
Это хорошее время, чтобы решить, хотите ли вы печатать в альбомной или портретной ориентации. Ваши данные должны сообщить ваше решение; если столбцов слишком много, чтобы их можно было различить в портретной ориентации, выберите альбомную. С другой стороны, если ваша электронная таблица состоит из множества строк с меньшим количеством столбцов, портрет может быть лучшим вариантом.
После того как вы приняли это решение, используйте Маржа раскрывающийся список, чтобы выбрать область страницы, где будет отображаться ваша таблица. Это будет зависеть от возможностей вашего принтера, но Узкие поля Предустановка — это хороший способ получить как можно больше информации на странице, и она не вызовет проблем для большинства устройств.
Если вы хотите, чтобы после печати ваша таблица была настолько большой и разборчивой, насколько это возможно, мы можем использовать для этого инструменты масштабирования Excel. Нажмите на пересчет выпадающий и выберите Пользовательские параметры масштабирования.
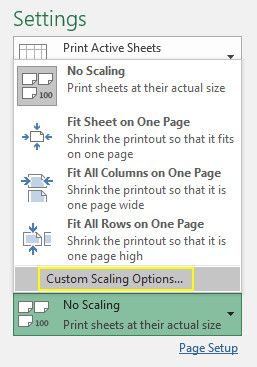
На следующем экране вы можете использовать Подходит для возможность масштабировать электронную таблицу до ширины или высоты страницы
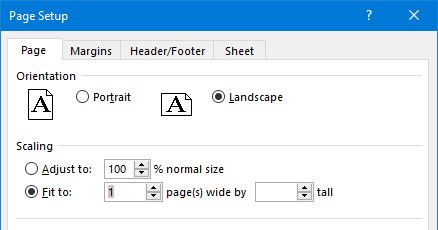
Это может быть полезно, если вы хотите ограничить электронную таблицу одной страницей
,
Кроме того, вы можете использовать Приспособить к возможность масштабировать ваш контент в процентах, что позволяет для более близкого уровня контроля.
6. Центрируйте свою электронную таблицу и добавьте верхний или нижний колонтитул
Не выходя из экрана печати, нажмите Маржа выпадающий и выберите Пользовательские поля. Затем отметьте флажки По горизонтали а также Вертикально в Центр на странице раздел, чтобы центрировать вашу таблицу.
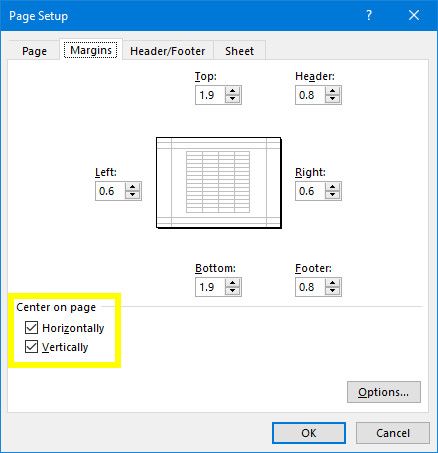
Это необязательно, но обычно это лучший способ организовать пустые поля, которые будут окружать вашу электронную таблицу на странице.
Теперь самое время добавить колонтитулы, если это необходимо. Перейдите к Верхний / нижний колонтитул вкладка Настройка страницы окно и создать так сложный верхний или нижний колонтитул, как вы считаете нужным. Вы также можете полностью пропустить этот шаг — решать только вам.
7. Сделайте окончательные корректировки и распечатайте
На данный момент мы почти готовы. Возвращайтесь к Распечатать экран и посмотрите на предварительный просмотр. Если вы видите что-то, что выглядит не так, сделайте соответствующие корректировки размера
отдельные строки или столбцы, чтобы решить проблему. Как только все по вкусу, вы можете начать распечатывать несколько копий.
Готовый Набор Печать
Печать электронных таблиц Excel может привести к путанице, если вы не потратите время на настройку документа. Мы надеемся, что это руководство помогло вам избежать всех распространенных ошибок.
Вы изо всех сил стараетесь, чтобы ваша электронная таблица выглядела хорошо при печати? Или у вас есть совет для других пользователей, которым вы хотите поделиться с сообществом? В любом случае, раздел комментариев ниже — это то место, куда можно пойти, если вы хотите присоединиться или начать разговор.
Первоначально написано Eyal Sela 7 августа 2009 года.