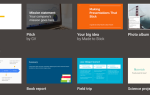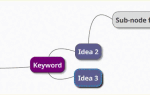Содержание
- 1 Загрузите и установите Adobe Acrobat Pro DC
- 2 Изучите основы
- 3 Создать PDF-файлы
- 4 Редактировать PDF-файлы
- 5 Работа с PDF страницами
- 6 Заполните и подпишите формы PDF
- 7 Сравнить два файла PDF
- 8 Интеграция Acrobat с Dropbox
- 9 Используйте Acrobat на своих мобильных устройствах
- 10 Какая магия PDF будет работать дальше?
Adobe Acrobat Pro DC — это всеобъемлющее решение для управления файлами PDF. Как и все продукты Adobe
, он включает в себя комплексные функции, которые могут быть подавляющими на первый взгляд. Мы поможем вам пройти первые шаги с помощью этого профессионального инструмента.
Эта статья научит вас всему, что вам нужно знать, чтобы эффективно создавать и редактировать PDF-файлы с помощью Adobe Acrobat Pro DC. Вы также узнаете, как использовать цифровую подпись PDF-файлов, как сравнивать различные PDF-документы и многое другое.
Загрузите и установите Adobe Acrobat Pro DC
Этот продукт Adobe предлагает одну неделю бесплатной пробной версии. Вы должны предоставить кредитную карту, дебетовую карту или информацию PayPal до начала бесплатного периода. Ваш метод оплаты будет оплачен после вводного периода, и этот процесс будет повторяться каждый месяц, если вы не отмените свою учетную запись. Adobe Acrobat Pro DC стоит $ 14,99 / месяц.
Начните с перехода на эту страницу загрузки и нажав синий Начать кнопка. Затем войдите в систему или создайте учетную запись Adobe. После регистрации или входа в систему, предоставьте информацию об оплате и нажмите на предоставленную ссылку, чтобы начать установку. Поскольку это довольно комплексная программа, вы можете ожидать, что ее загрузка займет несколько минут.
Скачать: Adobe Acrobat Pro DC ($ 14,99 / месяц, бесплатная недельная пробная версия)
Изучите основы
Когда вы откроете Adobe Acrobat Pro DC, вы увидите основной интерфейс.
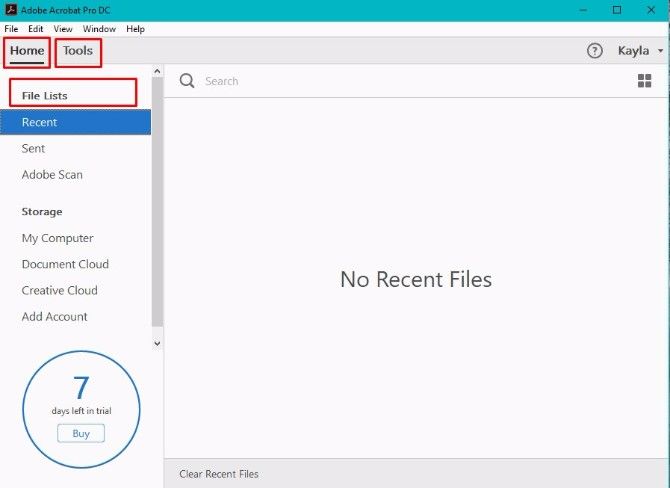
Обратите внимание на Главная а также инструменты Вкладки в левом верхнем углу. Вы, вероятно, будете использовать их часто. Списки файлов на левой панели также будет важно для вас.
Одна вещь, которая мне нравится на стартовой странице программного обеспечения, это то, что она дает вам напоминание о том, сколько дней осталось в вашей бесплатной пробной версии. Просто следите за левым нижним углом, чтобы избежать зарядки.
Думать о инструменты вкладка в качестве шлюза для получения максимальной отдачи от Adobe Acrobat Pro DC.
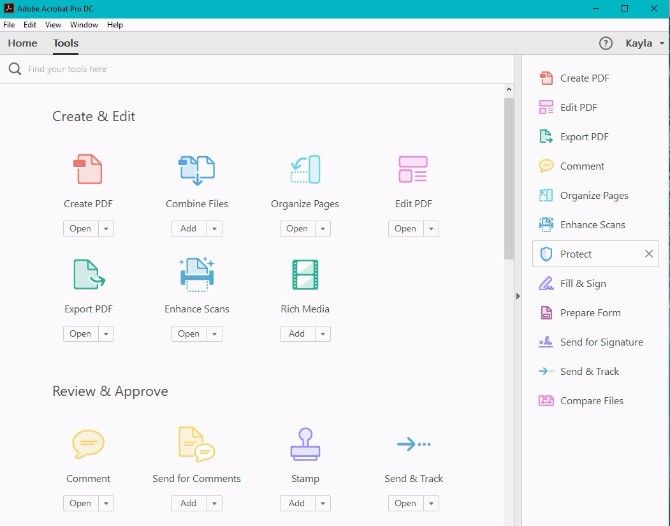
Вверху есть окно поиска, где вы можете ввести ключевые слова, связанные с нужными инструментами. Ниже легко найти инструменты, сгруппированные по категориям, начиная от Создайте редактировать в формы Подписи. На правой панели вы можете найти ярлыки инструментов. Они облегчают доступ к функциям, от которых вы часто зависите, таким как редактирование и отправка PDF-файлов.
Создать PDF-файлы
Сделать PDF
из Microsoft Word или другого документа, уже находящегося на вашем компьютере, щелкните файл меню в левом верхнем углу экрана.
Способ 1: открыть с помощью Acrobat
Выбрать Создайте, затем выберите вариант для PDF из файла. Эта команда выводит список совместимых файлов. Найдите тот, который вы хотите, щелкните по нему, затем перейдите к открыто кнопка.
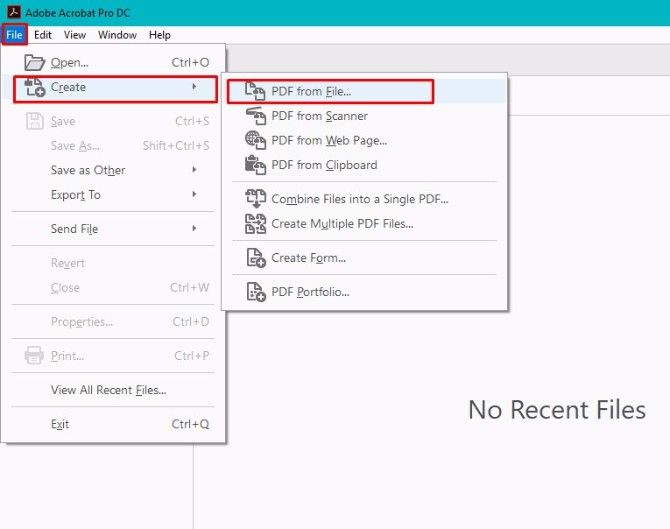
В зависимости от характеристик файла PDF может появиться на экране немедленно. В противном случае вы увидите диалоговое окно с указанием процента выполнения.
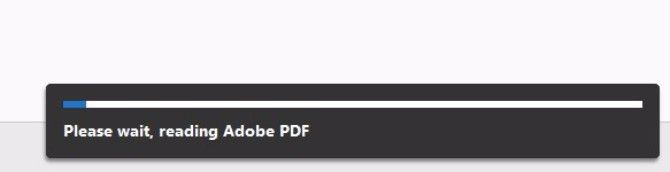
С помощью этого метода также возможно создание нескольких PDF-файлов из нескольких файлов.
Вернуться к файл меню и выберите Создайте. Затем выберите Создать несколько файлов PDF.
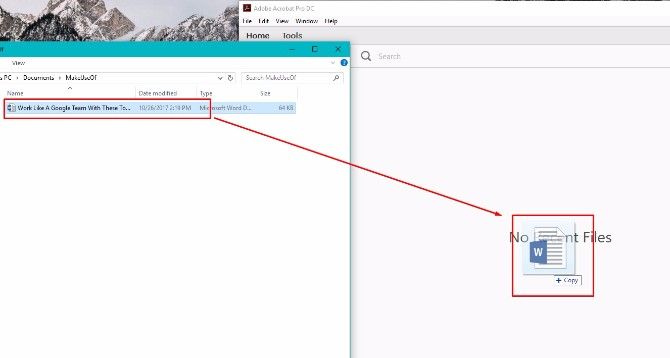
Диалоговое окно всплывает и показывает Добавить файлы Кнопка в левом верхнем углу. Нажмите на нее и начните создавать список файлов для преобразования в PDF-файлы. Выбранные вами файлы появятся в нижней части диалогового окна. Нажмите на Хорошо Кнопка внизу справа. Затем укажите параметры вывода файла.
Способ 2: перетаскивание
Существует также функция перетаскивания для создания PDF. Это работает так же, как и любая другая загрузка файла с помощью перетаскивания. Просто нажмите и перетащите файл на панель Adobe из его компьютерного файла.
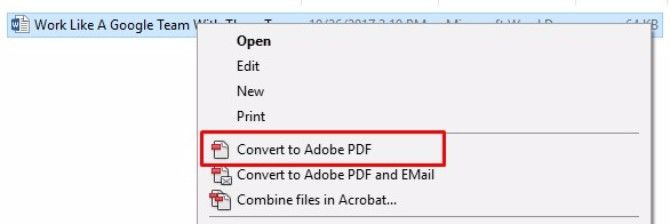
Способ 3: щелчок правой кнопкой мыши (только для Windows)
Если вы пользователь Windows, существует еще более быстрый способ создания PDF из существующего документа. Выберите свой файл, затем щелкните правой кнопкой мыши и выберите Конвертировать в Adobe PDF.
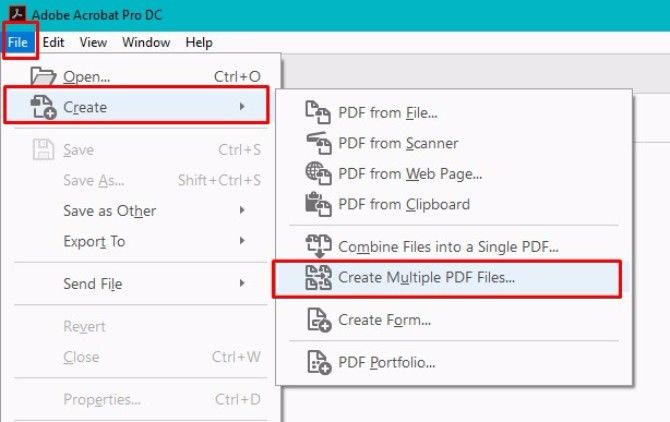
Редактировать PDF-файлы
Adobe Acrobat Pro DC также позволяет редактировать одну страницу PDF за раз. Начните, перейдя к инструменты меню. Нажмите Редактировать PDF.
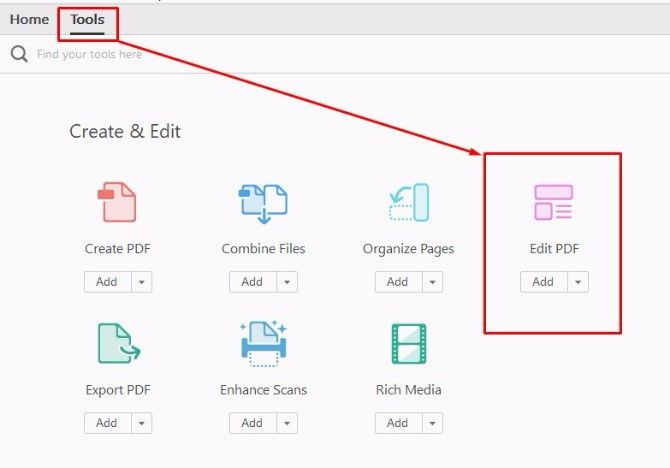
Просто выберите файл PDF и откройте его в редакторе. Границы окружают редактируемые области вашего документа. Нажмите и перетащите их, чтобы редактировать различные части документа.
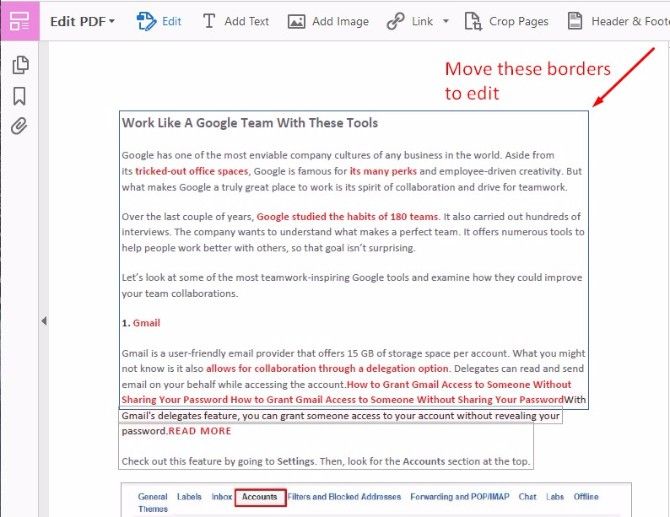
Затем вы можете ввести новый текст или удалить нежелательный текст. Параметры форматирования отображаются на правой панели.
Вы можете выбрать шрифт из выпадающего списка и выбрать размер и цвет шрифта.
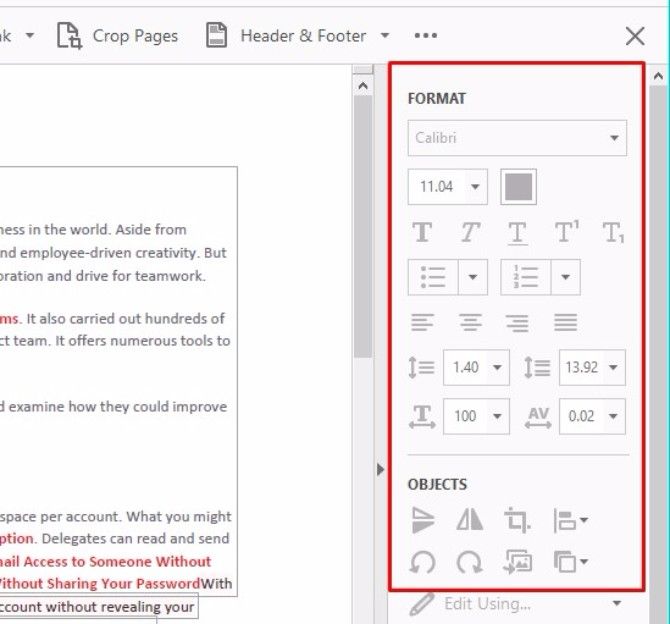
Значки под этими первыми параметрами позволяют выделять жирным шрифтом, курсивом и подчеркиванием. Существует также функциональность для подписок и надстрочных знаков, маркеров и нумерованных списков. Вы также можете манипулировать полями.
Хотите узнать, как уменьшить размер файла PDF? Есть способ сделать это тоже!
Работа с PDF страницами
Adobe Acrobat Pro DC также предлагает различные методы управления отдельными страницами PDF.
Имейте в виду, однако, что это требует наличия соответствующих разрешений в программе. Вы можете проверить это, перейдя в файл меню, пока у вас есть документ PDF, открытый в Acrobat.
Выбрать свойства и нажмите Безопасность вкладку и обратитесь к информации в Сводка ограничений документа. Если у вас есть соответствующие разрешения, рядом с различными параметрами документа вы увидите «Разрешено». Для этого примера важно, чтобы «Изменение документа» было разрешено.
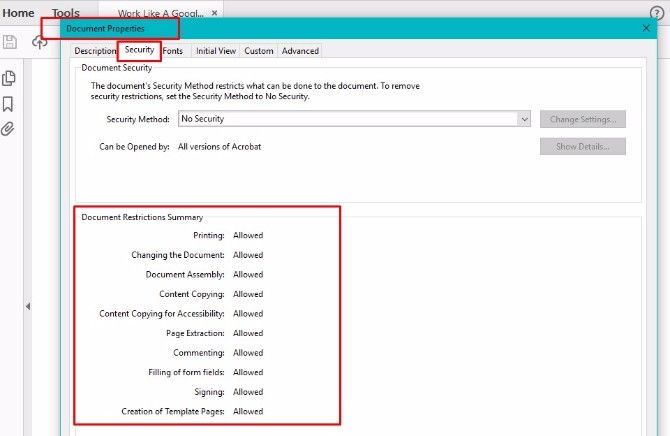
Итак, что именно вы можете сделать на страницах PDF?
Поверните страницы, перейдя к инструменты меню, затем Организовать страницы. Вы также можете попасть сюда из правой панели ярлыков.
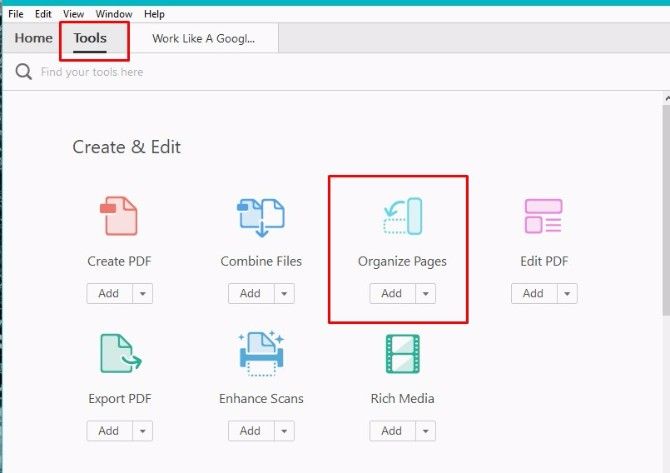
Этот процесс вызывает дополнительную панель инструментов. Нажмите стрелку раскрывающегося списка в Введите диапазон страниц поле для конкретных параметров, или просто нажмите на страницу предварительного просмотра ниже.
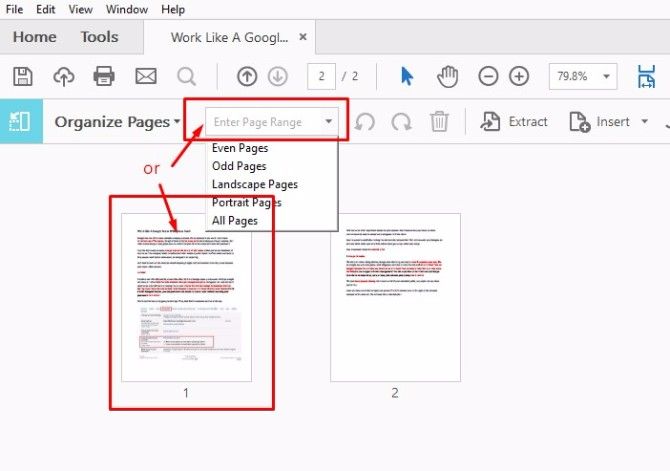
Теперь вы можете вращать страницы по часовой стрелке или против часовой стрелки. Это полезно, когда у вас есть презентация или документ в ландшафтном стиле, которые нужно быстро распечатать.
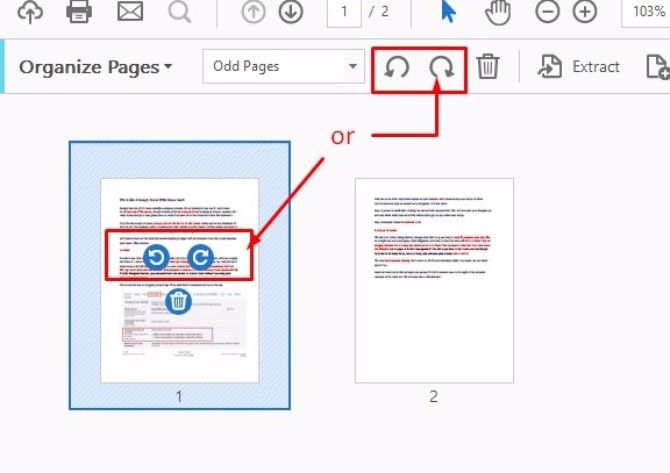
Еще одна полезная уловка редактирования, которую вы можете сделать с помощью Acrobat Pro DC, — это изменение порядка страниц. Вы также можете сделать копию определенных страниц. От Организовать страницы На панели нажмите и перетащите одну страницу документа PDF в другое место файла.
И если вы хотите скопировать страницу, просто нажмите на страницу и Ctrl + перетаскивание страница, куда вы хотите скопировать его в документе.
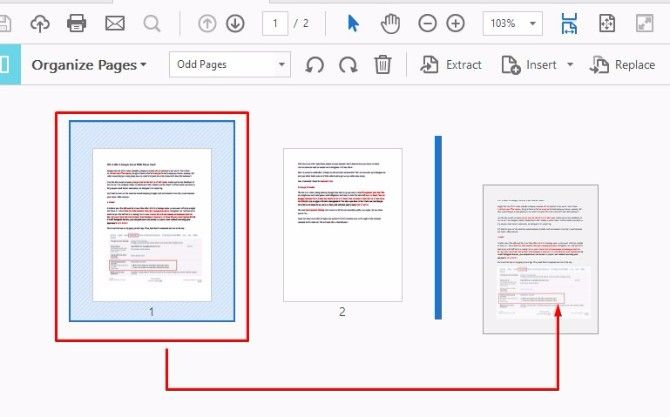
Хотите удалить страницу? Просто щелкните правой кнопкой мыши значок страницы и выберите Удалить страницы.
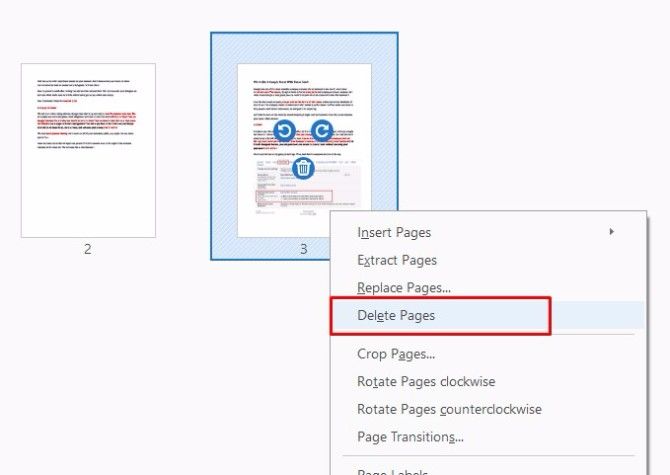
Заполните и подпишите формы PDF
Вам часто приходится подписывать контракты в формате PDF?
или соглашения? Вы можете сделать это без печати документа.
Чтобы подписать PDF, откройте документ в Acrobat и перейдите на страницу, которую нужно подписать. Нажми на заполнить Знак вариант в правом меню параметров.
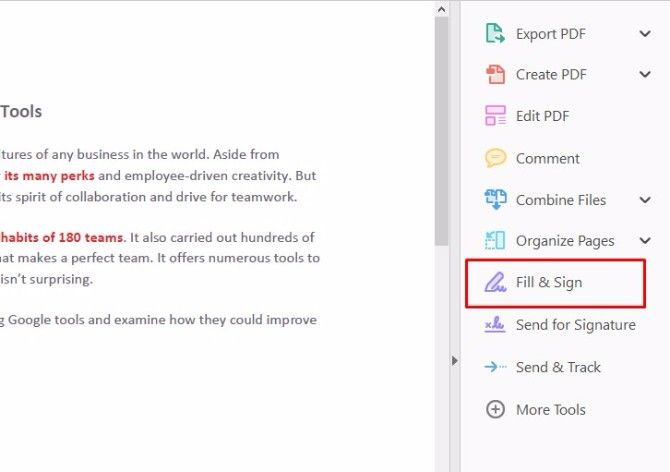
Затем используйте панель инструментов, которая подходит для ввода вашего имени и любой другой информации, которую вы должны предоставить в соответствующие строки.
Вы можете создать свою подпись, нажав Знак а затем введите свое имя. Затем Adobe разрешит вам поместить вашу подпись в PDF-документ.
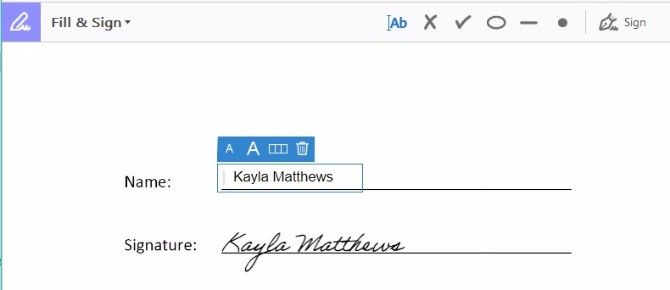
Существует также несколько способов подписать PDF-файл. Вы можете ввести свое имя, написать свою подпись от руки или вставить изображение, представляющее вашу подпись.
После сохранения вашей подписи она появляется как выборка, когда вы нажимаете Знак для всех будущих документов, что очень удобно.
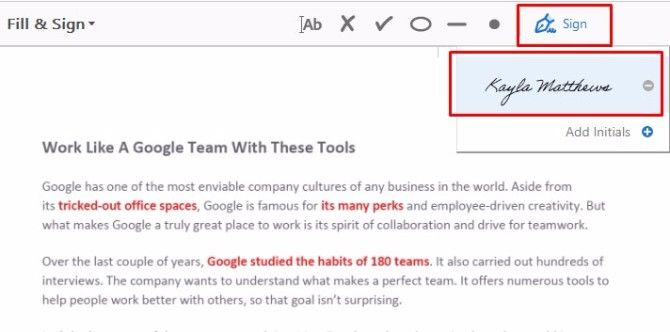
Adobe Acrobat Pro DC также позволяет заменять незаполняемые или плоские формы на редактируемые.
Для этого откройте файл PDF, который вы хотите заполнить, в Acrobat. Идти к файл, Сохранить как другое. Далее выберите Читатель Расширенный PDF, и наконец, Включить больше инструментов.
Когда вы открываете файл в Acrobat Pro DC или Acrobat Reader (вам все еще нужен Adobe PDF Reader?
), теперь вы сможете набирать или подписывать эти поля.
Сравнить два файла PDF
После загрузки Adobe Acrobat Pro DC вы можете использовать обновленную функцию сравнения файлов.
Перейти к инструменты панель. Тогда выбирай Сравнить файлы.
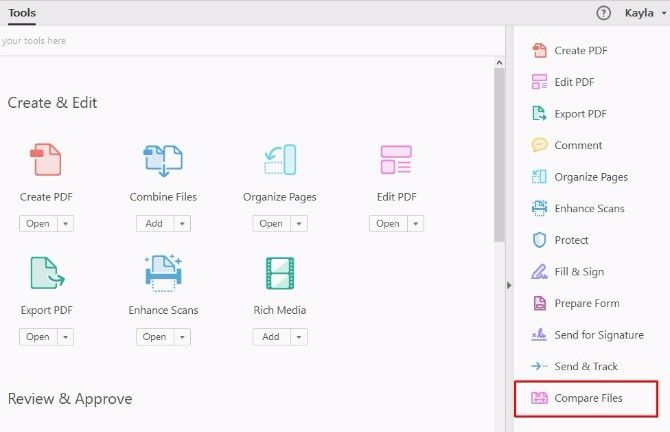
Нажмите на Выберите файл раскрывающийся список для двух документов, которые вы хотите сравнить и выбрать файлы. Затем нажмите сравнить. (Это работает только для документов PDF, но не для других форматов документов.)
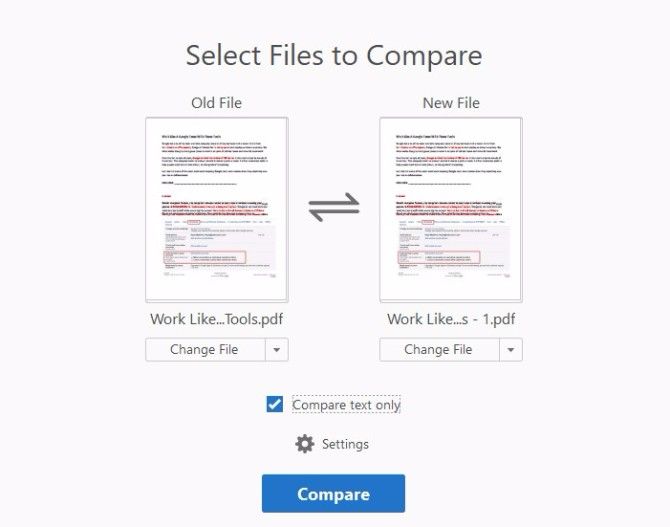
После этого вы сможете просмотреть сводку результатов сравнения. Вы также можете просматривать изменения один за другим после выбора Перейти к первой смене вариант.
Интеграция Acrobat с Dropbox
Отличительной особенностью Adobe Acrobat Pro DC является то, что он без проблем работает с Dropbox. Вы можете сделать это из Главная интерфейс.
Посмотрите на левую панель, которая имеет Списки файлов. Чтобы добавить свою учетную запись Dropbox в Acrobat, нажмите Добавить аккаунт ссылка под Место хранения список файлов.
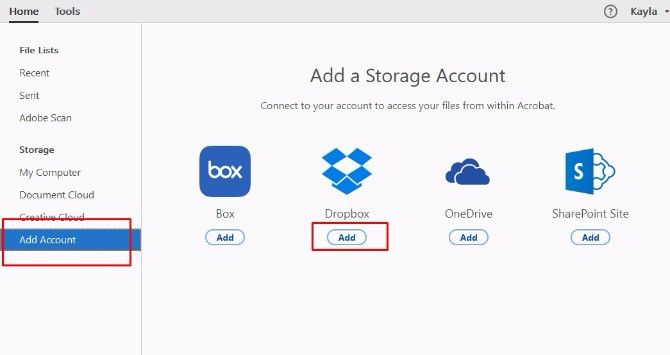
Выбрать добавлять Нажмите кнопку под логотипом Dropbox, затем войдите в систему, используя свои учетные данные Dropbox. При входе в систему открывается окно разрешений Adobe. Он спрашивает, какую учетную запись Dropbox связать с Acrobat Pro DC. Выберите учетную запись, которую вы хотите связать, и вы в бизнесе!
Когда Dropbox появится в списке файлов хранилища, щелкните по нему, чтобы открыть файлы Dropbox на главной панели. После того как вы используете Acrobat Pro DC для изменения файла, созданного в Dropbox, Adobe сохраняет отредактированную версию в Dropbox для вас. Это не может быть проще!
Используйте Acrobat на своих мобильных устройствах
Adobe Acrobat Pro DC также может обрабатывать файлы PDF на ходу с помощью специального приложения для Android или iOS. Он даже превращает ваш iPad в сканер, что делает импорт PDF без проблем.
У вас автоматически есть бесплатный доступ к этим мобильным приложениям
когда вы получаете пробную версию или подписку на Adobe Acrobat Pro DC.
Скачать: Adobe Acrobat Reader Мобильное приложение для iOS | Android (бесплатно с Adobe Acrobat Pro DC)
Какая магия PDF будет работать дальше?
Теперь вы знаете, как использовать наиболее важные функции Adobe Acrobat Pro DC.
Экспериментировать с другими менее важными функциями, которые могут быть необходимы для ваших проектов, очень просто. Просто потратьте время на изучение возможностей внутри инструменты раздел и Список файлов панель. Вы обязательно найдете еще более полезные функции, соответствующие вашим повседневным потребностям.
Если вы не можете понять, как использовать функцию в Adobe Acrobat Pro DC или как управлять PDF
, расскажите нам, что это! Можем ли мы помочь?