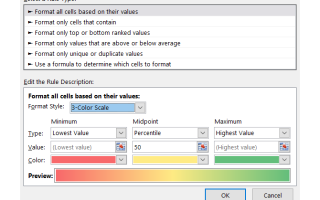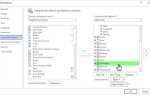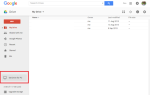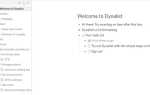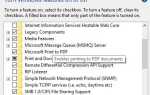Содержание
Microsoft Excel — это динамичный инструмент, который используется как для деловых, так и для личных задач.
, Одна надежная функция называется условным форматированием. Эта функция может пригодиться для повседневных ситуаций, а также для работы. Но это также может быть ошеломляющим, если вы никогда не использовали его.
Вот несколько общих применений для условного форматирования, как их настроить и, конечно же, на что именно способна эта функция.
Условное форматирование объяснено
Эта замечательная функция Excel применяет форматирование к ячейкам на основе заполненных данных. Вводите ли вы число, процент, букву, формулу
или word, форматирование будет применено автоматически в соответствии с установленными правилами.
Например, если вы хотите, чтобы ячейка подсвечивалась красным каждый раз при вводе буквы A, это простая настройка.
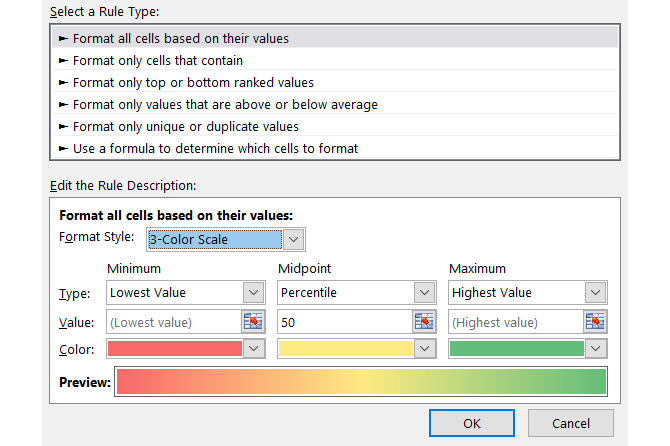
У инструмента есть множество настроек, опций и правил, которые могут сэкономить время при поиске важных предметов. И для тех, кто знаком с этой функцией, ее можно использовать довольно широко. Тем не менее, это также может быть выгодно для повседневных задач в школе, дома, на работе и личной деятельности, а также для тех, кто никогда не использовал его раньше.
Для школы: см. Вещи проще
Будь то в старшей школе или колледже, вы можете отслеживать свои задания, сроки и оценки в Excel. С парой удобных опций условного форматирования вы можете быстро увидеть важные элементы.
Для сроков можно применять форматирование различными способами, чтобы выделить просроченные, ожидаемые завтра или ожидаемые в следующем месяце. Это займет всего пару шагов:
- Выберите ячейки, в которые вы будете добавлять сроки.
- Нажмите Условное форматирование на Главная Вкладка.
- в Выделите правила ячеек раздел, выбрать Дата Происшествия.
- Затем выберите ваши критерии, такие как За последние 7 дней с Красный текст а также Завтра с Желтая заливка.
Это поможет вам быстро и легко увидеть эти важные даты. Задания, которые просрочены или должны быть выполнены завтра, появятся сразу.
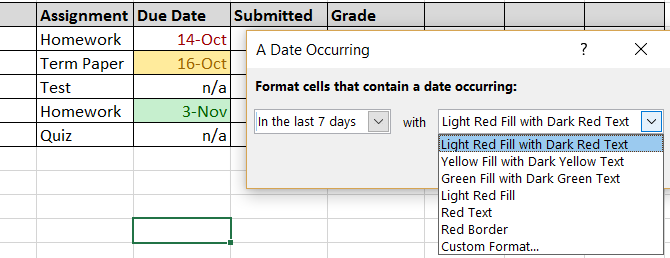
Для отслеживания оценок и определения более низких оценок вы можете применять форматирование как для буквенных, так и для числовых оценок, которые включают диапазон.
- Выберите ячейки, в которые вы будете добавлять оценки.
- Нажмите Условное форматирование на Главная Вкладка.
- в Выделите правила ячеек раздел, выберите Между.
- Затем добавьте ваши значения, такие как между C и F или же 0 и 2 с Red Fill.
Это дает вам хороший и простой способ увидеть, как идут ваши занятия и где ваши оценки ниже.
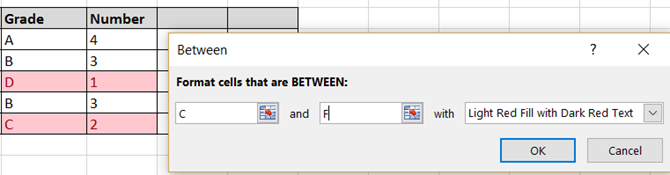
Для дома: выделите, что важно
Условное форматирование Excel может быть таким же полезным, если вы используете приложение дома. Для финансов, домашних проектов и списков задач
, сделайте эти важные пункты поп с несколькими простыми шагами.
Например, если вы используете его для своего ежемесячного бюджета, вы можете быстро обнаружить проблемы. Независимо от того, создали ли вы свою электронную таблицу или используете удобный шаблон, полезно автоматически применить форматирование к отрицательным числам.
- Выберите ячейки, в которые вы будете вводить цифры или формулы.
- Нажмите Условное форматирование на Главная Вкладка.
- в Выделите правила ячеек раздел, выберите Меньше, чем.
- Затем добавьте с подсветкой вы хотели бы. В этом примере мы выбрали Пользовательский формат с Желтая заливка чтобы эти клетки действительно выделялись.
Это обеспечивает быстрый способ для просмотра отрицательных чисел в вашем бюджете. И помните, вы можете применять любой тип форматирования, который сделает его более заметным, от выделения до текста и границы.
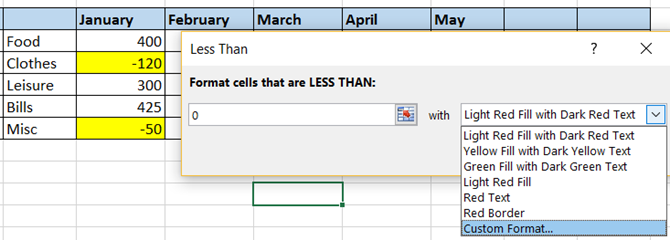
Excel также является популярным инструментом для списков дел, и нет лучшего способа увидеть элементы, которые у вас есть и которые не были заполнены, чем при автоматическом форматировании. При таком подходе любая задача, которая не помечена как выполненная с Икс будет выделено
- Нажмите на ячейки, где вы будете вводить заполненный индикатор (X).
- Нажмите Условное форматирование на Главная Вкладка.
- в Выделите правила ячеек раздел, прокрутите вниз до Больше правил.
- Во всплывающем окне выберите Форматировать только те ячейки, которые содержат.
- Внизу под Изменить описание правила, Выбрать Пробелы из выпадающего списка.
- Затем нажмите Формат например, выделите выделение, которое вы хотите применить, заполните ячейку оранжевым цветом.
Применение этого форматирования занимает всего минуту и может быть очень полезным для отслеживания задач, которые вам еще предстоит выполнить.
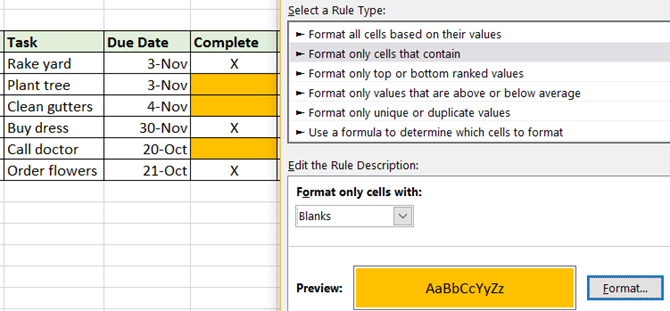
Для личного: сделать цели поп
Многие люди внимательно следят за своими личными целями. От тренировок до поддержания веса и подсчета калорий
Вы можете видеть, насколько хорошо вы достигаете этих целей, с отличными вариантами форматирования.
Для подсчета и отслеживания потребления калорий, примените форматирование, чтобы увидеть, когда вы превышаете и не достигаете своей цели или ограничения на день. В этом случае мы будем применять два отдельных правила.
- Выберите клетки, в которые вы будете вводить количество калорий.
- Нажмите Условное форматирование на Главная Вкладка.
- в Выделите правила ячеек раздел, выберите Лучше чем.
- Затем добавьте номер цели калории с подсветкой, которую вы хотели бы. В этом примере мы выбрали 200 с Red Fill. Это покажет, когда мы пойдем выше лимита калорий.
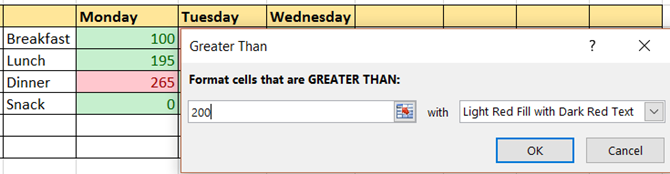
Затем установите правило для того, чтобы идти ниже предела калории.
- Выберите те же ячейки, что и в первом правиле.
- Нажмите Условное форматирование на Главная
- в Выделите правила ячеек раздел, выберите Меньше, чем.
- Затем добавьте номер цели калории с подсветкой, которую вы хотели бы. В этом примере мы выбрали 200 с Грин Филл.
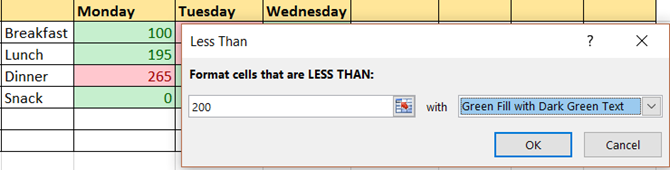
Имейте в виду, что в этом примере, если вы введете точное число 200 для подсчета калорий, форматирование не будет применено. Это потому, что число не попадает ни в одно из правил.
Для бизнеса: принеси смелость
Для тех, кто работает удаленно или в качестве независимых подрядчиков, Excel может использоваться для таких задач, как отслеживание времени или оценка проекта.
Благодаря удобному способу отслеживать отработанные часы, а также просматривать обзор недели или месяца, форматирование с использованием полос данных может быть весьма полезным.
- Выберите ячейки, в которые вы будете вводить количество часов.
- Нажмите Условное форматирование на Главная Вкладка.
- в Панели данных раздел, выберите либо Градиентная заливка или же Твердое заполнение, в зависимости от ваших предпочтений.
Как только вы введете числа в обозначенные ячейки, вы увидите, как строка данных настроится. Чем ниже число, тем меньше планка и наоборот. Вы также можете применить форматирование к итоговым значениям, которые вы рассчитали внизу. Это хороший способ увидеть ваши самые тяжелые и легкие рабочие дни, недели или месяцы.
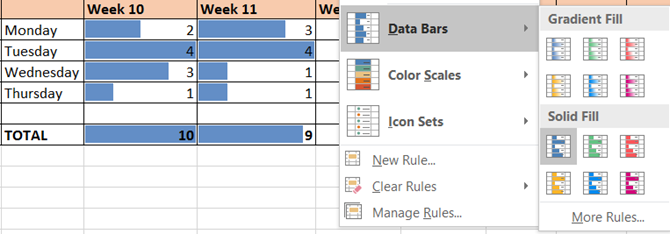
Еще одно полезное использование условного форматирования для бизнеса — управление проектами.
, Использование форм индикатора и выделение таких элементов, как приоритет и усилие, может быть полезным, особенно при обмене данными с другими.
Для установки приоритетов, используя числа с 1 как самый высокий приоритет в красном и 3 как самый низкий в зеленом, вы можете применить форматирование формы.
- Выберите ячейки, в которые вы будете вводить цифры.
- Нажмите Условное форматирование на Главная Вкладка.
- в Набор иконок В разделе выберите формы, которые вы хотели бы использовать.
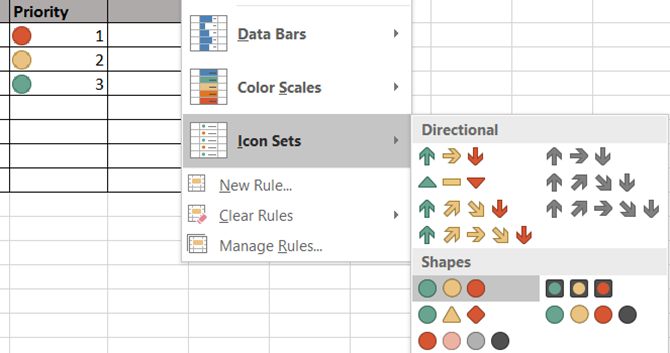
Теперь, когда вы введете цифры 1, 2 и 3, вы увидите, как фигуры корректируют свой цвет
, Имейте в виду, что если вы используете более трех чисел, что равняется трем фигурам, они изменятся соответственно. Например, 1 останется красным, а 2 и 3 станут желтыми, а 4 — зелеными. Вы также можете изменить порядок фигур и назначить определенные номера, выбрав Условное форматирование> Наборы значков> Дополнительные правила.
Для настройки усилия проекта или задачи вы можете применить форматирование, используя определенное слово, например, маленькое, среднее или большое.
- Выберите ячейки, в которые вы будете вводить слово усилия.
- Нажмите Условное форматирование на Главная Вкладка.
- в Выделите правила ячеек раздел, выберите Текст, который содержит.
- Введите слово, которое вы хотите выделить, например, Маленький а затем выберите формат, такой как Желтая заливка. Вы можете сделать то же самое для средних и больших, чтобы дать им каждый цвет.
При таком типе правил все, что вам нужно сделать, это ввести слово, и ячейка будет автоматически отформатирована для вас. Это делает просмотр вашего проекта или задачи с первого взгляда чрезвычайно простым.
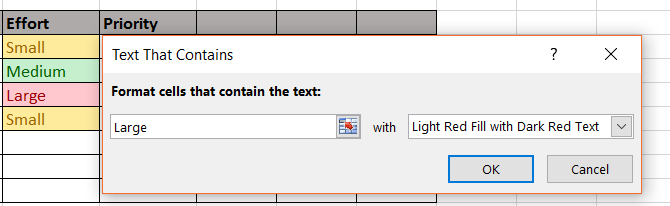
Готовы ли вы применить условное форматирование?
Вы пробовали условное форматирование для повседневной деятельности? Или вы готовы начать веселиться с этой функцией?
Поделитесь своими мыслями с нами в комментариях ниже!