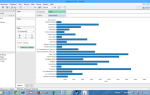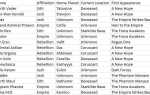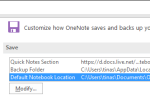Содержание
- 1 Введение в Google Drive
- 2 Работа с Google Диском
- 2.1 Начиная
- 2.2 Использование Google Диска на Windows или Mac
- 2.3 Загрузка файлов и папок
- 2.4 Загрузка файлов и папок
- 2.5 Ограничения на размер файла
- 2.6 Создание нового документа
- 2.7 Совместное использование файлов и папок
- 2.8 Сотрудничая
- 2.9 Доступ к файлам в автономном режиме
- 2.10 Организация вашего драйва
- 2.11 Настройка вашего макета
- 3 Обязательные сторонние приложения
- 4 Устранение неполадок Google Диска
- 5 Недостатки Google Диска
- 6 Что мы пропустили?
Google Drive — это фантастический ресурс для тех, кому нужно бесплатное (или дешевое) место для хранения в Интернете. Он прекрасно синхронизируется с собственным набором продуктов Google, а также с некоторыми сторонними сервисами, такими как почтовый клиент для ПК.
Mailbird, продуктивность и программное обеспечение для организации Evernote, а также инструмент онлайн-общения Slack
Это руководство доступно для скачивания в формате PDF. Загрузите единственное руководство по Google Drive, которое вам когда-либо нужно будет прочитать. Не стесняйтесь копировать и делиться этим со своими друзьями и семьей.
Здесь мы подробно рассмотрим, как пользоваться сервисом, а также предложим некоторые советы и подсказки.
Навигация: Поддерживаемые типы файлов | Доступ к Google Диску | Место для хранения | Работа с Google Диском | Настольные клиенты | Загрузка файлов Папки Загрузка файлов Папки Ограничения на размер файла | Создание нового документа | Обмен файлами Папки Сотрудничество | Доступ к файлам в автономном режиме | Организация вашего драйва | Настройка вашего макета | Сторонние приложения | Устранение неполадок | Недостатки Google Диска
Введение в Google Drive
Ранее известный как Google Docs, сервис был открыт для публики в апреле 2012 года и с тех пор приобрел около 300 миллионов активных пользователей в месяц.
Суть службы заключается в том, чтобы позволить ее пользователям хранить файлы в облаке, что позволяет им получать к ним доступ с любого подключенного к Интернету компьютера или мобильного устройства в мире. С конца 2012 года он также включает бесплатный пакет служебных программ Google — Документы Google (обработка текстов), Google Sheets (электронные таблицы) и Google Slides (презентации).
Две из его наиболее важных и выдающихся функций — это возможность обмениваться документами с пользователями, не являющимися пользователями Google Диска, и возможность совместной работы над документами.
в настоящее время. Совместно используемые файлы могут быть доступны как для общего доступа (для всех, у кого есть ссылка), так и для частного использования (для определенных адресов электронной почты и / или пользователей), хотя важно отметить, что файлы могут предоставляться только в частном порядке владельцам аккаунтов Google. Совместные документы обновляются в режиме реального времени, что позволяет другим пользователям видеть, какие изменения вносятся во время их работы.
Поддерживаемые типы файлов
Поддерживается широкий диапазон типов файлов, и все они могут быть просмотрены с помощью Google Drive Viewer в веб-клиенте или в мобильных приложениях. К ним относятся полный набор расширений файлов Microsoft Office, PDF-файлы, наиболее типичные файлы изображений (JPEG, PNG, GIF, TIFF, BMP и WEBP), видеофайлы (MPEG4, 3GPP, MOV, AVI, MPEGPS, WMV, FLV, OGG). и WebM), аудиофайлы (MP3, MPEG, WAV), файлы Adobe Photoshop, страницы Apple, расширения Autodesk AutoCAD, PostScript и шрифты.
Неподдерживаемые типы файлов по-прежнему могут быть загружены в службу, но их нельзя просмотреть из веб-клиента. Размер загружаемого файла ограничен 5 ТБ.
Доступ к Google Диску
У службы есть веб-клиент, приложение Chrome, загружаемые папки синхронизации для Windows и Apple OS X, а также приложения для смартфонов / планшетов для Android и iOS. Пользователям Linux и Windows Phone приходится прибегать к замене сторонних производителей, поскольку официальные версии отсутствуют.
Сервис поддерживает ряд сторонних приложений
которые добавляют дополнительные функции или преимущества к существующему предложению. Они были доступны через Chrome Web Store с 2012 года, но с начала 2013 года они также доступны через сам веб-клиент.
Место для хранения
В настоящее время первые 15 ГБ хранилища бесплатны, после чего доступны различные платные опции. Самый дешевый платный тариф — 1,99 долл. В месяц на 100 ГБ хранилища, а самый дорогой тариф — 309,99 долл. В месяц на 30 ТБ дискового пространства. Google часто запускает различные акции
которые позволяют пользователям бесплатно собирать дополнительное хранилище, а люди, которые покупают новый Chromebook, в настоящее время получают гигантскую 1 ТБ бесплатно в течение двух лет.
Работа с Google Диском
Давайте рассмотрим некоторые из основных функций Google Диска и их использование.
Начиная
Большинство пользователей получают доступ к Google Диску через веб-клиент или папку на своем ПК с Windows или Mac.
Доступ к веб-клиенту можно получить, перейдя по адресу https://drive.google.com/drive/ и следуя инструкциям на экране. Если у вас уже есть постоянно авторизованный аккаунт Google, ссылка должна перейти прямо на главную страницу вашего Google Диска. Если у вас еще нет учетной записи Google, вам будет предложено создать ее.
Использование Google Диска на Windows или Mac
Если вы предпочитаете использовать папку на рабочем столе для синхронизации файлов с вашей учетной записью, вам необходимо загрузить соответствующее программное обеспечение с Google Диска.
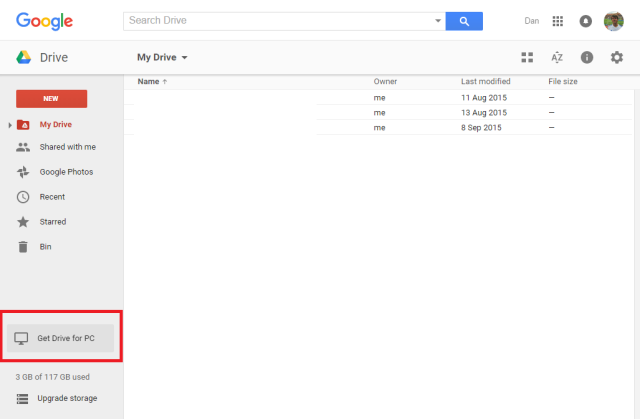
Для этого войдите в систему через веб-клиент, используя приведенные выше инструкции. Когда вы увидите домашнюю страницу своего накопителя, найдите кнопку с названием Get Drive для ПК в нижнем левом углу. Или перейдите на страницу https://www.google.com/drive/download/ и выберите Mac и ПК из выпадающего меню.
Вам будет предложено принять различные условия, и файл будет загружен. Когда она будет завершена, запустите загрузку, и папка будет добавлена в ваш пользовательский файл и на панель задач (Windows) или в папку «Программы» (Mac).
Введите параметры загруженной программы, чтобы настроить, какие папки должны синхронизироваться, должна ли служба запускаться при запуске и многое другое. После того как загрузка была установлена, просто перетащите все файлы, которые вы хотите загрузить, во вновь созданную папку Google Диска, и они автоматически синхронизируются со службой.
Загрузка файлов и папок
Если вы используете веб-клиент, вы можете загружать документы двумя различными способами.
Во-первых, вы можете просто перетащить нужный файл или папку поверх окна Google Диска. Вам будет предложено удалить файл, чтобы начать загрузку.
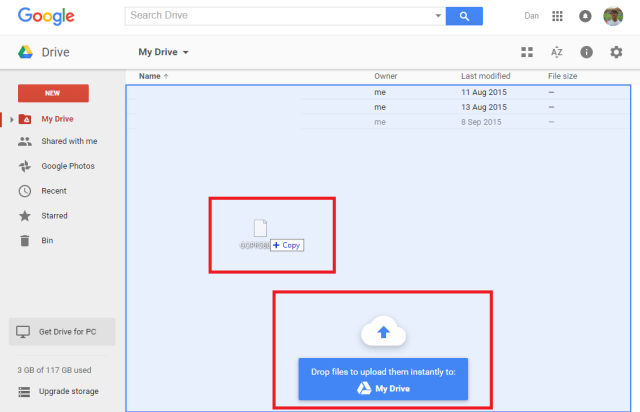
Альтернативный метод — использовать меню в Drive. Нажмите на новый в верхнем левом углу, а затем выберите либо Файл загружен или же Загрузка папки, в зависимости от вашего желаемого действия.
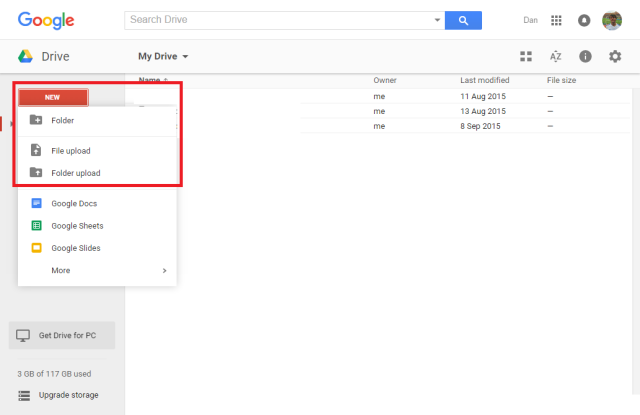
За ходом загрузки можно следить через строку состояния в правом нижнем углу. Здесь вы также можете отменить загрузку после ее начала.

Загрузка файлов и папок
Таким же образом, как вы можете загружать отдельные файлы или целые папки, вы также можете загружать файлы и папки.
Просто выберите элемент, который вы хотите загрузить, или щелкните правой кнопкой мыши на нем и выберите Скачать, или нажмите на три вертикальные точки для Больше действий и выбрать Скачать. Если вы хотите загрузить более одного файла / папки одновременно, удерживайте Ctrl (Windows) или Cmd (Mac) и нажмите все элементы, которые вам нужны.
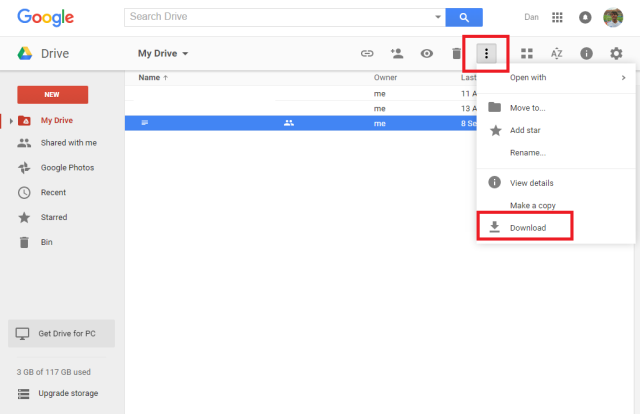
Если размер выбранных файлов превышает определенный размер, Google Drive автоматически поместит их в формат ZIP перед загрузкой. Убедитесь, что у вас есть инструмент для их распаковки
установлен на вашем компьютере.
Ограничения на размер файла
Как упоминалось ранее, размеры файлов для загрузки ограничены.
Например, Google Диск не поддерживает файлы размером более 5 ТБ. В то же время файлы, которые были преобразованы в формат Google, также имеют ограниченный размер:
- Документы Google: 50 МБ и 1 024 000 символов
- Google Sheets: 2 000 000 ячеек (слишком сложные вычисления могут также привести к сбою конверсии)
- Google Slides: 100 МБ
- Google Drawing: без ограничений
Создание нового документа
Создание нового документа Google из Google Диска — простой процесс.
Просто нажмите на новый в верхнем правом углу и выберите тип документа, который вы хотите создать. Пустой файл будет немедленно запущен, и вы готовы начать работу.
Вы можете переименовать документ, нажав «Документ без названияИ введите имя файла по вашему выбору.

Любые изменения будут немедленно сохранены, и документ будет автоматически синхронизирован с вашей учетной записью Google Диска.
Вы также можете создавать документы не из Google, нажав Больше и запуск стороннего приложения, которое вы установили. Как и в случае документов Google, любые изменения, внесенные вами в стороннюю программу, будут автоматически сохранены и отражены в вашей учетной записи.
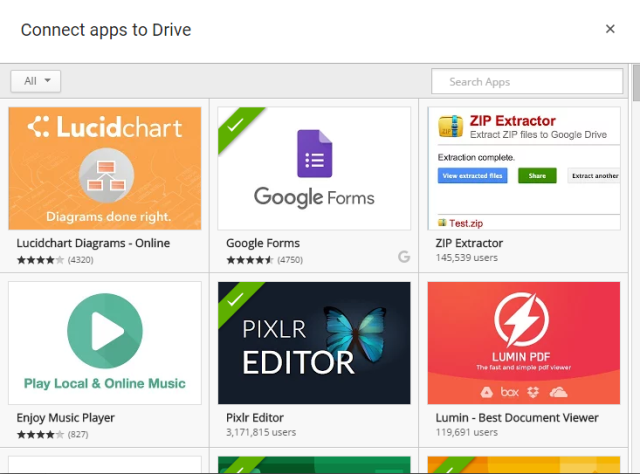
Вы можете добавить сторонние приложения через Интернет-магазин Google или Создать> Дополнительно> Подключить больше приложений из Google Диска. Чтобы удалить сторонние приложения из своей учетной записи, введите настройки меню в верхнем правом углу, затем выберите Управление приложениями Вкладка. Прокрутите вниз до приложения, которое вы хотите удалить, нажмите Опции, и выберите Отключить от привода из выпадающего меню.
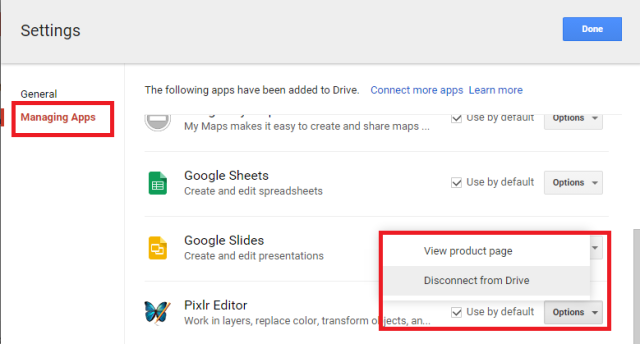
Совместное использование файлов и папок
Google Drive позволяет невероятно легко обмениваться файлами и папками
в вашем аккаунте с другими пользователями. Совместное использование файла позволит другим читать, редактировать и комментировать его, в зависимости от того, какие привилегии вы предоставляете.
Чтобы начать общий доступ к файлу или папке, выделите элемент в списке файлов на диске и щелкните значок общего доступа или щелкните его правой кнопкой мыши и выберите Поделиться.
После этого вы увидите всплывающее окно, которое позволяет вам настроить параметры общего доступа.
Вы можете получить «общую ссылку», нажав Получить общедоступную ссылку в верхнем правом углу, или вы можете выбрать отдельных людей, введя их адреса электронной почты в поле ниже.
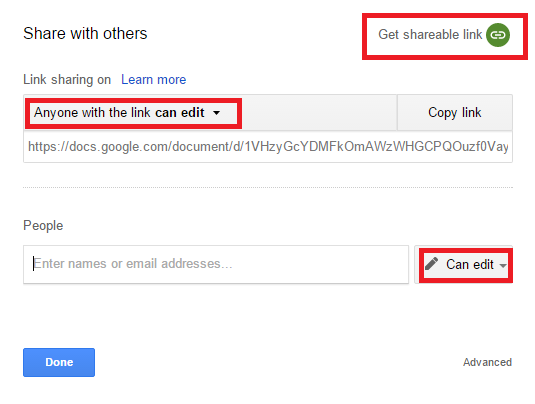
Установите необходимые привилегии, используя соответствующие выпадающие меню.
Если вы решили получить ссылку, вам нужно будет поделиться ею с любым, кому вы хотите получить доступ к файлу / папке. Если вы ввели адреса электронной почты, человек получит уведомление в своем почтовом ящике, которое даст ему доступ.
Любой пользователь с правами редактирования будет иметь полный контроль над файлом. Единственное, что они не смогут сделать — это удалить элемент или передать его право собственности. Вы можете изменить владельца документа на того, с кем вы уже делитесь файлом, щелкнув раскрывающееся меню рядом с его именем и выбрав Владелец.
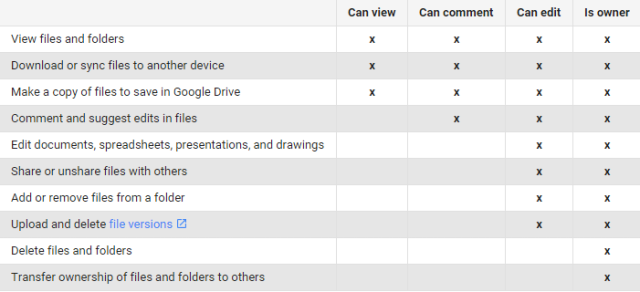
Нажав на продвинутый В правом нижнем углу всплывающего окна вам будут предложены дополнительные «Настройки владельца». К ним относятся возможность запретить пользователям загружать, распечатывать и копировать файл только пользователям, имеющим права просмотра и комментирования, а также возможность запретить редакторам изменять права других пользователей и добавлять новых людей в список общего доступа.
Чтобы прекратить совместное использование файла, нажмите «Икс”По имени человека, которого вы хотите удалить (если вы поделились с людьми), или выберите ВЫКЛ — только определенные люди могут получить доступ из выпадающего меню (если вы установили ссылку общего доступа).
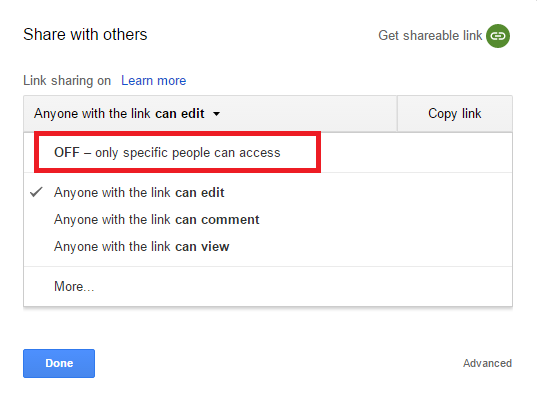
Наконец, если кто-то поделился с вами файлом, вы найдете его в Поделился со мной в главном меню в левой части экрана.
Сотрудничая
Предоставление кому-либо прав на редактирование вашего файла автоматически позволит вам совместно работать над документом в режиме реального времени.
,
Вы можете отслеживать изменения, вносимые через интерфейс Google Drive. Чтобы увидеть полную историю всех изменений, внесенных во все файлы на вашем диске, нажмите на Информация значок рядом с настройкой передач. Чтобы просто увидеть изменения для одного файла, убедитесь, что файл выделен, прежде чем нажать на информацию.
История действий покажет вам изменения, связанные с перемещением, переименованием, загрузкой, совместным использованием и удалением, а также, что наиболее важно, редактированием и комментированием.
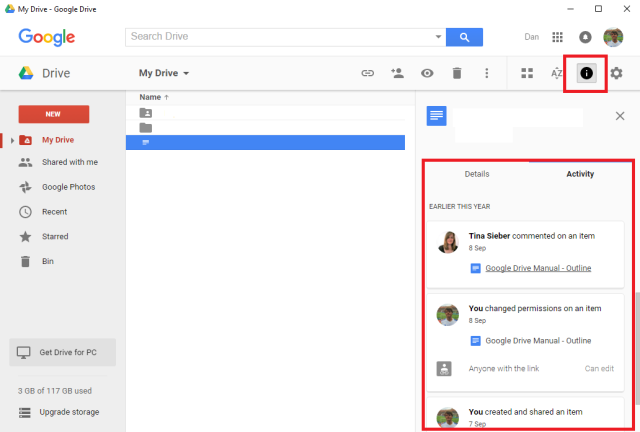
Важно отметить, что только 50 человек могут редактировать документ одновременно, и вы можете поделиться документом максимум с 200 людьми. Чтобы разрешить большему количеству людей просматривать или работать с файлом, вы должны разрешить доступ к Любой, у кого есть ссылка или сделать это Публичная в сети. Вы можете найти эти варианты обмена ссылками в разделе Поделиться> Дополнительно> Изменить …
Доступ к файлам в автономном режиме
Google Диск позволяет просматривать и редактировать документы в автономном режиме
— идеально подходит для тех случаев, когда вам нужно работать во время путешествия или в кафе без подключения к Интернету.
Автономный доступ контролируется индивидуально для каждого устройства. Чтобы включить автономный доступ к компьютеру, на котором вы сейчас находитесь, вам нужно войти в меню настроек, щелкнув значок шестеренки в правом верхнем углу и выбрав настройки.
Оказавшись там, убедитесь, что флажок рядом с Синхронизируйте файлы Google Docs, Sheets, Slides и Drawings с этим компьютером, чтобы вы могли редактировать их в автономном режиме отмечен
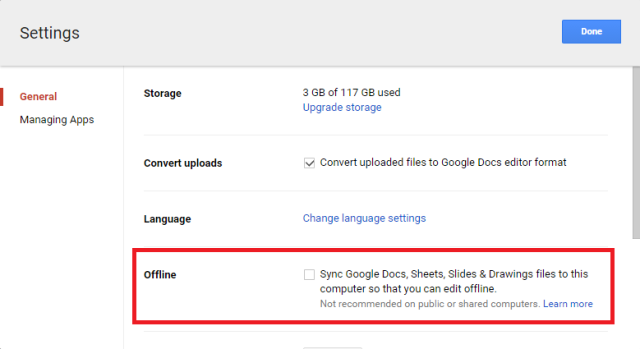
Согласно предупреждению под опцией, вы не должны включать эту функцию на общедоступных или общих компьютерах.
После включения этой функции вам нужно использовать браузер Chrome или Chromebook для доступа к Google Диску, как обычно. Это не будет работать, если вы попытаетесь использовать не-Google браузер. Страница и связанные с ней документы будут отображаться так же, как если бы вы были в сети, а правила использования остались идентичными.
Любые внесенные вами изменения или изменения будут загружены и синхронизированы автоматически, как только подключение к Интернету снова станет доступным.
В автономном режиме доступны только Документы Google, Google Sheets, Google Slides и Google Drawings. Сайты Google, формы Google, таблицы Fusion, загруженные изображения, папки, расширения файлов Microsoft Office и файлы PDF будут недоступны.
Организация вашего драйва
Вы можете организовать свой Google Диск практически так же, как вы можете организовать файлы и папки на обычном рабочем столе.
Создайте новую папку, нажав Новая> Папка, или щелкнув правой кнопкой мыши в любом месте на главной панели и выбрав Новая папка. Создав папку, просто перетащите в нее любые нужные файлы.
Вы также можете «пометить» предметы, которые особенно важны. Либо щелкните правой кнопкой мыши на элемент, который вы хотите пометить, или выделите его и выберите Добавить звезду от Больше действий меню.
Любые помеченные элементы будут перечислены в Помеченные в меню в левой части экрана.
Настройка вашего макета
Вы можете выбрать один из двух визуальных макетов — либо формат сетки, либо формат списка. Вы можете переключаться между ними, нажимая соответствующую кнопку в верхней части экрана.

Вы также можете изменить параметр сортировки, нажав «Аризона». Доступны следующие варианты: «Имя», «Последнее изменение», «Последний измененный мной» и «Последний открытый мной».
Диск также включает опцию Gmail-esque, позволяющую вам изменять, насколько плотно упакована информация на экране. Перейдите к Снаряжение> Настройки, затем прокрутите вниз до плотность и выберите предпочтительный вариант.
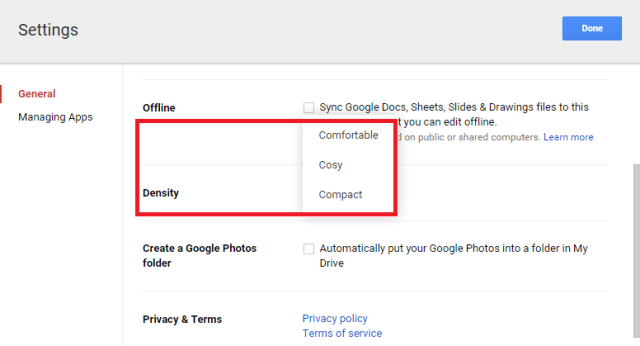
Обязательные сторонние приложения
Сторонние приложения могут значительно увеличить возможности вашей учетной записи на Google Диске. Мы рекомендуем следующее.
1. ZIP экстрактор
ZIP Extractor позволяет вам извлечь ZIP-файлы из вашего Google Диска. Это особенно полезно, если вам нужно загрузить большой файл. Заархивируйте его на свой ПК, загрузите его за более короткое время и разархивируйте снова, как только он окажется в безопасности в облаке.
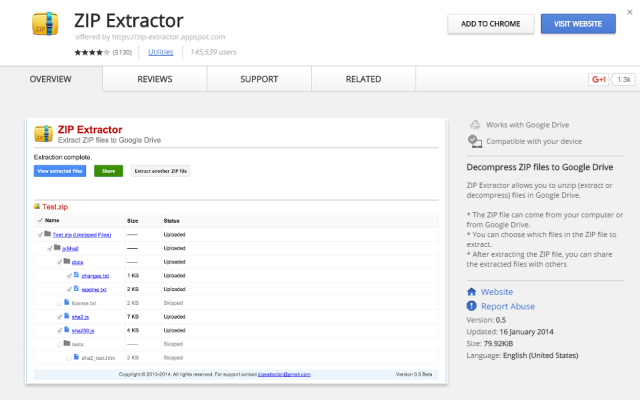
Это даже позволит вам выбрать, какие файлы в ZIP-файле распаковать.
2. PDF Mergy
Надоело получать документы от людей, которые не знают, как добавить несколько страниц в отсканированный PDF?
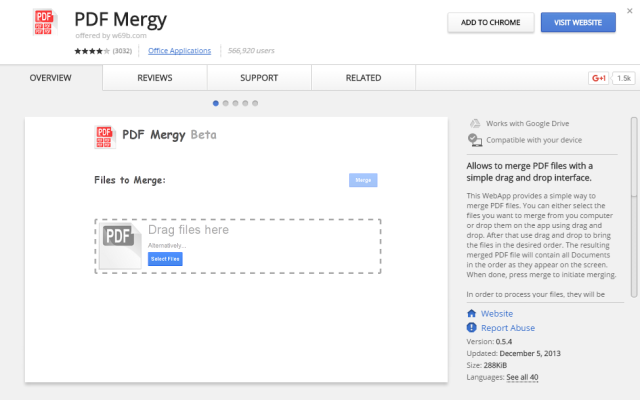
PDF Mergy позволяет вам объединить несколько страниц PDF в один аккуратный файл используя простой интерфейс перетаскивания.
3. Офис онлайн [больше не доступен]
Независимо от того, насколько сильно мы можем любить Google и его онлайн-сервисы, на самом деле пройдет еще много времени, прежде чем мы сможем навсегда отучиться от вездесущего Microsoft Office.
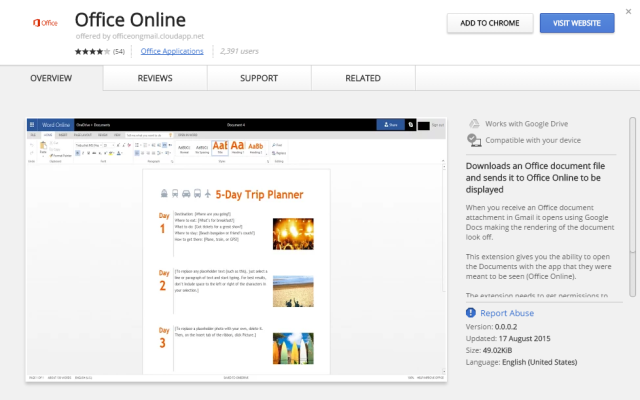
Офис онлайн будет принудительно открывать вложения электронной почты с расширением Office в онлайн-пакете Microsoft, вместо того, чтобы открывать часто плохую визуализацию в Google Docs.
Устранение неполадок Google Диска
Закон Мерфи — все, что может пойти не так, пойдет не так — применимо ко всему, даже к Google. Здесь мы рассмотрим пять общих проблем, с которыми люди сталкиваются при использовании Google Диска.
1. Случайно удаленный файл
Мы все сделали это — случайное удаление важного файла или папки невероятно расстраивает, особенно если вы не понимаете, что это произошло в течение долгого времени после события, и вы уже несколько раз опустели свою корзину (если это произойдет с вами, попробуйте используя специальный инструмент восстановления
).
К счастью, Google Drive предлагает собственную версию корзины; это просто называется «мусорное ведро» или же «дрянь«В зависимости от вашего региона. Функция доступна через главное меню на левой панели (это последний элемент в списке).
Нажмите на нее, и вы увидите полный список всех файлов, которые вы когда-либо удаляли.
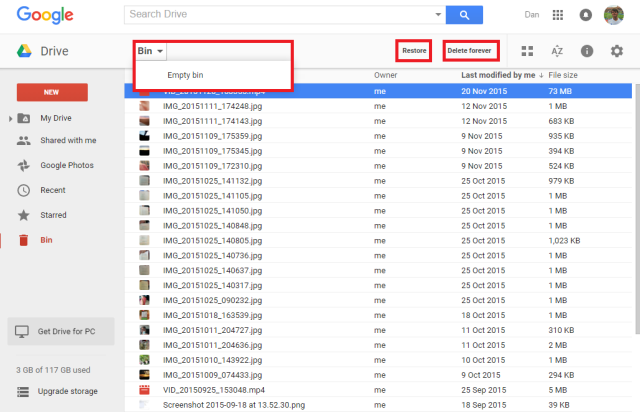
Чтобы восстановить предмет, выделите его и нажмите Восстановить в верхнем правом углу. Точно так же, если вы хотите навсегда удалить элемент, выберите этот вариант.
Чтобы очистить всю корзину, активируйте раскрывающееся меню под мусорное ведро и нажмите на Пустая корзина.
Если вы не можете найти доступный файл, учтите, что он мог быть общим файлом, и владелец удалил его или прекратил делиться им с вами. В этих случаях вам необходимо связаться с владельцем и попросить его повторно предоставить вам доступ.
Если вы не можете найти файл в корзине и уверены, что создали его, Google утверждает, что они могут помочь вам восстановить его в течение ограниченного времени. Вы можете связаться с ними через их специальную веб-форму.
2. Папка Google Диска на рабочем столе продолжает зависать
Пользователи Windows и Mac, которые используют папку Google Диска в своих системах, могут иногда получать следующее сообщение: «Произошла неизвестная проблема, и Google Drive должен выйти».
Чтобы решить эту проблему, убедитесь, что все фоновые процессы, связанные с Google Диском, завершены, и попробуйте перезапустить программу. Если вы получаете сообщение несколько раз, вам может потребоваться отключить компьютер от Google Диска, а затем повторно авторизовать его.
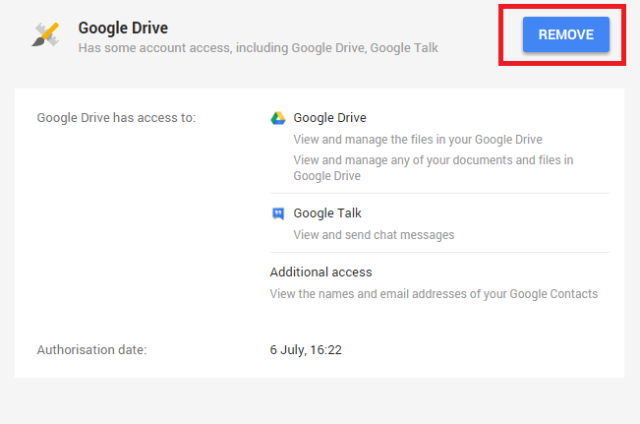
Для этого перейдите на страницу https://security.google.com и войдите в тот же аккаунт, который вы используете для Google Диска. Прокрутите список приложений, пока не найдете запись на Google Диске, затем нажмите Удалить. После удаления войдите в Drive на своем компьютере, чтобы восстановить авторизацию.
Проблема также может быть вызвана устаревшей папкой Google Drive. Обратитесь к предыдущим инструкциям по загрузке Google Диска на Windows или Mac, но убедитесь, что вы нажимаете да когда вас спросят, хотите ли вы заменить текущую версию.
3. Купите Больше Хранения
Во время загрузки вы можете получить сообщение «Требуется больше памяти Google».
Чтобы приобрести больше места, войдите в свою учетную запись Drive и нажмите Обновление хранилища в левом нижнем углу.
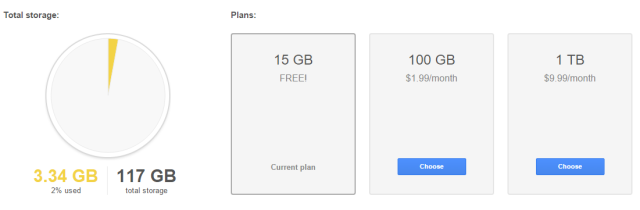
Вам будет представлен ряд вариантов. Выберите наиболее подходящий для вас и следуйте инструкциям на экране. Цены варьируются от $ 1,99 в месяц до $ 299,99 в месяц.
В качестве альтернативы вы можете попытаться освободить хранилище, например, удалив электронные письма с большими вложениями в Gmail.
,
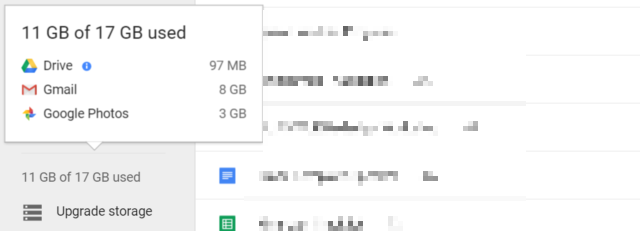
4. Нераспознанные пользователи в общем файле
Просматривая список людей, которым предоставлен доступ к файлу, вы можете встретить неопознанных или анонимных пользователей. Это может иметь разные причины.
- Возможно, вы поделились файлом с кем-то, у кого нет учетной записи Google, и, в свою очередь, они могли поделиться приглашением по электронной почте с кем-то еще.
- Кто-то, у кого есть права на редактирование и совместное использование, может поделиться документом со своими контактами, или кто-то, возможно, даже изменил имя, связанное с его учетной записью Google.
- Проблема может возникнуть, если файл был передан по ссылке, а затем изменен на отдельных людей. В этих случаях может потребоваться некоторое время для истечения времени ожидания существующих сеансов и обновления общего списка. В конечном счете, однако, проблема должна решиться сама собой.
5. Невозможно поделиться документом с конкретным доменом
Проблема невозможности совместного использования документа с конкретным доменом возникает только тогда, когда вы используете Google Диск через учетную запись Служб Google. Эта проблема возникает из-за того, что администратор вашего домена ограничил отправку или распространение документов за пределами определенного списка внешних доменов — как правило, из соображений безопасности. Вам нужно будет поговорить с администратором или поделиться файлом с помощью альтернатив Google Drive.
,
Официальные справочные каналы
Официальные справочные каналы Google Диска Google на удивление надежны, глубоки и отзывчивы.
Ваш первый порт захода должен быть их интерактивным справочным руководством. Он охватывает все аспекты веб-клиента Google Drive, загружаемых папок для Windows и Mac и сопутствующих приложений для смартфонов / планшетов.
Если вы не можете найти нужную информацию, ваш следующий вариант — справочный форум. В него входят сотрудники Google Drive, эксперты по продуктам, не принадлежащим Google, и другие пользователи, которые могли сталкиваться с подобными проблемами.
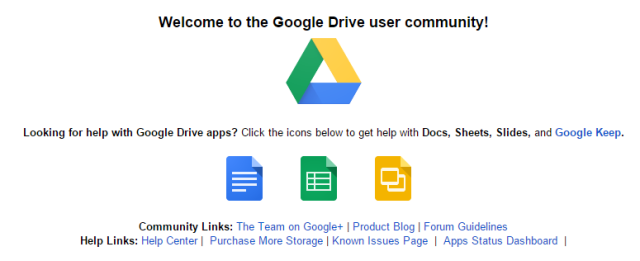
Если вы по-прежнему не можете найти решение, попробуйте сообщить о проблеме, с которой вы столкнулись, через форму обратной связи с пользователем. Вы можете получить к нему доступ, нажав на механизм, а затем Помощь> Отправить отзыв.
Наконец, если ничего не помогает, вы можете связаться с Google напрямую. Они предлагают поддержку по телефону и в чате (только на английском языке).
Недостатки Google Диска
Диск Google не для всех — несмотря на его очевидные преимущества, некоторые проблемы могут отпугнуть потенциальных пользователей.
Возможно, самым большим недостатком является необходимость для пользователей регистрироваться в полноценной учетной записи Google; невозможно создать учетную запись исключительно для использования с сервисом Drive. Это означает, что вы автоматически получите адрес электронной почты Gmail, возможно, начнете запись истории поиска
не осознавая, и есть целый ряд настроек безопасности, которые вам нужно настроить и управлять.
Если вы человек, который обеспокоен обязательствами Google по обеспечению конфиденциальности
схемы секретного входа АНБ, или вы вложили значительные средства в набор продуктов другого провайдера (например, Apple или Microsoft), и все это заставит звонить в тревогу.
Хорошей новостью является то, что Google Drive поставляется со встроенным шифрованием файлов. Но вы можете улучшить свою безопасность на Google Диске
добавив инструмент шифрования на стороне клиента.
Что мы пропустили?
Несмотря на всю длину этого руководства, мы знаем, что оно едва касалось поверхности с точки зрения мощности и возможностей Google Диска. Прелесть в том, что, как только вы начнете, вы автоматически обнаружите более тонкие детали. С этим руководством вы сможете хорошо освоить Google Drive.
Каковы наиболее важные функции, которые вы думаете, мы пропустили? Возможно, вы обнаружили какой-то малоизвестный секрет или хитрость, которая облегчит жизнь вашим коллегам-читателям? Возможно, вы даже не используете Google Drive; если нет, то почему нет? Что вы используете вместо этого?
Как всегда, мы хотели бы услышать от вас. Вы можете оставить нам свои мысли, отзывы и предложения в поле для комментариев ниже.