Содержание
- 1 1. Сохраните материал в Evernote, затем получите доступ к нему по телефону
- 2 2. Используйте множество возможностей Microsoft OneNote
- 3 3. Составьте список с помощью Alexa, затем получите доступ к нему по телефону
- 4 4. Загрузите изображения в Google Photos или Google Drive
- 5 5. Передача с ПК на телефон с помощью кабеля Micro-USB
- 6 6. Используйте приложение для передачи файлов Wi-Fi.
- 7 Как вы переносите данные с ПК на телефон?
Ваш настольный компьютер и телефон — это две вещи, которыми вы пользуетесь каждый день. Последний меньше и портативнее по сравнению с другим, но не может вместить все, что делает ваш компьютер.
Итак, что вы делаете, чтобы перенести материал с вашего компьютера на телефон? Вот шесть способов, которыми вы можете взять с собой компьютерные файлы, куда бы вы ни пошли.
1. Сохраните материал в Evernote, затем получите доступ к нему по телефону
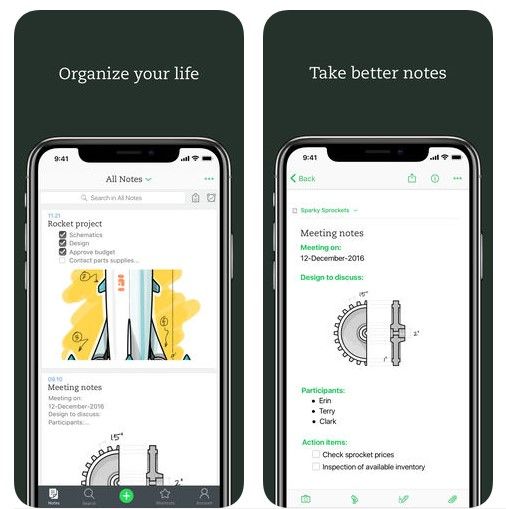
Многие люди думают о Evernote как о приложении для заметок. Тем не менее, вы можете сохранять изображения, интересные веб-сайты, которые вы найдете в Интернете, электронную почту и многое другое. Evernote имеет функцию перетаскивания, которая упрощает добавление контента на ваш компьютер.
Затем загрузите мобильное приложение, установите его на свой телефон и запустите. Evernote работает в облаке. Это означает, что все, что вы сохраняете на своем компьютере, также будет отображаться на вашем телефоне в приложении.
Скачать: Evernote для Android | iOS (бесплатно с премиум-планами)
2. Используйте множество возможностей Microsoft OneNote
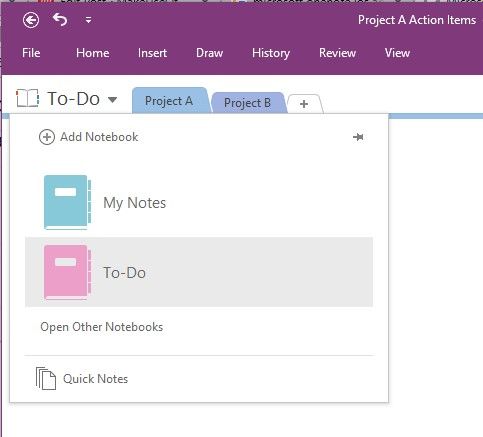
Используя Microsoft OneNote, у вас есть еще один вариант для передачи контента. Это приложение позволяет создавать списки, загружать аудиофайлы для транскрипции, вставлять изображения и многое другое. Установите его на свой компьютер и телефон, а затем получите доступ к своим данным в любом месте.
Помимо ввода заметок, вы можете рисовать в свободной форме с помощью мыши на компьютере. На мобильном устройстве просто используйте свой палец.
Также можно сохранять электронные письма в OneNote, отправляя их на выделенный адрес. После настройки этой функции вы увидите сообщения электронной почты как на своем компьютере, так и на телефоне.
Также подумайте о сотрудничестве с OneNote с помощью общей записной книжки. Создайте его в настольной версии или в мобильном приложении, а затем скажите друзьям, что у них есть доступ. Эта опция может быть полезна при планировании дня рождения, предстоящей поездки или любого другого группового мероприятия.
Скачать Microsoft OneNote для Android | IOS
3. Составьте список с помощью Alexa, затем получите доступ к нему по телефону
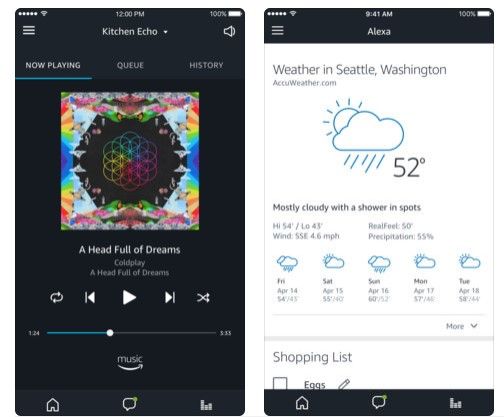
Alexa дополняет умные динамики Amazon, но вы также можете использовать его в веб-браузере
, Интернет-версия может делать все, что делает приложение. Вы можете использовать его, если вам не нравится меньший экран вашего смартфона.
Сначала настройте устройство Amazon. Затем свяжите его с Сеть Wi-Fi и ваш Учетная запись Amazon. После этого, войдите в свой аккаунт Amazon на вашем телефоне.
Наконец, откройте веб-портал Alexa в браузере. Как только он загружается, выберите список дел или же Список покупок из левого меню.
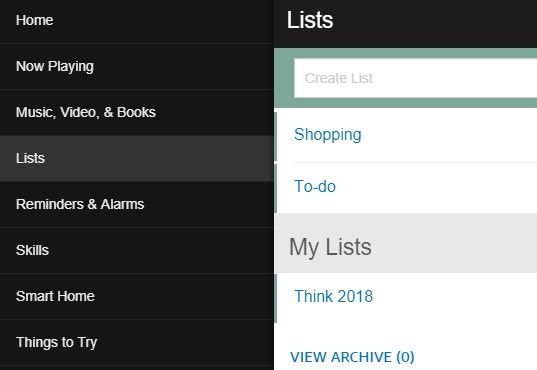
Создайте и отредактируйте списки со своего компьютера, затем откройте приложение Alexa, чтобы просмотреть их на своем телефоне. Веб и мобильная версии удобно выглядят одинаково.
Скачать: Alexa для Android | iOS (бесплатно, но требует совместимого устройства Amazon)
4. Загрузите изображения в Google Photos или Google Drive
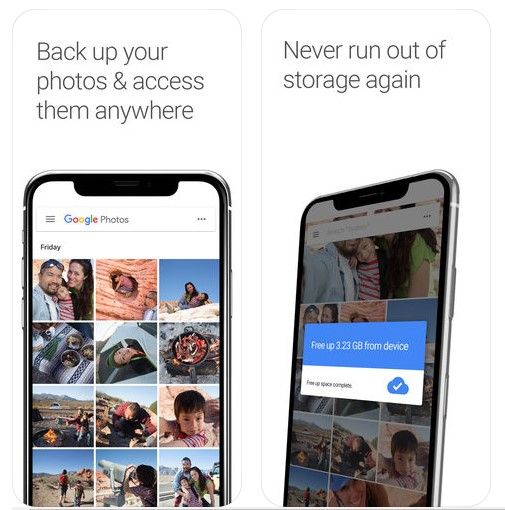
Между фотографиями в социальных сетях и скриншотами для начинающих, скорее всего, вы сохранили некоторые изображения на свой компьютер. Google Photos и Google Drive облегчают доступ к файлам на вашем телефоне.
Давайте сначала посмотрим на Google Фото. Перейдите в веб-интерфейс Google Photos. Нажмите Загрузить в правом верхнем углу и выберите фотографии с вашего компьютера, чтобы добавить. Затем нажмите открыто в нижней части окна выбора файла, чтобы начать передачу.
Google Фото также работает, если вы перетаскивать картинки в желаемые альбомы, чтобы загрузить их. Затем установите приложение Google Фото на свой телефон и просматривайте снимки на мобильном телефоне.
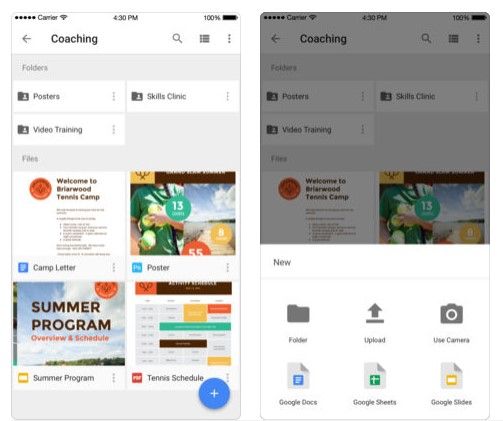
Предпочитаете использовать Google Drive? Сначала откройте Google Drive на своем компьютере. Затем найдите новый Кнопка в левом верхнем углу. Нажмите на нее и выберите Новая папка.
После создания этой папки вы можете перетаскивать изображения со своего компьютера в нее. Помимо хранения фотографий, ваш Гугл Диск Аккаунт вмещает и позволяет обмениваться документами, аудиофайлами и видео
,
Скачать: Google Фото для Android | iOS (бесплатно)
Скачать: Google Drive для Android | iOS (бесплатно)
5. Передача с ПК на телефон с помощью кабеля Micro-USB
Иногда у вас могут быть файлы, не связанные с облачной службой. В этом случае найдите кабель micro-USB
чтобы помочь перенести их с компьютера на телефон Android.
Начните с сохранения компьютерных файлов в папку на рабочем столе. Если на вашем рабочем столе много вещей, вы можете легко дать папке отличительное имя. Тогда его легче найти.
Подключите телефон к компьютеру с помощью кабеля и подождите немного. Следите за диалоговым окном на вашем телефоне. Если применимо, он попросит разрешения включить файлообменник.
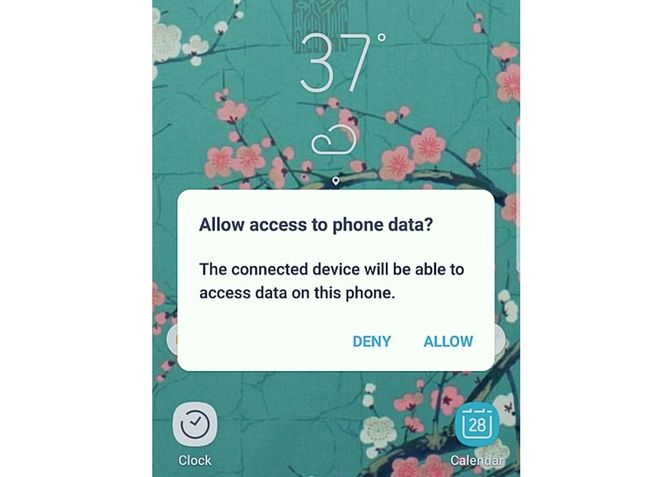
Кроме того, он может распознать USB-кабель и попросить вас подключить телефон к компьютеру. Если это так, нажмите гора кнопка на вашем телефоне.
Затем пришло время найти диск для вашего смартфона. На Mac вы будете делать это через искатель— если вы используете Windows, используйте Проводник. Когда вы найдете диск смартфона, щелкните по нему и обратите внимание, что это папка на вашем компьютере.
Затем найдите файлы на своем компьютере для передачи на телефон. Вы можете выбрать несколько одновременно. Просто удерживайте Ctrl ключ на клавиатуре и нажмите их. После выбора всех файлов нажмите Ctrl + C скопировать их.
Вернуться к папка для смартфона на твоем компьютере.
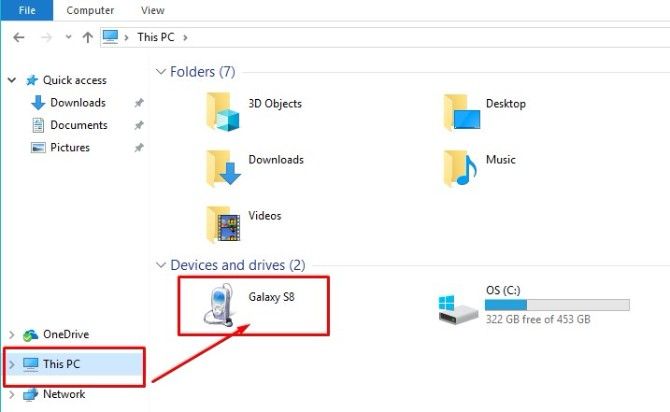
Имейте в виду, что на некоторых смартфонах есть папки для организации различных типов файлов, таких как музыка или изображения. Если вы видите их, стратегически захватите контент с вашего рабочего стола по типу. Тогда вам будет проще убедиться, что материал попадает в правильный раздел. Нажмите Ctrl + V Вставить файлы с вашего компьютера в папку смартфона.
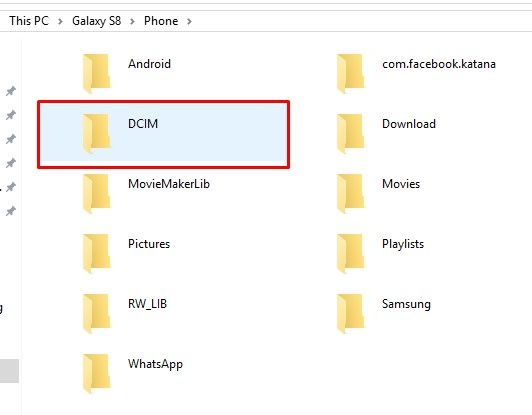
Искать индикатор это означает, что файлы передаются. Когда передача заканчивается, вы можете отсоедините кабель USB.
Однако сначала обязательно отключите или извлеките его, используя параметры на вашем компьютере. Они часто встречаются в файл меню или щелкнув правой кнопкой мыши значок, представляющий ваш телефон. Вы также можете нажать USB подключен уведомление на вашем телефоне, затем отключите.
6. Используйте приложение для передачи файлов Wi-Fi.
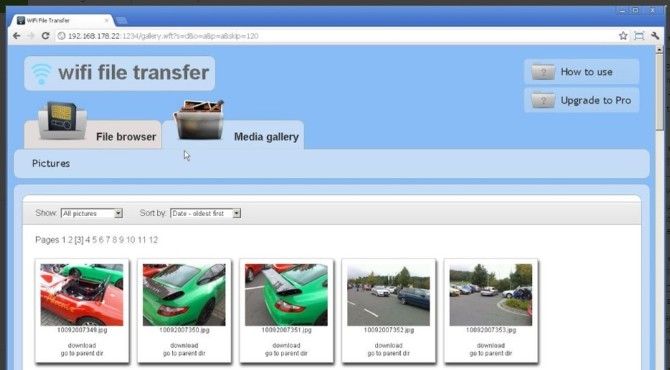
Ранее вы узнали, как размещать файлы ПК на Android с помощью USB-кабеля. Но что, если у вас нет одного удобного или просто ненавидите кабели? Приложение Wi-Fi File Transfer является удобной альтернативой предыдущему методу.
Сначала загрузите приложение, затем нажмите настройки и введите информацию в сеть вашего компьютера. Ваш телефон и компьютер должны использовать одну сеть Ethernet или Wi-Fi
,
Когда вы нажимаете Начните Кнопка в приложении, он генерирует уникальный URL-адрес для ввода в браузере вашего компьютера. Перейдите по этому адресу и посмотрите, как он показывает все файлы на вашем телефоне. Также есть информационная панель слева для вашего телефона и области для начала передачи.
Помимо использования этого приложения для перемещения файлов с вашего компьютера, вы можете переименовывать файлы на вашем телефоне. Просто введите новые имена на клавиатуре вашего компьютера.
Также возможно получить несколько файлов с вашего смартфона одновременно. Если вы придерживаетесь бесплатной версии этого приложения, оно обрабатывает файлы размером до пяти мегабайт.
Скачать: Wi-Fi File Transfer для Android (бесплатно с доступной премиум-версией)
Как вы переносите данные с ПК на телефон?
Независимо от того, предпочитаете ли вы ПК, Mac, iPhone или Android, эти советы помогут вам выполнить работу без промедления. Описанные выше методы позволяют легко переносить компьютерные файлы на телефон,
разрешение доступа к данным, где бы вы ни находились. Воспользуйтесь этими советами, чтобы легко переносить данные с вашего Mac или Windows на мобильное устройство!





