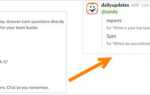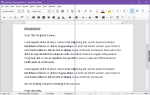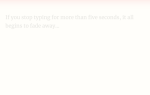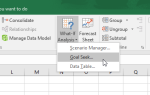Содержание
OneNote — это больше, чем программа для заметок. Это идеальный инструмент для совместной работы над простыми проектами.
в маленьких командах. И в отличие от Evernot
e, OneNote совершенно бесплатно
,
Мы покажем вам, как вы можете использовать OneNote для управления проектами самостоятельно или с вашей командой, и покажем основные и расширенные функции OneNote.
1. Используйте блокноты, разделы и страницы
С OneNote вы можете создать столько тетрадей, сколько вы хотите. В каждой записной книжке вы можете хранить несколько разделов (вкладки перечислены вверху). И в каждом разделе вы можете создавать подстраницы (перечислены справа). Эта структура идеально подходит для сбор и организация информации.
Я рекомендую создавать отдельные блокноты для всех ваших проектов. Вы можете использовать разделы для отслеживания основных результатов или этапов каждого проекта
, Страницы позволяют дополнительно подразделить каждый раздел.
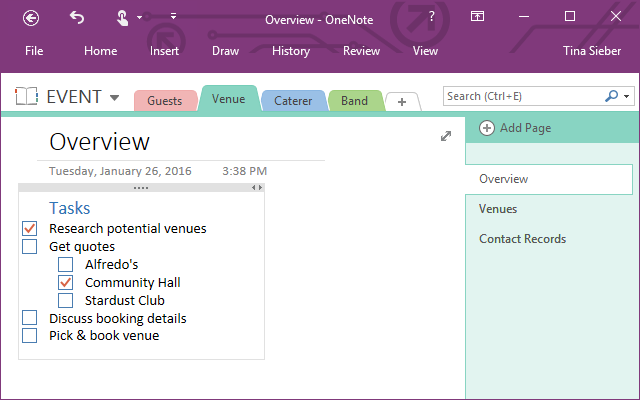
Допустим, один из ваших проектов — организовать мероприятие, и вам нужно найти место, провайдера и группу. Каждый из них является конечным результатом, то есть разделами.
Когда вы проводите исследования по каждому из этих пунктов, вы можете сохранить свои результаты на странице соответствующего раздела. Другие страницы в этом же разделе могут быть посвящены спискам ваших следующих шагов, контактной информации, информации о бронировании и т. Д.
2. Поделиться ноутбуками
OneNote кроссплатформенный
, Он доступен в Windows, Mac, Android, iOS, Windows Mobile и в Интернете. Пользователи Chrome могут использовать OneNote Clipper для захвата материалов с любого веб-сайта.
Хотите делать снимки и делиться ими на рабочем столе Windows? Используйте удобный Windows + Shift + S Сочетание клавиш для функции «Обрезка экрана» в OneNote.
Информация может быть легко передана и доступна практически с любого устройства.
Когда вы работаете в команде, вы можете поделиться записными книжками и позволить всей команде внести свой вклад. Следуя приведенному выше примеру мероприятия, несколько членов вашей команды могли бы помочь исследовать место проведения, провайдера и группу, в то время как другие могли бы использовать окончательную информацию, чтобы связаться с потенциальными кандидатами, запросить цитаты, обсудить детали и сделать заказы. ,
При создании новой записной книжки OneNote спросит вас, хотите ли вы приглашать людей.
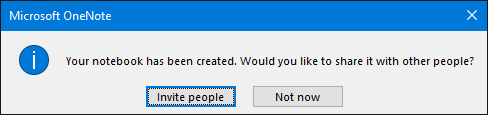
Чтобы поделиться существующим блокнотом, перейдите на Файл> Поделиться. Здесь вы можете Поделиться с людьми индивидуально или Получить ссылку для обмена, для просмотра или редактирования записной книжки, которую вы можете отправить своей команде.
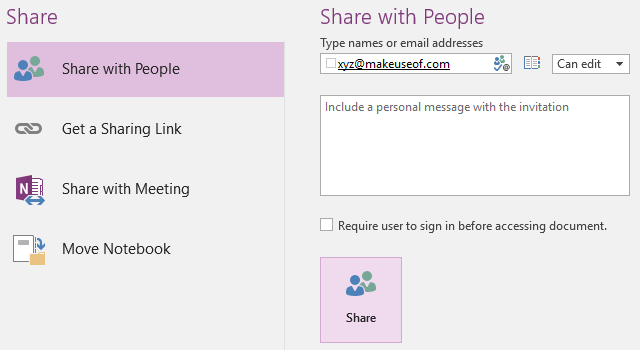
3. Организовать данные в списках таблицы
Все легче переварить, если оно представлено в структурированном виде. Вы можете использовать списки для сбора идей или наметить цели проекта. Таблицы могут помочь вам отслеживать заинтересованные стороны, ресурсы или графики.
Вставить таблицу
Чтобы создать таблицу, перейдите к Вставить> Таблица и выберите размер. Вы можете добавить дополнительные строки и столбцы позже: щелкните правой кнопкой мыши таблицу и перейдите к Таблица> Вставить … Здесь вы найдете больше возможностей форматирования таблиц, таких как сортировка, затенение или скрытие границ.
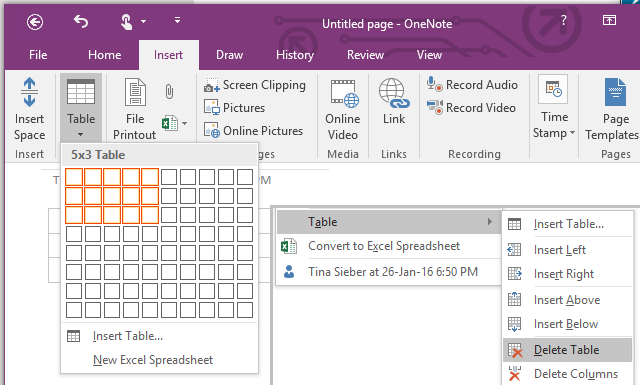
Создать списки
OneNote поддерживает три типа списков: маркированные, нумерованные и контрольные списки. Конкретное форматирование маркеров и чисел может быть настроено. Контрольные списки можно комбинировать с маркированными или нумерованными списками.
Чтобы создать список, напечатайте некоторые элементы и выделите их. Должно появиться плавающее меню форматирования. Если не щелкнуть правой кнопкой мыши по списку, выберите Пули, нумерация, или же Отметить как сделать (он же контрольный список).
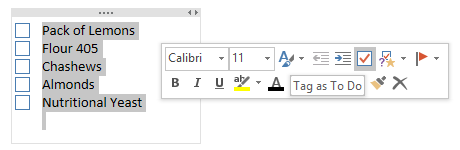
Сочетания клавиш OneNote
:
- CTRL +1 = контрольные списки
- CTRL +. = пули
- CTRL + / = цифры
Замечания: Хотя вы можете создавать списки дел с OneNote
это плохой инструмент для отслеживания задач, чувствительных ко времени, если вы не свяжете OneNote с Outlook
,
Как показывает статья Райана, OneNote предлагает бесшовную интеграцию с Microsoft Outlook. Например, вы можете создавать «задачи» из протоколов собрания в OneNote. Связывание OneNote с Outlook позволяет упорядочить все эти ежедневные задачи в одном месте.
Задачи можно собирать в Outlook со всех страниц проекта в записных книжках OneNote. Когда вы завершаете задачу в Outlook, соответствующая задача помечается как выполненная на соответствующей странице OneNote.
4. Отслеживание писем Поделиться информацией
Электронная почта является эффективным средством коммуникации для проектов, но это плохой способ отслеживать важную информацию или файлы. Кроме того, не все должны быть в CC, пока идет разговор, ведущий к принятию решения. Как тогда вы держите всех в курсе?
Для обмена информацией вы можете использовать Outlook Отправить в OneNote Кнопка ленты или вы можете вручную перетащить электронные письма в общую записную книжку. Таким образом, любой может догнать разговор или узнать подробности, когда это необходимо.
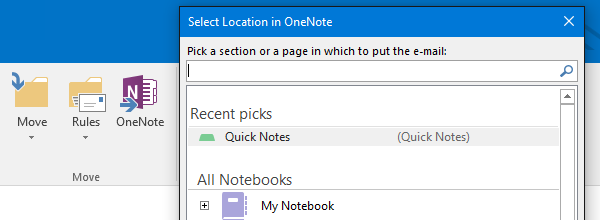
В дополнение к электронной почте Outlook вы можете делиться контентом из других источников. Чтобы настроить способ обработки входящего содержимого OneNote, перейдите на Файл> Параметры> Отправить в OneNote. Вы можете выбрать пользовательские настройки для элементов Outlook, веб-содержимого, печати в OneNote и вырезок на экране. Настройка по умолчанию Всегда спрашивайте, куда отправить.
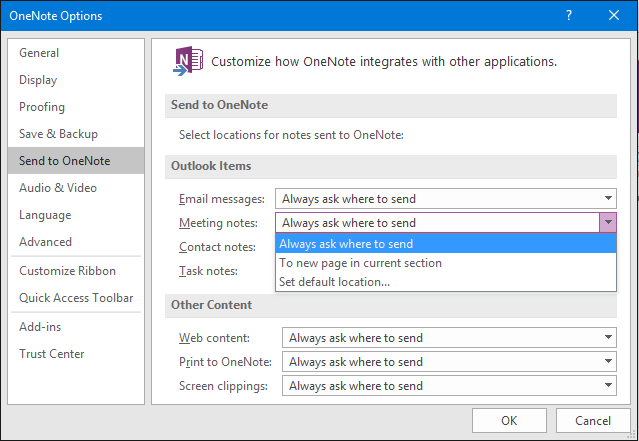
Вы даже можете пересылать электронные письма или содержимое электронной почты непосредственно в OneNote, используя me@onenote.com с авторизованной учетной записи электронной почты. Перейдите на страницу настроек электронной почты OneNote, чтобы добавить и выбрать адреса электронной почты, а также выбрать место назначения по умолчанию для входящего контента.
5. Создать командную вики
Если вы хотите отслеживать контакты в команде, записывать уроки, извлеченные из нескольких проектов, или предлагать общие сведения о конкретных процессах, OneNote отлично работает в качестве общей и совместно редактируемой вики. Одна из функций, которая понадобится вам для работы, — это ссылки на блокноты, разделы, страницы и абзацы.
Щелкните правой кнопкой мыши блокнот, раздел, страницу или область на странице и выберите Скопировать ссылку на … Теперь вставьте ссылку в любом месте вашей записной книжки. Кроме того, вы можете выделить и щелкнуть правой кнопкой мыши элемент, выберите Ссылка на сайт…, выберите блокнот, раздел или страницу, на которую вы хотите сослаться, и нажмите Хорошо добавить это.
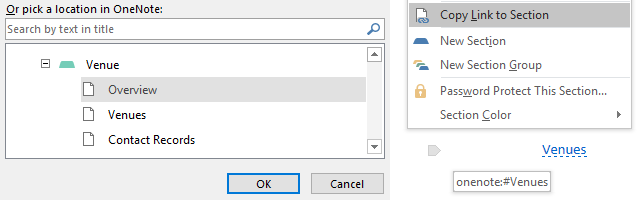
Быстрый способ ссылки на страницу — ввести [[имя страницы]]. Если страница не существует, она будет создана мгновенно.
6. Сделайте встречи более продуктивными
Невозможно работать с командой и не проводить встречи. Чтобы получить максимальную отдачу от ваших встреч, подготовьте повестку дня и найдите протокол встречи. Это поможет вам наилучшим образом использовать время встречи и отслеживать все, что было сказано и решено.
Преимущества ведения заметок о собраниях в OneNote разнообразны:
- Вы можете импортировать детали встречи из Outlook через Главная> Детали встречи.
- Вы можете делать заметки или записывать аудио с нескольких устройств.
- Вы можете даже рукописные заметки на планшете и конвертируйте их в текст с помощью OCR OneNote
,
- Когда вы работаете с общая записная книжка проекта, каждый имеет доступ автоматически; иначе легко поделиться.
- Наконец, вам не нужно каждый раз создавать свою повестку дня или заметки с нуля, потому что OneNote поддерживает шаблоны.
7. Используйте шаблоны проектов
Для итеративных проектов с повторяющимися процессами очень полезно использовать проверенные и надежные шаблоны для работы. Когда вы сделаете такие элементы, как контрольные списки или рабочие графики, доступными в качестве шаблона, ваша команда сэкономит время. Менее вероятно, что какой-то предмет будет пропущен, а согласованность в вашей команде увеличится.
OneNote поставляется с набором предустановленных шаблонов, включая несколько различных шаблонов для заметок о собраниях.
Найти их под Вставить> Шаблоны страниц…> Бизнес. Всякий раз, когда вы планируете собрание, используйте один из этих шаблонов, чтобы создать повестку дня и основывать на ней свои заметки.
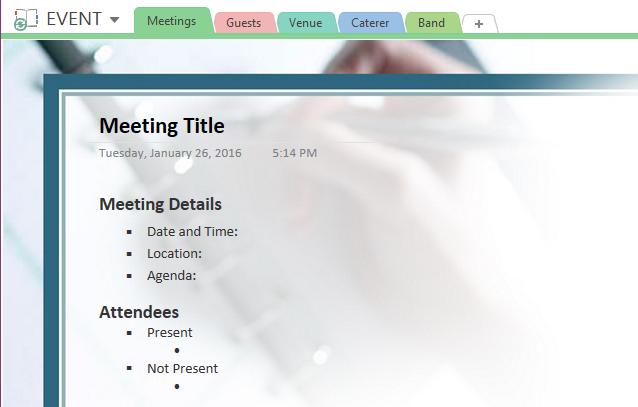
Чтобы создать собственный шаблон, подготовьте предпочитаемый макет в OneNote, а затем перейдите к Вставить> Шаблоны страниц … и нажмите Сохранить текущую страницу как шаблон в самом низу.
OneNote попросит вас добавить Имя Шаблона и при желании вы можете установить его как шаблон по умолчанию для новых страниц в текущем разделе.
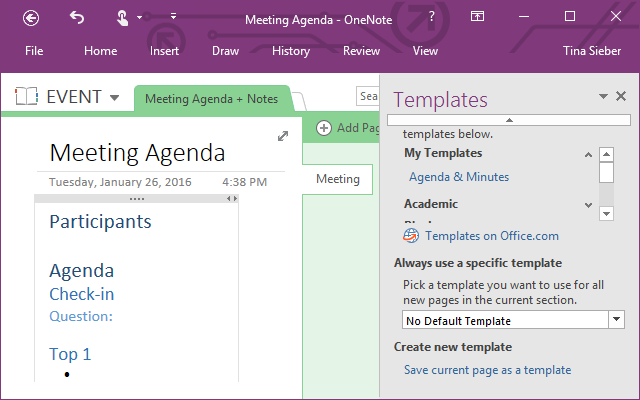
В следующий раз, когда вам нужен ваш шаблон, извлеките его из списка под Вставить> Шаблоны страниц…> Мои шаблоны.
Вы присоединяетесь к команде OneNote?
OneNote не сможет заменить профессиональное программное обеспечение для управления проектами, такое как Microsoft Project. Тем не менее, это может быть мощным инструментом для простых проектов и небольших групп
, И это бесплатно.
Используете ли вы Microsoft OneNote для управления проектами? Какие еще виды использования вы обнаружили и какие функции были наиболее полезными?
Пожалуйста, поделитесь своим опытом в комментариях, чтобы другие могли извлечь выгоду!