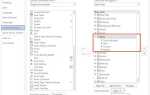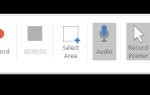Содержание
Вот несколько исправлений, позволяющих запустить и запустить Microsoft Outlook после его остановки.
Потеря доступа к вашей учетной записи электронной почты может быть абсолютной катастрофой с точки зрения производительности. Вы всегда можете использовать веб-клиент Outlook
в качестве последней альтернативы, но проблемы с настольной версией программы могут вызвать головную боль.
Тем не менее, вы можете решить многие распространенные проблемы с Outlook несколькими щелчками мыши, если вы знаете, что делаете. Попробуйте эти приемы и незамедлительно восстановите свой почтовый ящик.
1. Проверьте, обновлен ли Outlook
Устаревшая установка — это быстрый путь к волнениям Outlook, особенно если вы используете рабочий компьютер. Вы, вероятно, хорошо знаете, какие версии Outlook и Windows установлены в вашей домашней системе, но вы можете не иметь доступа к этой информации на работе.
Возможно, у вас нет необходимых учетных данных для этого на рабочем компьютере, но если это вообще возможно, стоит использовать Центр обновления Windows
чтобы убедиться, что вы используете текущие версии Windows и Outlook. Если у вас нет необходимых привилегий, обратитесь к специалисту.
2. Используйте помощника по поддержке и восстановлению
Microsoft хорошо осведомлена о трудностях, которые могут возникнуть у пользователей с Outlook и пакетом Office в целом.
, Для решения этих проблем Microsoft разработала инструмент, который может автоматически исправлять любые ошибки.
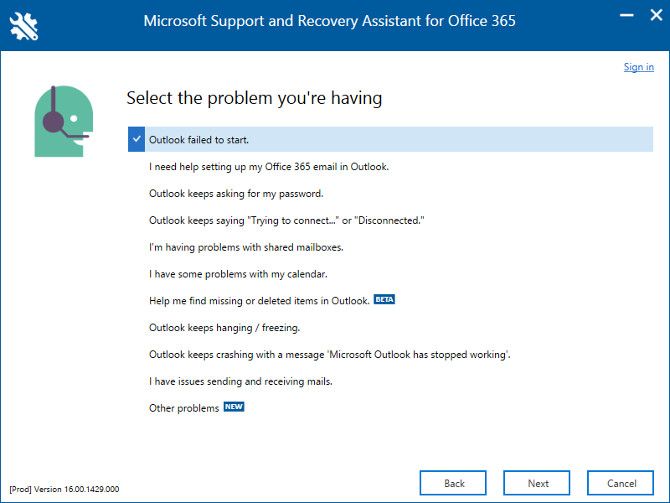
Помощник по поддержке и восстановлению доступен в Центре поддержки Outlook и может помочь, когда Outlook перестает отвечать на запросы, когда клиент не может получать электронные письма, когда общие календари и почтовые ящики перестают работать, когда программа продолжает запрашивать ваш пароль и когда программа утверждает, что «пытается подключиться» или жалуется на «отключение».
3. Отключить режим совместимости
Если вы используете Windows 7 и сталкиваетесь с сообщением об ошибке «не удается запустить Microsoft Outlook», вероятно, виноват режим совместимости. Эта функция предназначена для облегчения использования программы в более старой операционной системе.
, но это может иногда вызывать проблемы самостоятельно.
Чтобы проверить, активирован ли режим совместимости, найдите файл Outlook.exe на жестком диске или перейдите к нему в окне проводника. Если вы используете Office 2013, вы можете найти файл EXE в разделе Программные файлы> Microsoft Office> Root> Office 15 или же Программные файлы (x86)> Microsoft Office> Root> Office 15.
Щелкните правой кнопкой мыши файл и выберите свойства, затем идите к Совместимость Вкладка. Если какие-либо из полей на этом экране отмечены, снимите флажок, затем нажмите Применять а также Хорошо.
4. Запустите Outlook в безопасном режиме
Если Outlook перестает отвечать, когда на экране отображается сообщение «Обработка», стоит запустить программу в безопасном режиме.
возможно диагностировать проблему.
Для этого введите Outlook.exe / безопасный в строку поиска — возможно, вам придется запустить эту команду от имени администратора.
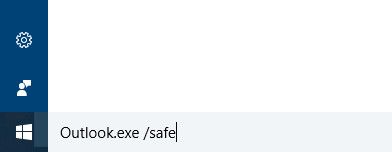
Если Outlook открывается успешно, закройте программу, а затем снова откройте ее как обычно. Надеюсь, он больше не будет зависать в диалоге «обработки».
5. Сделать ремонт
Проблемы при запуске Outlook часто вызваны поврежденной установкой или поврежденными файлами данных. К счастью, не очень сложно выполнить ремонт
на этих файлах.
Ремонт Office Suite
Чтобы восстановить офис в целом, отправляйтесь в Программы и особенности раздел Панель управления. Найдите используемую версию Microsoft Office, щелкните ее правой кнопкой мыши и выберите + Изменить.
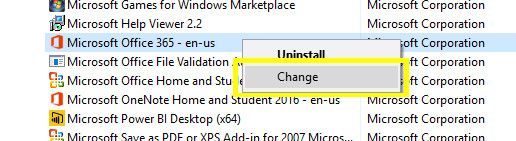
Вы должны увидеть параметры, которые позволят вам восстановить установку — в зависимости от версии Office, которую вы используете, они могут незначительно отличаться от изображения ниже.
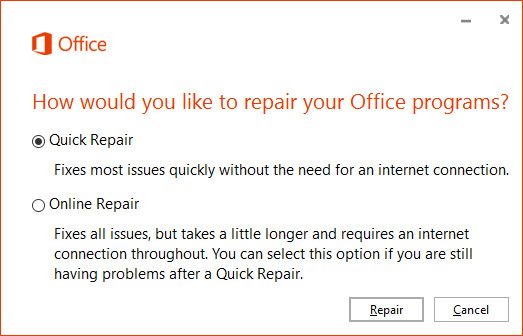
Запустить Ремонт операции и посмотрите, позаботится ли он о вашей проблеме.
Восстановите ваши файлы данных Outlook
Если Outlook не работает должным образом, но остальная часть пакета Office работает, могут быть проблемы с файлами данных программы. Чтобы исправить это, мы можем использовать Inbox Repair Tool.
Inbox Repair Tool устанавливается по умолчанию вместе с установкой Office. Ищи Scanpst.exe чтобы найти его в вашей системе.
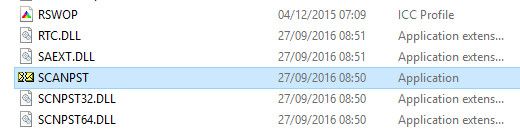
Восстановите свой профиль Outlook
Поврежденный профиль также может быть причиной ваших проблем с Outlook. Чтобы начать исправление, откройте Панель управления и искать почта.
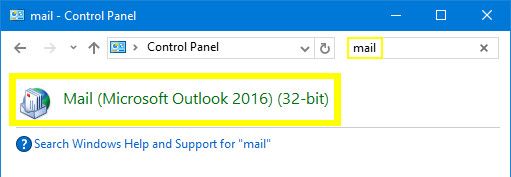
Это запустит Настройка почты окно. Нажмите на поле с надписью Аккаунты электронной почты.
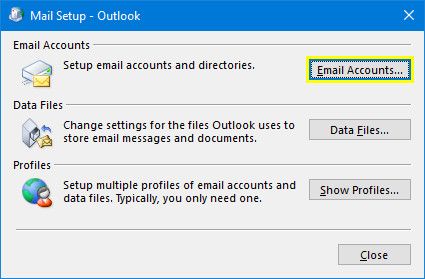
На следующем экране найдите свою учетную запись и нажмите Ремонт.
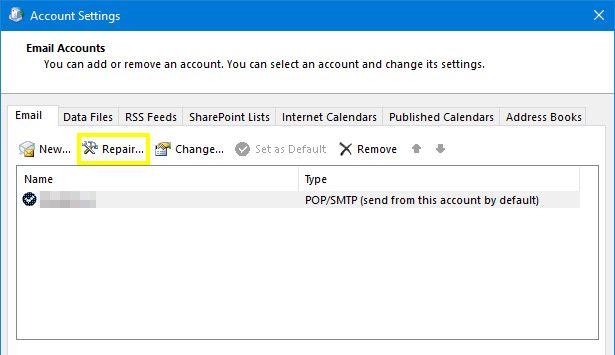
При необходимости выполните любые дальнейшие шаги в мастере — необходимые действия могут отличаться в зависимости от проблемы.
6. Используйте ключи командной строки
Если вы не можете открыть определенную программу, вы можете использовать ключи командной строки для управления определенными параметрами и настройками, чтобы все заработало. Для этого введите следующие строки в окне командной строки или непосредственно в строку поиска Windows 10.
outlook / resetnavpaneсбросит панель навигации программы, которая является распространенным источником нескольких важных проблем.outlook / resetfoldersвосстановит все отсутствующие папки в месте доставки по умолчанию.перспективы / чистые напоминанияудалит все тревоги и события, прикрепленные к календарю Outlook, что может решить определенные проблемы при запуске.
Проверьте эту статью
для многих других полезных ключей командной строки для использования с Outlook.
7. Отключите активные надстройки
Если вы можете открыть Outlook при использовании безопасного режима, но проблемы остаются, когда он деактивирован, одна из ваших надстроек
может быть виноват. Эта ситуация часто сопровождается сообщением об ошибке, относящимся к определенной надстройке, но инструкции, приведенные в этом сообщении, вряд ли решат проблему.
Вместо этого запустите Outlook в безопасном режиме (см. Инструкции выше) и отключите все надстройки, перейдя в Файл> Параметры> Надстройки. Снова откройте программу, не активируя безопасный режим, чтобы убедиться, что она работает, а затем активируйте каждую надстройку отдельно, чтобы увидеть, какой именно элемент является виновником.
В худшем случае отключение надстройки, вызывающей проблемы, позволит вам снова получить обычный доступ к Outlook, даже если вам придется обходиться без функций, которые он предлагает. После того как вы сузили проблему до одной надстройки, вы можете выполнить поиск в Интернете или связаться с разработчиком, чтобы получить дополнительную информацию об исправлении.
Будьте дотошны и не паникуйте!
Хуже всего проблемы с Outlook — насколько сложно диагностировать проблему. Лучше всего быть внимательным и записывать все, что вы пытаетесь — даже если это не работает.
Если ни одна из стратегий, перечисленных в этой статье, не устранит ваши проблемы, вам, возможно, придется проконсультироваться с профессионалом.
, Однако, если вы сможете передать то, что вы уже пытались, в службу технической поддержки, они смогут устранить некоторые возможные причины и сэкономить некоторое время. Следите за своими собственными попытками диагностики, и ваши усилия не будут напрасными.
У вас есть совет для возвращения Outlook из мертвых? Или вы ищете помощь по конкретному вопросу, не описанному в этом руководстве? Перейдите в раздел комментариев, чтобы присоединиться к беседе.
Кредиты изображений: ESB Professional / Shutterstock