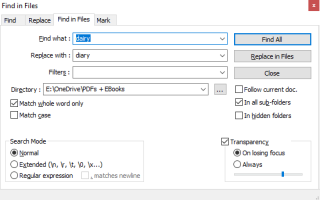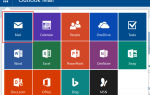Содержание
Что вы делаете, если вам нужно заменить одно слово в десятках или даже сотнях или тысячах текстовых файлов? Вы сохраняете спокойствие и загружаете Notepad ++ или Replace Text [Больше не доступно]. Эти две утилиты сделают работу за считанные секунды.
Это распространенная дилемма среди разработчиков и программистов. Представьте, что вы управляете проектом с сотнями или тысячами файлов. Когда имя продукта, которое появляется почти на каждой странице, изменяется, вы вряд ли сможете просмотреть каждую страницу, чтобы выполнить поиск и изменить название вручную. Нет, ты умнее этого.
Вы запускаете Google, вы находите эту статью и узнаете о решении, которое занимает всего несколько секунд.
Как редактировать несколько файлов навалом
Вы можете использовать Notepad ++ или специальный инструмент под названием Replace Text для массового редактирования.
ваши файлы.
Notepad ++
Во-первых, позвольте Notepad ++ найти слово во всех файлах, которые нужно отредактировать. Откройте Notepad ++ и перейдите к Поиск> Найти в файлах … или нажмите CTRL + SHIFT + F. Это открывает меню «Найти в файлах».
Под Найти то, что:, введите слово или фразу, которую нужно изменить. Под Заменить:, введите новое слово или фразу. Наконец, установите Справочник: где находятся затронутые файлы, так что Notepad ++ знает, где искать.
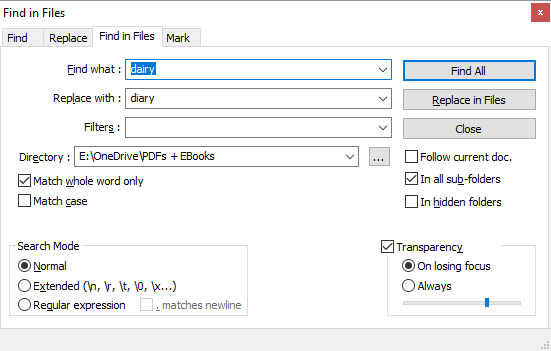
Вы также можете использовать расширенные настройки, которые я описал ниже. Когда все установлено, нажмите Найти все если вам нужно перепроверить хиты или Заменить в файлах если вы хотите, чтобы Notepad ++ немедленно применил изменения. В зависимости от количества файлов, которые ищет Notepad ++, это может занять несколько секунд.
Если вы пошли с Найти все, вы получите список хитов. Удалите все файлы, которые вы не хотите редактировать, выделив их и нажав DEL, затем щелкните правой кнопкой мыши остальные файлы и выберите Открыть все.
Теперь иди в Поиск> Заменить или нажмите CTRL + H, который запустит меню Заменить. Здесь вы найдете вариант Заменить все во всех открытых документах.
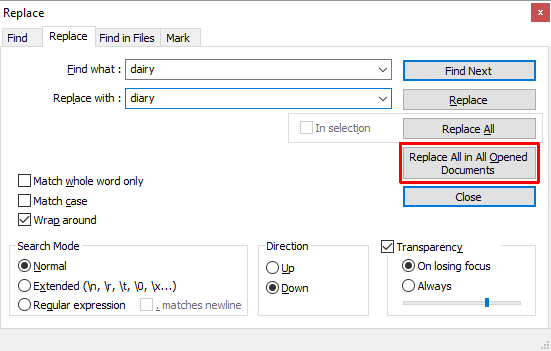
Опять же, вы можете сделать несколько дополнительных настроек, как описано ниже.
Расширенный поиск и замена настроек в Notepad ++
Под Найти в файлах, можете добавить фильтры искать только в определенных типах файлов. Например, добавить * .doc искать только в файлах DOC. Кроме того, вы можете искать файлы с определенным именем, независимо от типа файла. добавлять *. * искать любое имя файла и тип.
Когда вы выбираете каталог с подпапками, проверьте Во всех подпапках а также В скрытых папках искать их тоже. Вы также можете проверить Совпадение всего слова, так что вы не можете случайно отредактировать частичное совпадение.
Режим поиска в меню «Найти в файлах» и «Заменить» можно выполнять расширенный поиск и замену. Выбрать расширенный если вы используете расширения, например, чтобы заменить символ новой строкой (\ n). Выбрать Регулярное выражение если вы используете операторы, чтобы найти и заменить все подходящие слова или фразы. Вы можете придерживаться Нормальный если вы просто заменяете текст текстом.
Заменить текст
С помощью Заменить текст, вы можете настроить Заменить группу добавить несколько файлов и / или каталогов и несколько замен.
Для начала создайте новую группу. Идти к Заменить> Добавить группу, и дать вашей группе имя.
Щелкните правой кнопкой мыши свою группу и выберите Добавить файлы)… добавить файлы и / или папки, которые вы хотите редактировать. В Свойствах файлов / папок выберите Тип источника, то есть, один файл или папку, затем выберите Исходный файл / путь к папке. Если вы решите добавить папку, вы также можете включать и исключать типы файлов, добавляя их в Включить фильтр файлов или же Фильтр исключения файлов строк. Нажмите Хорошо когда вы закончите.
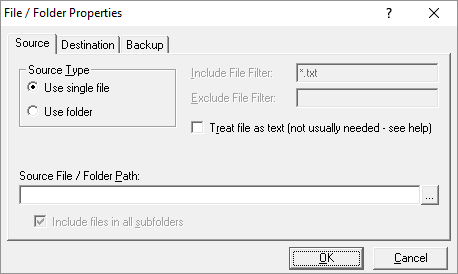
Чтобы добавить несколько файлов или папок, повторите описанный выше шаг.
Лучшая функция Replace Text в том, что вы можете выбрать пункт назначения, который отличается от исходного местоположения. в Свойства файла / папки, переключиться на Место назначения вкладка и выберите нужный Целевой файл / путь к папке.
Теперь, когда вы создали свою группу, пришло время определить ваши замены. Выберите свою группу и перейдите к Заменить> Найти / Заменить сетку> Расширенное редактирование… Теперь вы можете добавить Поиск текста а также Заменить текст. Обязательно загляните в раскрывающееся меню внизу, чтобы настроить параметры поиска и замены.
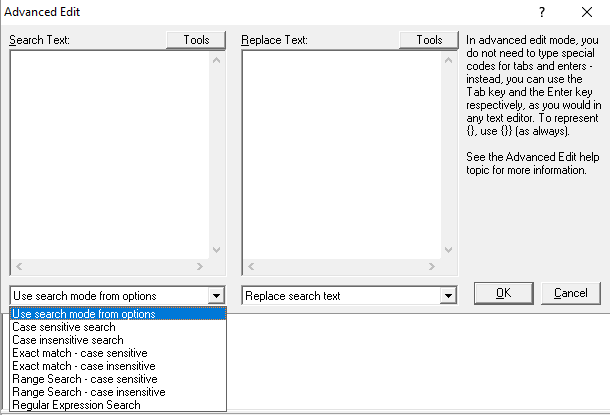
Как и в Notepad ++, вы можете использовать строки расширенного поиска и операторы
, В отличие от Notepad ++, вы можете добавить столько экземпляров поиска и замены, сколько захотите, и Replace Text будет проходить через все из них при запуске процесса.
Чтобы сделать замены, перейдите к Заменить> Начать замену или нажмите CTRL + R.
Об инструментах
Что такое Блокнот ++?
Блокнот ++ бесплатный редактор исходного кода и альтернатива Windows Notepad. Он выпущен на условиях GNU General Public License, что делает его открытым исходным кодом
инструмент.
Кроме того, Notepad ++ — это легковесное приложение, которое сохраняет ресурсы, что делает его полезным для окружающей среды:
Оптимизируя как можно больше процедур без потери удобства, Notepad ++ пытается сократить выбросы углекислого газа в мире. При использовании меньшей мощности процессора ПК может снизить скорость и снизить энергопотребление, что приведет к более экологичной среде.
Вот небольшой набор функций Notepad ++, которые делают его идеальным инструментом для написания и редактирования (код):
- Пронумерованные линии для облегчения навигации.
- Автоматическая и настраиваемая подсветка и свертывание синтаксиса кодирования.
- Поддержка поиска и замены Perl-совместимых регулярных выражений (PCRE).
- Автозаполнение, которое включает завершение слова, завершение функции и подсказку параметров функции.
- Интерфейс с вкладками, который позволяет вам работать с несколькими документами параллельно.
- Редактирование нескольких строк одновременно, используя либо CTRL + выделение мыши, либо редактирование столбцов.
Что такое заменить текст?
Заменить текст намного проще, чем Notepad ++. Это делает одну работу: замена текста. Ecobyte, компания, которая занимается заменой текста, учитывает его влияние. Следовательно, программное обеспечение с указанием причины поставляется с необычным лицензионным соглашением:
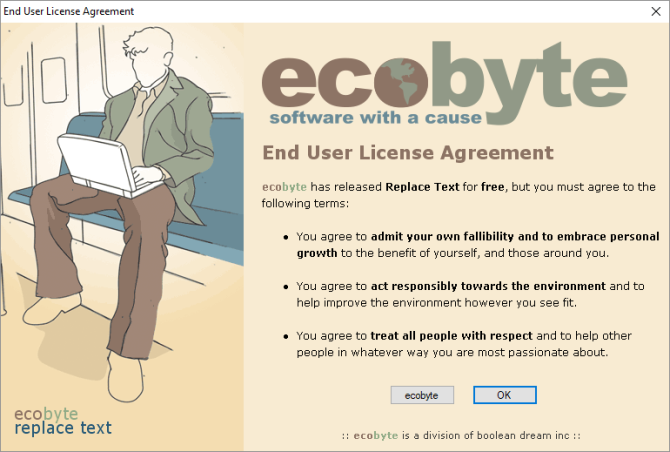
К сожалению, Replace Text больше не поддерживается, и файл справки недоступен в Windows 10. Я все равно рассмотрел его, потому что он предлагает более продвинутые функции, чем Notepad ++ для этого конкретного приложения.
Поиск и замена Made Easy
Одна из двух утилит выше должна сделать эту работу за вас. Если у вас есть только простое задание поиска и замены или если полезны дополнительные функции Notepad ++, попробуйте. Если вам нужно редактировать не только несколько файлов
, но также необходимо сделать несколько различных замен, стоит посмотреть на Replace Text.
Какой из них вы выбрали, и он работал как предписано? Нашли ли вы другие инструменты, которые могут искать и заменять текст? Дайте нам знать в комментариях ниже!
Изображение предоставлено: Фабрик Билдер через Shutterstock.com