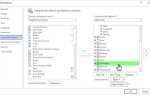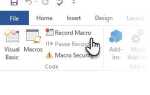Содержание
Настройки по умолчанию редко соответствуют потребностям каждого пользователя. К счастью, Microsoft преуспела в том, чтобы позволить вам адаптировать свое программное обеспечение к вашим предпочтениям. Microsoft Office 2016, который стал доступен для общественности в сентябре прошлого года
, оба представили множество новых параметров настройки и переместили некоторые параметры вокруг.
Давайте рассмотрим некоторые из лучших способов настройки интерфейса программного обеспечения.
1. Изменить тему
Возможно, самая большая вещь, которую вы можете сделать, чтобы изменить то, как выглядит ваш пакет, это изменить его тему.
, Это может сделать программное обеспечение проще для глаз и сделать его более личным.
Голова к Файл> Аккаунт и вам будут предложены два варианта — «Офисная информация» и «Офисная тема».
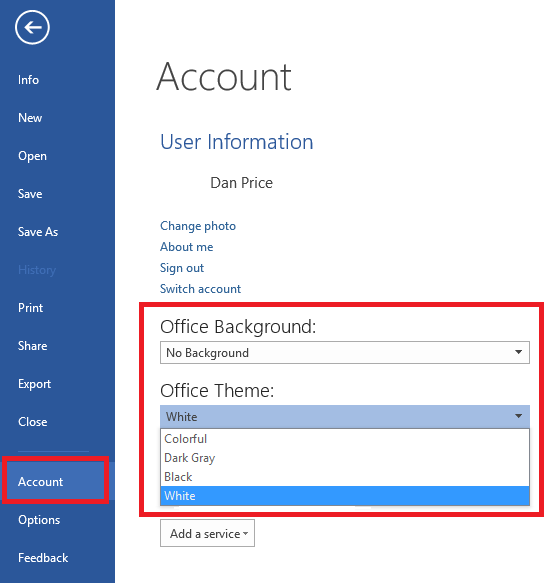
фон опция изменит способ отображения строки заголовка и панели вкладок. Варианты все мягкие и декоративные.
тема Опция изменит весь внешний вид Office. Есть четыре на выбор; белый, красочный (использует цвет Office по умолчанию для этого конкретного приложения), Темно-серый (высококонтрастный) и черный (для меньшего напряжения глаз).
По умолчанию выбранная вами тема будет отражена на всех компьютерах с одинаковой лицензией Office 2016 и учетной записью Microsoft.
, Вы можете индивидуально настроить каждый компьютер, нажав на Файл> Параметры> Общие> Персонализировать свою копию Microsoft Office и выберите темы, которые вы хотите.
2. Настройте ленту
Лента — это горизонтальный список параметров и инструментов, который отображается в верхней части экрана Office 2016. Он был представлен в пакете Office еще в 2007 году и с тех пор стал повсеместной частью продукта.
Лента является первым портом захода практически для любой задачи, которую вы хотите выполнить, но, учитывая огромное количество доступных функций, далеко не все получили место. Решение состоит в том, чтобы либо отредактировать существующую ленту
или создайте свою собственную запись ленты.
Это легко. Голова к Файл> Параметры> Настройка ленты и вы получите доступ к списку всех групп и записей, которые в настоящее время находятся на ленте.
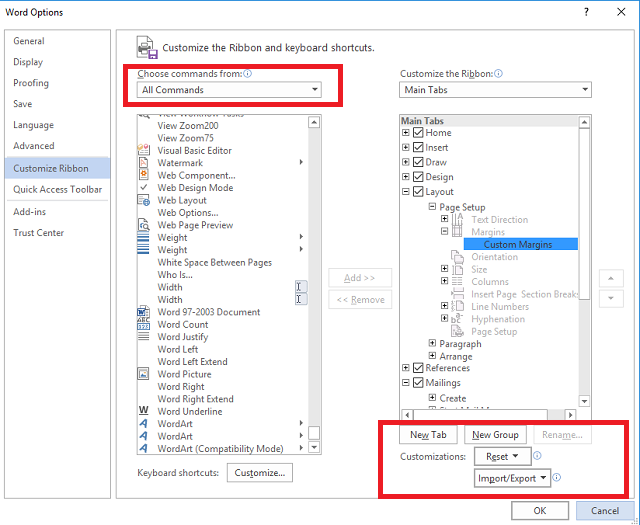
Вы можете создать свою собственную вкладку или группу, нажав на соответствующую опцию в правом нижнем углу. Вкладка добавит новую кликабельную запись в верхней части ленты, а группа — это раздел на вкладке. Вы можете увидеть различия, выделенные красным и синим на изображении ниже.

Если вы создаете свою собственную запись на ленте, сначала убедитесь, что вы выбрали Все команды из выпадающего списка в верхнем левом углу, в противном случае вы можете попытаться найти нужные инструменты.
3. Настройте панель быстрого доступа
Панель быстрого доступа предназначена для еще более быстрого доступа к наиболее часто используемым инструментам.
и команды. Его можно найти в верхнем правом углу экрана Office 2016.
Есть две части, чтобы настроить его; изменение его местоположения и изменение его ярлыков.
Чтобы изменить его местоположение, нажмите стрелку раскрывающегося списка справа от значков ярлыков. В появившемся меню выберите Показать под лентой (это последний вариант в списке).
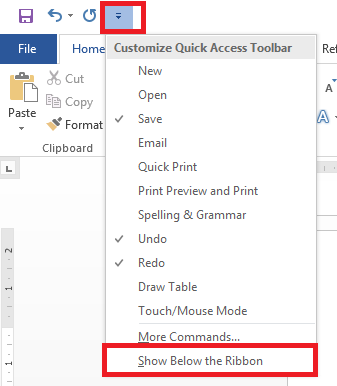
У вас есть три способа редактировать команды, которые отображаются на панели инструментов:
1. Если команда, которую вы хотите добавить, уже находится на ленте, вы можете щелкнуть ее правой кнопкой мыши и выбрать Добавить на панель быстрого доступа. Вы также можете добавить целые группы на панель инструментов; просто щелкните правой кнопкой мыши имя группы на ленте.
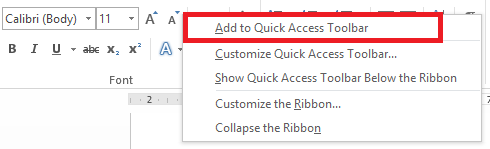
2. Направляйтесь в Файл> Параметры> Панель быстрого доступа если вам нужно добавить команду, которой пока нет на ленте. Выберите команду из списка слева и нажмите добавлять кнопка в центре окна.
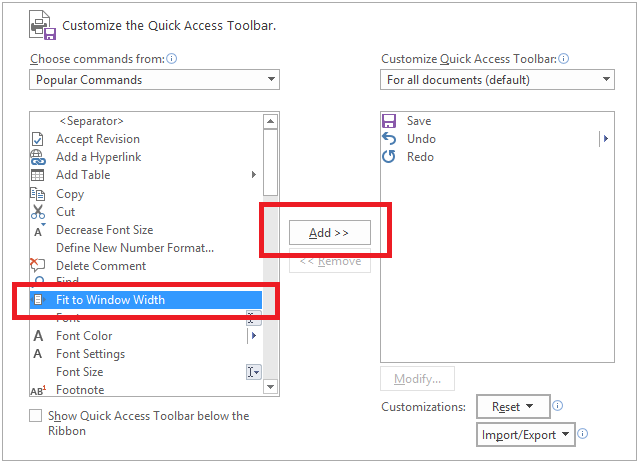
3. Нажмите стрелку раскрывающегося списка на панели быстрого доступа и выберите Больше команд. Это приведет вас к тому же меню, что и выше.
4. Пропустить стартовый экран
Когда вы запускаете одно из приложений Office 2016, на первом экране вы увидите список различных шаблонов и последних файлов. Девять раз из десяти вы, вероятно, нажимаете «Пустой документ» и продолжаете. Если вы не часто используете шаблоны
Это раздражающий и трудоемкий шаг.
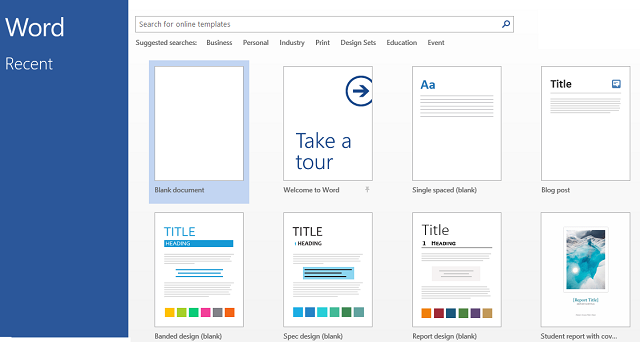
К счастью, его легко устранить и сразу перейти к пустому документу или рабочей книге.
Нажмите на Файл> Параметры> Параметры запуска, и снимите флажок рядом с Показать стартовый экран при запуске этого приложения. Это необходимо сделать для каждого отдельного приложения Office 2016 — это не синхронизированный универсальный параметр.
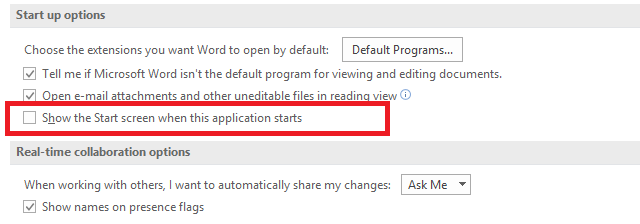
5. Сохранить на свой компьютер по умолчанию
Не заблуждайтесь, OneDrive — фантастический сервис. Он имеет множество интересных функций (например, возможность доступа к файлам на вашем компьютере из любой точки мира), и если вы являетесь подписчиком Office 365
Вы получите гигантский 1 ТБ хранилища бесплатно.
Тем не менее, это может стать немного раздражающим
когда Office 2016 постоянно пытается принудить вас использовать сервис, сделав его параметром по умолчанию в меню сохранения. Это было бы особенно неприятно для абонентов, не входящих в Office 365, у которых свободное пространство облачного хранилища ограничено 5–15 ГБ.
(в зависимости от того, когда вы создали свой аккаунт).
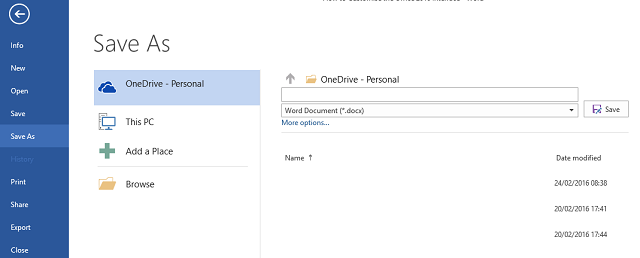
Если вы хотите, чтобы ваш собственный компьютер был предложен в качестве места сохранения по умолчанию, перейдите в Файл> Параметры> Сохранить> Сохранить документы и установите флажок рядом с Сохранить на компьютер по умолчанию.
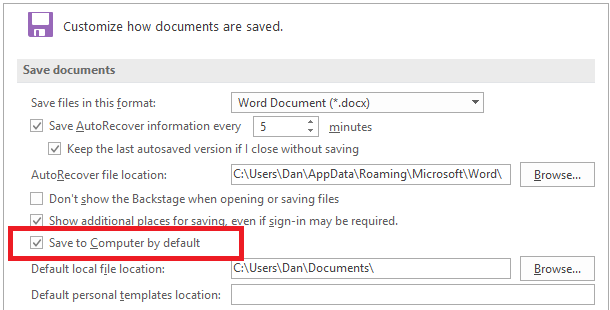
Как вы настраиваете свой офис 2016?
Мы надеемся, что эти пять указателей помогут вам в правильном направлении с точки зрения оптимизации рабочего процесса и настройки Office на ваш вкус. Тем не менее, есть намного больше способов настроить внутреннюю работу приложений; на самом деле, список настроек в меню параметров почти бесконечен.
Нашли ли вы классный трюк или визуальное улучшение, позволяющее сэкономить время, которым вы можете поделиться с другими читателями? Возможно, вы обнаружили классную команду, которую каждый должен добавить на свою панель задач?
Вы можете сообщить нам свои собственные мысли и мнения в поле для комментариев ниже — мы будем рады услышать ваши отзывы!
Изображение предоставлено молодым гончаром от BestPhotoStudio через Shutterstock