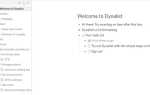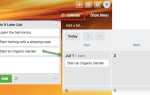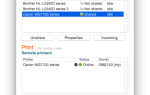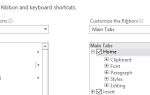Содержание
Если вы снова и снова пишете одни и те же электронные письма и хотите, чтобы вы могли запланировать напоминания
и последующие действия, возможно, пришло время настроить автоответы и запланированные электронные письма. Мы покажем вам, как это сделать в Mozilla Thunderbird, кроссплатформенном, бесплатном клиентском почтовом клиенте с открытым исходным кодом.
Замечания: Мы использовали версию Thunderbird для Windows. Однако наши инструкции в равной степени относятся к версиям для Mac и Linux, хотя интерфейс может немного отличаться.
Фильтр автоответчика
Фильтр автоответчика позволяет вам определять фильтры для входящих писем и связывать их с шаблонным сообщением. Когда электронное письмо запускает фильтр, отправитель автоматически получает ответ шаблона. Вот примеры, где автоответчик может пригодиться:
- Ответить на общие вопросы.
- Настройте респондента вне офиса
пока вы в отпуске (как это сделать в Outlook
).
- Подтвердите, что вы получили письмо и ответите как можно скорее.
Теперь давайте посмотрим, как вы можете создать автоответ в Mozilla Thunderbird.
Настройте свой шаблон сообщения
Чтобы создать свой шаблон, используйте строку меню, чтобы перейти к Файл> Создать> Сообщение или — если вы используете панель инструментов почты — нажмите Написать кнопку, чтобы начать новое письмо или просто нажмите сочетание клавиш CTRL + N (Command + N на Mac).
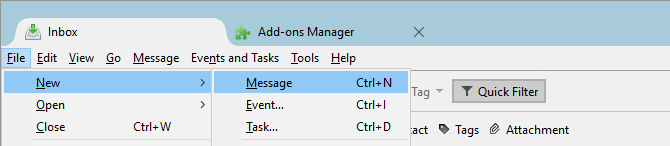
Затем составьте сообщение, как будто вы пишете обычное письмо. Не забудьте добавить тему!
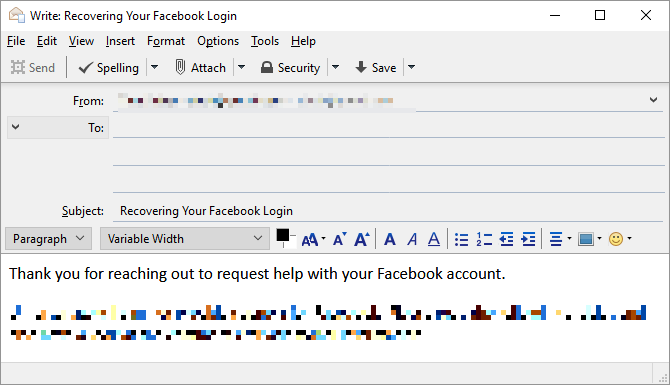
Теперь сохраните ваше сообщение как шаблон. В строке меню электронной почты перейдите к Файл> Сохранить как> Шаблон. или — на панели инструментов композиции — разверните Сохранить выпадающий и нажмите шаблон.
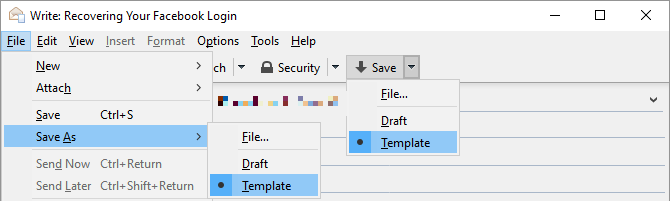
Напишите столько шаблонов, сколько вам нужно, а затем приступайте к созданию фильтров
,
Совет: Если вы не видите ни одного из меню или панелей инструментов, упомянутых выше, щелкните правой кнопкой мыши пустое место видимой панели инструментов, чтобы увидеть, какие дополнительные меню доступны. Поставьте галочку рядом с панелями инструментов, которые вам не хватает, чтобы они отображались.
Настройте фильтры сообщений
Вернитесь в строку меню Thunderbird и перейдите к Инструменты> Фильтры сообщений … открыть соответствующее окно.
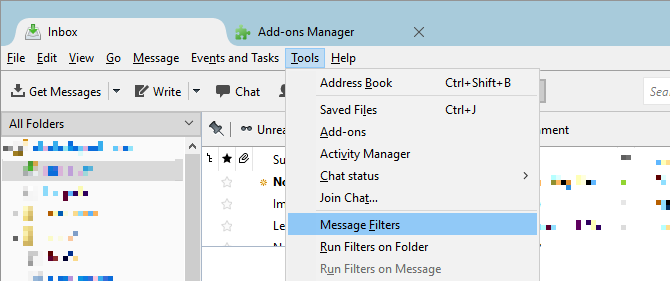
В окне «Фильтры сообщений» щелкните Новый … кнопка, чтобы начать настройку нового фильтра.
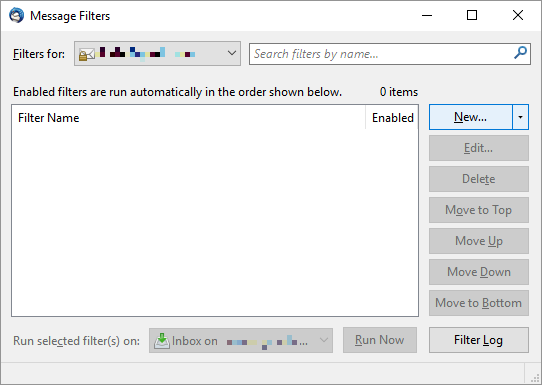
Замечания: Если вы используете несколько учетных записей электронной почты в Thunderbird, обязательно укажите адрес электронной почты, к которому должен применяться фильтр, в разделе Фильтры для.
Начните с настройки Имя фильтра. Это должно быть что-то, что вы можете легко распознать, на случай, если вам понадобится изменить свой фильтр позже.
Под Применить фильтр, когда, объясните Thunderbird, когда запускать фильтр. Например, если вы предпочитаете видеть всю почту перед отправкой автоматического ответа, выберите Запустить вручную. Преимущество запуска фильтров вручную заключается в том, что вы можете применять их только к выбранным папкам. Чтобы отфильтровать всю входящую почту, выберите Получение Новой Почты. Независимо от того, выполняется ли это до или после классификации нежелательной почты, не имеет значения, если только вы не можете заставить Thunderbird правильно фильтровать тело; в этом случае, идти с Фильтр после классификации нежелательной.
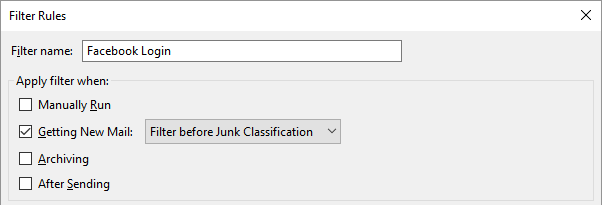
Замечания: Вы также можете установить фильтры для запуска, когда архивирование или же После отправки электронные письма, то есть вы можете использовать фильтры для организации вашей почты. Для нашего автоответчика эти варианты менее интересны.
Теперь пришло время установить ваши правила. Сначала решите, должен ли фильтр Соответствуйте всем следующим или же Соответствует любому из следующих правил. Затем составьте свои правила. Критерии фильтра могут применяться к чему угодно, начиная от темы электронной почты и заканчивая тем, кто получил CCed, и вы даже можете создавать собственные критерии. Для нашей цели, Предмет а также тело должно хватить. Нажмите на + значок, чтобы добавить дополнительные правила. Нажав на — Кнопка удалит соответствующее правило.
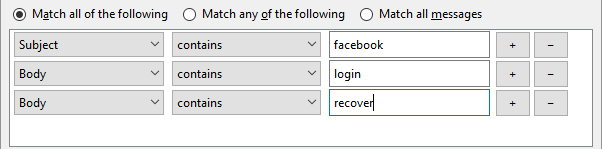
Замечания: Вы также можете сделать Thunderbird Совпадение всех сообщений, который не позволит вам установить какие-либо правила. Эта функция полезна, если вам нужно выполнить массовую обработку входящей электронной почты с определенного адреса (выбранный на первом шаге). Например, у вас может быть учетная запись электронной почты для спама, и вы хотите автоматически удалить всю входящую электронную почту.
Наконец, Thunderbird нужно знать, что делать с сообщениями, которые соответствуют вашим правилам. Под Выполните эти действия Вы можете выбрать Ответить с шаблоном, затем выберите свой шаблон. Вы также можете установить дополнительные правила, такие как перемещение сообщения в определенную папку.
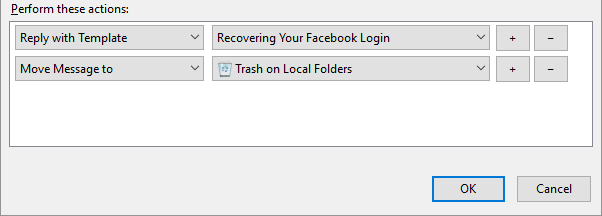
Когда вы будете довольны своим фильтром, нажмите Хорошо сохранить.
Совет: Вы можете настроить несколько этапов фильтров для совместной работы. Ниже приведен скриншот всех доступных критериев и действий фильтра. Например, вы можете настроить автоматические фильтры для перемещения всех входящих сообщений в папки, основываясь на ваших правилах, но не вызывая автоответчик. Теперь у вас есть время, чтобы дважды проверить, что находится в этих папках, и перемещать почту по мере необходимости. Наконец, вы можете вручную запускать различные фильтры автоответчика для определенных папок.
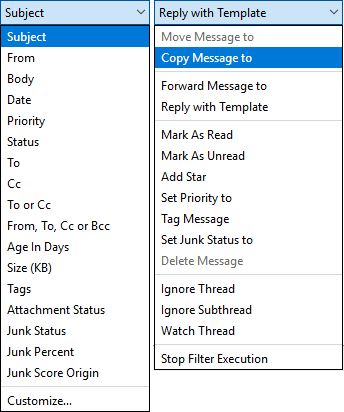
Создание запланированного электронного письма
Еще одна уникальная функция, которую вы можете включить в Thunderbird — это создание запланированных писем. Это означает, что Thunderbird отправит эти письма в определенное время в будущем. Эта функция будет очень полезна для отправки напоминаний
или себе, своим друзьям или группам людей.
Поскольку это не функция Thunderbird по умолчанию, нам нужно подключить надстройку под названием «Отправить позже». Это дополнение похоже на Бумеранг для Gmail
за исключением того, что это бесплатно и без ограничений.
Настройка Отправить позже
Самый простой способ установить надстройку Thunderbird — напрямую через диспетчер надстроек. Нажмите значок меню Thunderbird (три вертикальные линии) и выберите Дополнения. в менеджер расширений, переключиться на него расширения Вкладка. Найдите окно поиска в правом верхнем углу и найдите все дополнения для отправки позже. Нажмите устанавливать рядом с вашим матчем.
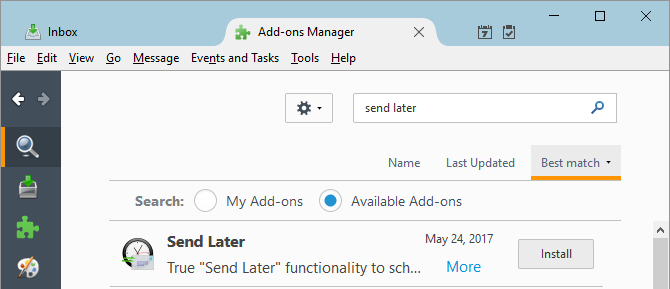
Ваше дополнение будет загружено и установлено за один шаг. Нажмите Перезагрузить сейчас завершить установку.

Прежде чем отправиться на использование дополнения, вернитесь к Менеджер дополнений> Расширения и откройте Отправить позже. Здесь вы можете настроить свой Настройки «Отправить позже», в том числе Родыл настройки, пользовательская клавиатура Ярлыки для разных задержек отправки и продвинутый опции.
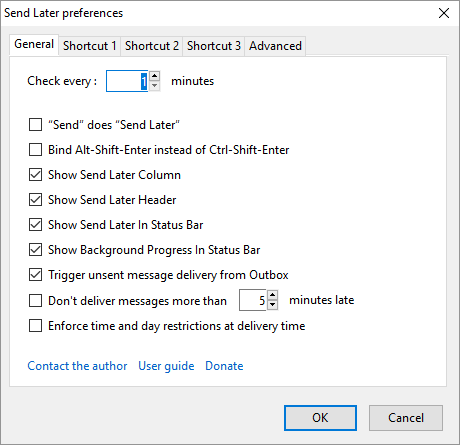
Совет: Выбрать «Отправить» — «Отправить позже» если вы хотите отменить случайно отправленное сообщение
,
Использование Отправить позже
В следующий раз, когда вы напишите письмо, которое хотите отправить позже, перейдите на Файл> Отправить позже или нажмите CTRL + SHIFT + RETURN.
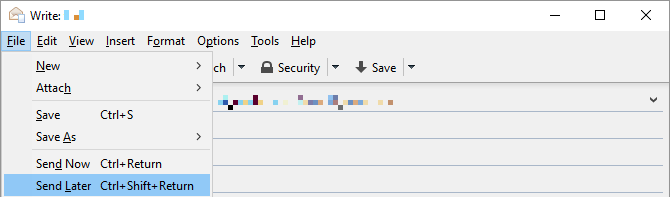
в Отправить это письмо позже всплывающее окно, установите день и время под Отправлено в, выбрать рецидивировать режим, если вы хотите, чтобы это письмо повторялось, и выберите один из других вариантов по мере необходимости.
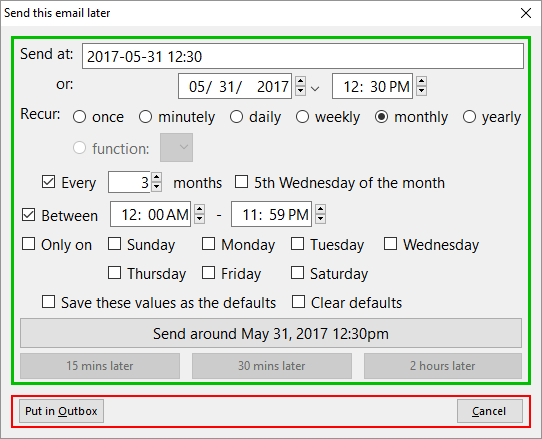
Ваши электронные письма под контролем
Эти две функции должны помочь вам контролировать свои электронные письма. Они также подчеркивают большое преимущество Thunderbird перед клиентами веб-почты: обширное хранилище дополнений
который содержит решение для всего, что вы хотите сделать.
Как вы используете фильтры и дополнения для организации вашей электронной почты в Thunderbird? Поделитесь своими хитростями и надстройками, которые вам нравятся больше всего в комментариях ниже!
Первоначально написано Джеффри Турана 19 января 2011 года.