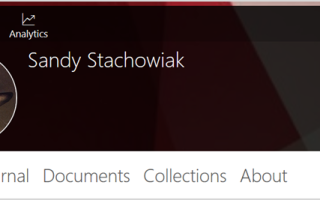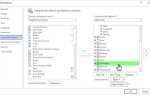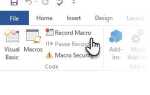Содержание
Имея множество приложений для обмена файлами, вы, возможно, уже сделали свой выбор. От простого обмена на Google Диске
в Dropbox, каждый имеет свой набор функций, чтобы привлечь вас.
Но как насчет Docs.com? Этот удобный онлайн-сервис от Microsoft предлагает дополнительные возможности, которые могут поднять обмен на новый уровень. Позвольте нам показать вам, почему вы должны рассмотреть возможность обмена файлами с Docs.com!
Войдите и перейдите
Первый шаг к использованию Docs.com — войти в систему. Вы можете создать учетную запись, используя адрес электронной почты или номер телефона. Кроме того, вы можете войти с помощью своей учетной записи Facebook, Microsoft или соответствующей рабочей или школьной учетной записи.
После того, как вы вошли в систему, вы попадете на свою домашнюю страницу с разделами для журнала, документов и коллекций.
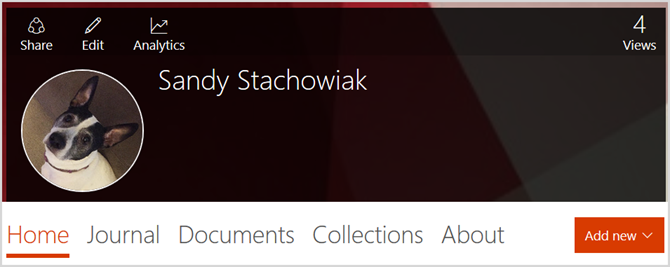
журнал это место, где вы можете оставить свои мысли, идеи и истории. Это похоже на концепцию блога. Коллекции это область для сбора контента, который вы найдете в Интернете, а также загруженных документов. Для быстрого и простого обмена файлами в офисе документы раздел, где мы будем возглавлять в первую очередь.
Основы документов
Документы предоставляет область, где вы будете загружать свои файлы. Это идеально подходит для обмена документами с коллегами или членами команды. Выберите документы вкладку, а затем нажмите Публиковать коробка. Или нажмите Добавить новое кнопка и выбрать Документ из выпадающего списка.
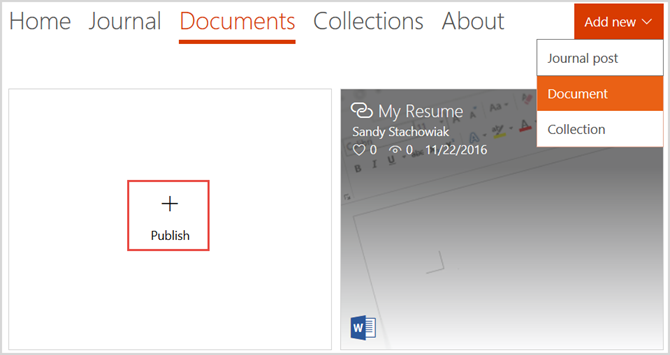
Вы можете перетащить документы на страницу, ввести URL-адрес или импортировать файл со своего компьютера, OneDrive, OneNote, Office Mix или Sway. После того как вы загрузили свой файл, вы можете настроить различные свойства, которые включают в себя детали, видимость и параметры действий пользователя.
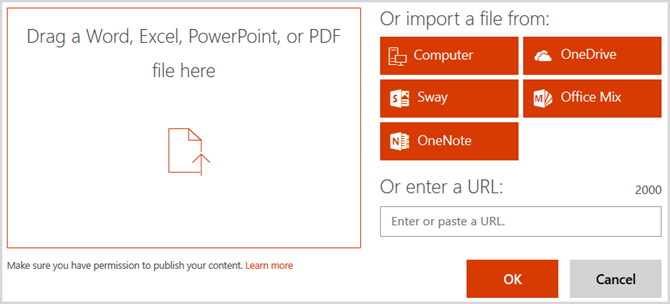
Сведения о файле
Для обмена файлами вы должны заполнить разделы «Название», «Автор» и «Описание». Это поможет вашим пользователям идентифицировать документы.
видимость
видимость Варианты для большинства пользователей включают Public, что означает, что файл доступен для поиска в Интернете, и Limited, что означает, что только те, кто имеет прямую ссылку, могут просматривать его. Для соответствующих рабочих и школьных учетных записей также появится опция «Организация».
Вот несколько примеров файлов, которыми можно поделиться с помощью параметров видимости:
- общественного — Политические и нормативные документы, вопросники, демонстрации продуктов и инструкции.
- Ограничено — Личные файлы, документы компании, групповые проекты и личные файлы.
- организация — Файлы, относящиеся к работе или школьной учетной записи.
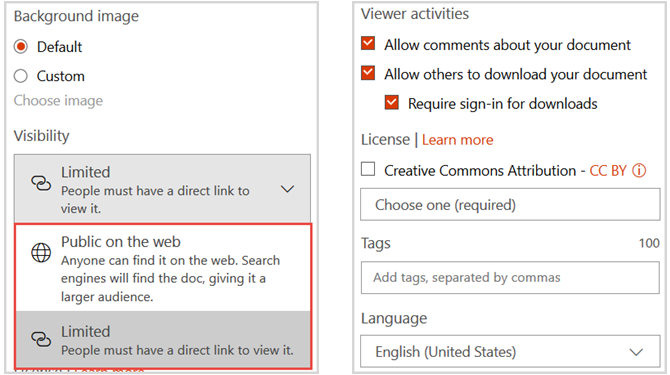
Если вы установите видимость на общественного и измените это позже, есть одна важная вещь, которую нужно иметь в виду. Удаление элемента из списков поисковой системы может занять несколько дней. Поэтому, в зависимости от вашего намерения поделиться своими документами, обязательно сделайте свой выбор тщательно.
Деятельность зрителя
Этот раздел свойств позволяет вам решить, что разрешено другими для вашего документа. Вы можете установить или снять флажки для разрешения комментариев (через Disqus) и загрузки, а также для входа в систему для загрузки.
Сохраните ваш документ
Последняя область включает атрибуцию Creative Commons
, теги и выбор языка, каждый из которых является необязательным. Когда вы закончите, обязательно нажмите Сохранить кнопка.
Поделитесь своим документом
Теперь, когда ваш файл настроен, начинается совместное использование. Вы можете сделать это несколькими различными способами.
- После того как вы сохранили документ, вы сразу увидите ссылку для обмена в верхней части обновленной страницы.
- От твоего Главная наведите курсор мыши на документ и выберите Поделиться. Появится всплывающее окно с прямой ссылкой и опциями, чтобы поделиться ею через Facebook, Twitter, LinkedIn, Google Plus или по электронной почте.
- Если вам нужно отредактировать файл, вы также можете получить ссылку на эту страницу. На ваше Главная наведите курсор мыши на документ и выберите редактировать. Вы увидите ссылку вверху, рядом с Найдите свой контент здесь.
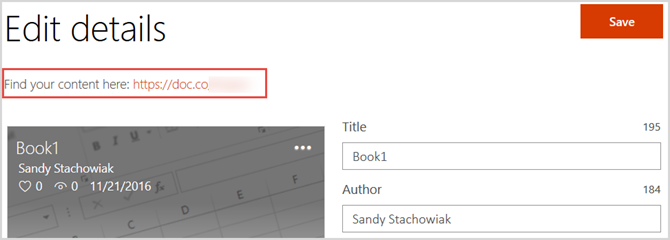
Затем вы можете поделиться своей ссылкой с коллегами, сокурсниками
или другие, чтобы просмотреть ваш файл. В зависимости от настроек вашего свойства (объяснено выше), пользователи могут или не могут войти в систему, чтобы получить доступ к файлу, загрузить его или добавить комментарии.
Опубликовать из вашего приложения
Новая функция добавлена в Office 2016
позволяет быстро публиковать документы на Docs.com. Открыв документ в Word, Excel или PowerPoint, выберите файл > Публиковать. После этого вы увидите вариант для Docs.com с местом для выбора названия и видимости.
Основы коллекций
Как упоминалось выше, раздел «Коллекции» позволяет собирать и делиться веб-контентом в дополнение к загруженным документам. Эта область идеально подходит для ситуаций, когда вы хотите поделиться группой связанных элементов.
Выберите Коллекции вкладку, а затем нажмите Создать коллекцию коробка. Или нажмите Добавить новое кнопка и выбрать Коллекция из выпадающего списка. Чтобы добавить элементы в созданную коллекцию, просто используйте красные кнопки внутри коллекции.
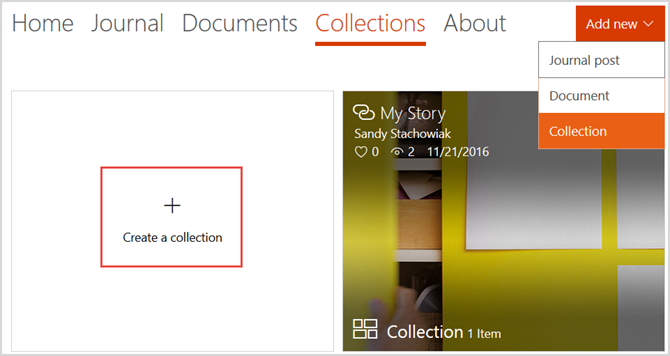
Вот лишь несколько примеров, когда Коллекции могут пригодиться.
Для бизнеса
Предприятия могут использовать Коллекции для исследований и разработок, маркетинга или продаж. Поскольку включение ссылок и содержимого, найденного в Интернете, является большой частью этой функции, может быть весьма полезно сохранить все это вместе. Например, вы можете загрузить файл спецификации продукта, документ с требованиями, а затем добавить ссылки на сайты для исследования рынка или связанных данных.
Для креативов
Для таких авторов, как писатели, художники и авторы, Collections предоставляет потрясающий способ демонстрации вашей работы. Авторы могут легко включать образцы статей и резюме вместе с сайтами, где работа была опубликована.
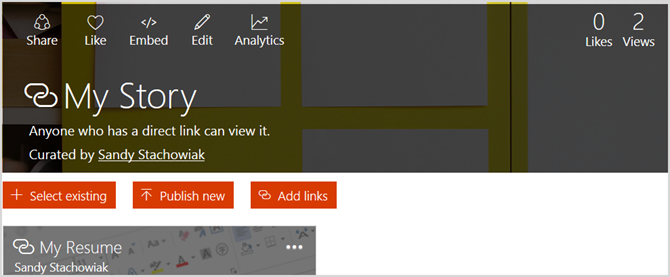
Художники могут делиться своими презентациями или личными историями со Sway, а также размещать ссылки на галереи с их работами. Авторы могут загрузить выдержки из своего романа, файл биографии, а затем включить ссылки на сайты покупок, чтобы купить их книгу.
Для студентов
Групповой проект, в котором участвуют исследования, является отличным примером того, когда использовать Коллекции. Вы можете загрузить файл из своего инструктора, набросок документа или заметки проекта, а затем включить ссылки на ресурсы. Это позволяет хранить все, что связано с проектом, в одном месте, чтобы ваша группа могла легко получить к ним доступ.
Поделитесь своей коллекцией
Чтобы получить ссылку для обмена вашей коллекцией, убедитесь, что вы находитесь на Коллекции Вкладка. Затем наведите курсор мыши на коллекцию и выберите Поделиться. Появится всплывающее окно с прямой ссылкой вместе с дополнительными параметрами обмена.
Время попробовать Docs.com?
Если вы еще не зарегистрировались на Docs.com и не поделились своими файлами, сообщениями или ссылками, стоит попробовать. Вы можете изучить функции, пользоваться коллекциями и легко загружать свои документы.
Вы уже посвящены приложению для обмена
или вы готовы взять Docs.com на тест-драйв? Дайте нам знать ваши мысли в комментариях ниже!