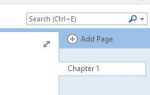Содержание
Evernote — гигант, когда дело доходит до организации и отслеживания всех ваших важных заметок в одном централизованном месте. Но если вы использовали его некоторое время, и оно заполнено заметками, закладками, изображениями, визитками и многим другим, его использование может стать немного громоздким.
Используя несколько полезных, но часто упускаемых из виду ярлыков, вы можете вернуть Evernote под контроль. Фактически, с помощью этой изящной функции вы можете создавать ярлыки для самых разных вещей: записных книжек, отдельных заметок, тегов и даже часто используемых поисков.
Как создать ярлыки для контента
Веб-пользователи: Если вы используете веб-интерфейс, перейдите к содержимому, а когда он откроется, щелкните звездочку в меню в верхней части страницы. Вы также можете сделать это из списка элементов на панели навигации. Наведите указатель мыши на заметку, блокнот или метку и нажмите кнопку со звездочкой, чтобы добавить ее в ярлыки.
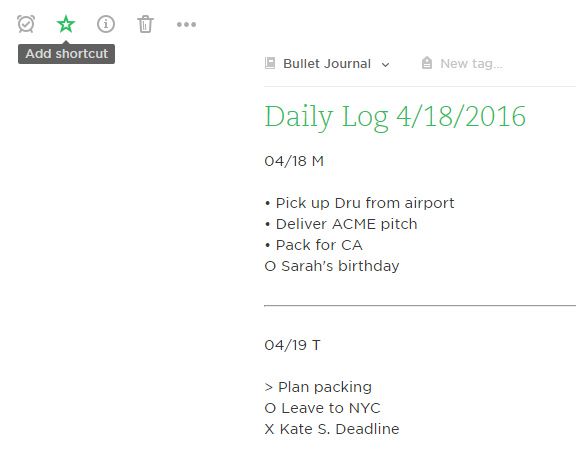
Пользователи настольных компьютеров: Используете ли вы Windows или Mac, вы можете щелкнуть правой кнопкой мыши элемент в списке навигации и выбрать «Добавить в ярлык».
Пользователи Windows и Mac могут просто перетаскивать элементы на панель ярлыков в вертикальном меню. Пользователи Mac имеют дополнительную опцию использования сочетания клавиш Control-Click, чтобы открыть меню.
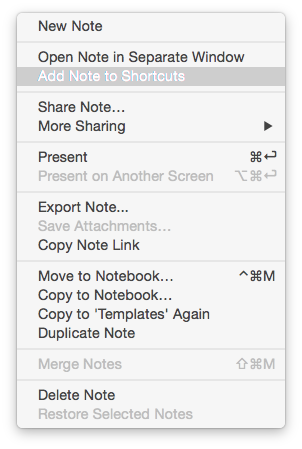
Мобильные пользователи: В iOS метод отличается в зависимости от элемента. Для Записных книжек или Тегов вам нужно будет перейти к ним на телефоне, открыть их и нажать кнопку со звездочкой в правом нижнем углу. Для заметок вам нужно открыть заметку, нажать кнопку меню из трех точек в правом нижнем углу и выбрать «Добавить в ярлыки».
Для пользователей Android этот процесс проще: зажмите заметку, блокнот, стопку тетрадей или тег и нажмите «Добавить в ярлыки».
Как создать ярлыки для поиска
Создание ярлыков работает только в настольных приложениях, используя функцию перетаскивания. На вашем Mac или Windows нажмите на панель поиска, чтобы открыть сохраненные результаты поиска, и перетащите те, которые вы хотите добавить, в ярлыки на кнопку в вертикальном меню.
Если вы не знаете, как сохранить результаты поиска в Evernote, мы расскажем вам об этом в нашем обзоре этих пяти мощных функций Evernote.
,
Как получить доступ или изменить ваши ярлыки
Все ярлыки доступны из вертикального меню.
Если он находится в свернутом режиме, панель «Ярлыки» помечена звездочкой. Вы можете удалить элементы из ярлыков на рабочем столе или в веб-приложении, перейдя к списку ярлыков и нажав кнопку с чертой рядом с каждым элементом. Вы можете удалить их из настольных приложений, используя меню правой кнопки мыши.
В iOS вы можете перейти к списку и провести пальцем влево по каждому элементу для удаления, или вы можете использовать тот же метод для добавления элементов в ярлыки. Нажмите кнопку меню из трех точек и выберите «Удалить из ярлыков». В Android, удерживая элемент, нажмите «Удалить из ярлыков».
Какие еще у вас есть советы и рекомендации по организации контента Evernote? Дайте нам знать об этом в комментариях.
Кредит изображения: Обратный через Shutterstock.com