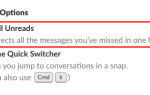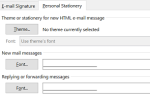Содержание
Вы устали от необходимости вручную собирать и объединять данные разных людей в электронную таблицу Excel? Если это так, скорее всего, вам еще предстоит открыть Excel Survey.
Microsoft представила Excel Survey несколько лет назад вместе с Office Online
, Однако вы, возможно, этого не заметили, если не выходили за пределы настольной версии Office. Функция опроса доступна только в онлайн-версии, что имеет смысл, учитывая, что вам нужно, чтобы ваш опрос был доступен пользователям через Интернет.
Что такое опрос Excel?
Опрос Excel — это веб-форма, которую вы разрабатываете для сбора и хранения структурированных данных в электронной таблице Excel. У вас есть много вариантов, когда дело доходит до веб-опросов или форм. Альтернативы, такие как Google Forms
и SurveyMonkey
может иметь более надежные функции, но когда вам нужно собрать простые наборы данных от нескольких человек, этот инструмент будет беспрепятственно выполнять работу в экосистеме Microsoft.
Создать опрос Excel
Если у вас еще нет личной или служебной учетной записи Microsoft Online
, вам нужно будет создать его, чтобы войти в OneDrive. Оттуда у вас есть два способа создать опрос:
1. Создайте новый опрос из OneDrive
В меню выберите New> Excel Survey
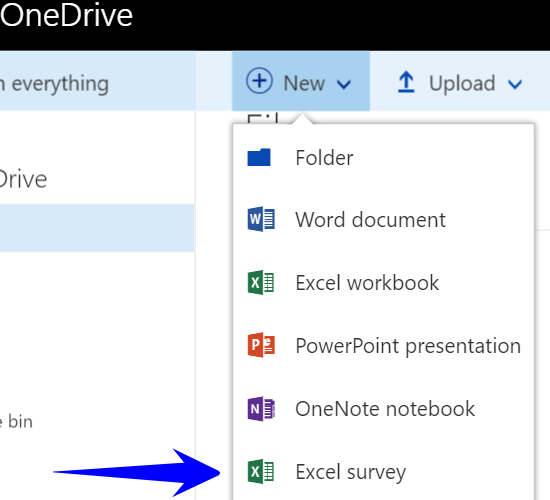
2. Добавить опрос в существующую таблицу Excel
В существующей электронной таблице Excel Online выберите Главная> Опрос> Новый опрос
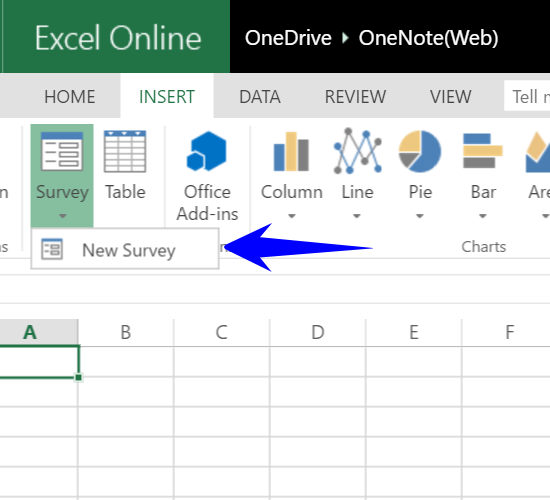
Создайте форму опроса
Вы захотите дать вашему опросу хорошее название и описание, чтобы ваши респонденты быстро поняли, почему их просят предоставить данные. Далее вы добавите вопрос для каждой части информации, которая вам потребуется.
Вопросы из вашего опроса будут соответствовать столбцам в вашей электронной таблице, и каждый ответ будет представлен в виде строки.
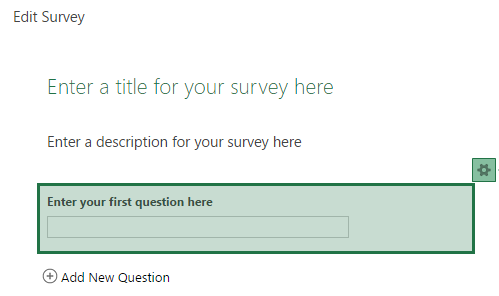
Изучите ваши варианты
Важно понять, как вы хотите использовать результаты, прежде чем настраивать типы вопросов. Если у вас есть данные, которые вам нужно будет отсортировать или отфильтровать, вам, скорее всего, следует использовать поле «выбор» для управления вводом. Поле «текст» должно использоваться для динамической информации, которая не может быть предопределена, например, имя человека.
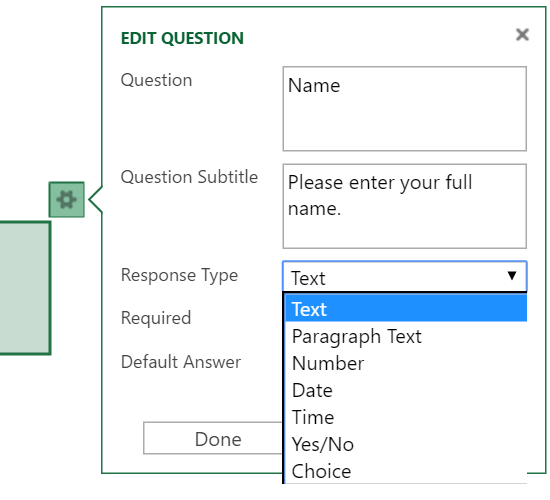
Просмотрите доступные типы полей и выберите лучшее для каждого столбца. Затем решите, хотите ли вы, чтобы вопрос был обязательным или необязательным, и хотите ли вы, чтобы значение по умолчанию автоматически отображалось в форме.
- Текст — короткое текстовое поле.
- Текст абзаца — длинное текстовое поле.
- Число — Числовые данные.
- Дата — значения даты.
- Время — Значения времени.
- Да нет — Раскрывающийся список, который позволяет только выбор «Да» или «Нет».
- Выбор — Раскрывающийся список с выбором, выбранным вами.
Знай ограничения
Как вы можете видеть, Excel Survey — очень простой инструмент, который, вероятно, справится с работой в большинстве ситуаций. Тем не менее, он имеет некоторые ограничения, которые необходимо учитывать. Если какой-либо из них нарушает условия сделки, возможно, вы захотите взглянуть на некоторые альтернативные решения.
,
- Анонимный доступ — У вас нет возможности требовать вход в систему или ограничить доступ к опросу после его публикации. Если у вас есть ссылка, вы можете отправить ответ.
- Ветвление ака Skip Logic — То, что вы видите, это то, что вы получаете. Вы не можете предоставлять пользователю различную информацию, основываясь на ответах, которые они дают на вопрос.
- Проверка ввода — Вы не можете проверять данные, введенные в форму, не используя один из типов полей «выбора».
Предварительный просмотр опроса
Теперь, когда вы завершили дизайн, вы должны предварительно просмотреть свою работу, чтобы увидеть, как она будет отображаться при отправке. Для этого выберите Сохранить и просмотреть Кнопка внизу формы.
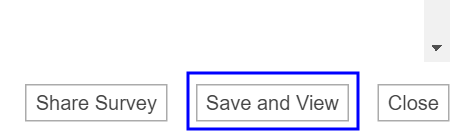
Вот что увидят получатели вашего опроса, когда вы поделитесь ссылкой с ними:
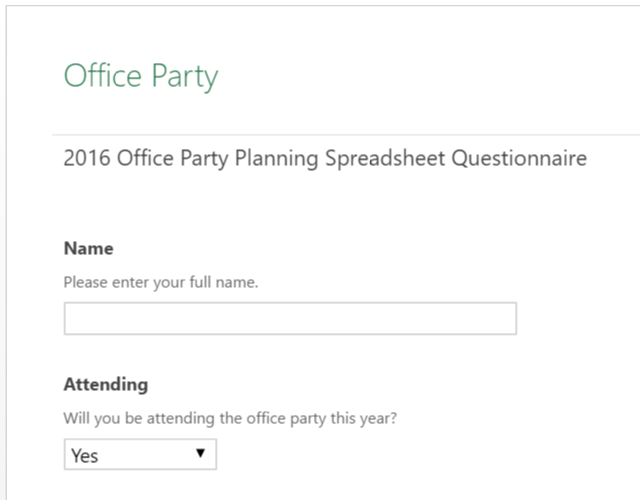
Поделитесь своим опросом
Как только вы будете довольны тем, как все выглядит, пришло время поделиться! Нажмите на Поделиться опросом кнопку, и вам будет представлена ссылка, которую вы можете отправить своей целевой аудитории.
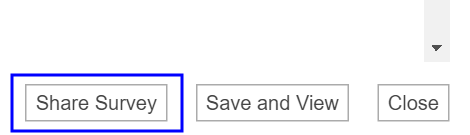
У вас есть возможность сократить ссылку. Это необязательно, но если вы хотите сделать это, просто нажмите на Укоротить ссылку.
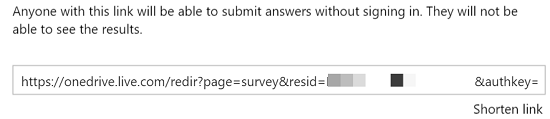
Просмотр ваших ответов
После отправки ссылки на опрос вы можете приступить к мониторингу электронной таблицы для ответов и анализа результатов.
, Данные будут храниться в электронной таблице, с которой связан опрос.
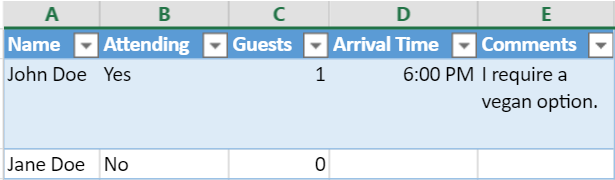
В этом примере опрос собирает данные, чтобы помочь спланировать корпоративную вечеринку, но возможности ее использования безграничны. Вы можете создать опрос, чтобы ваша команда отслеживала свое время в конкретном проекте, собирала отзывы о производительности или даже попросила вашу семью помочь определиться с местом вашего следующего воссоединения!
Вы использовали Excel Survey раньше? Какие творческие применения у вас есть для этого инструмента? Пожалуйста, поделитесь в комментариях.
Кредиты изображений: исследование рынка от Pixsooz через Shutterstock