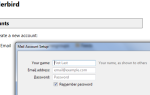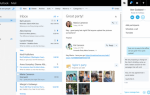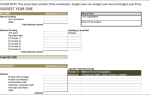Содержание
Существует множество вариантов создания потоковых диаграмм, но они могут вам не понадобиться, если вы уже подписаны на Microsoft Office 365. Мы показали, как вы можете создать потоковую диаграмму в Word, но Excel работает так же хорошо.
В этой статье мы покажем вам, как настроить среду потоковой диаграммы и создать удивительные потоковые диаграммы в Excel. Мы закончим ссылками, где вы можете скачать бесплатные шаблоны потоковых диаграмм Microsoft Excel.
Настройка сетки потоковой диаграммы в Excel
При создании потоковой диаграммы в Excel сетка рабочего листа обеспечивает удобный способ позиционирования и определения размера элементов потоковой диаграммы.
Создать сетку
Чтобы создать сетку, нам нужно изменить ширину всех столбцов, чтобы она была равна высоте строки по умолчанию. Рабочий лист будет выглядеть как миллиметровка.
Сначала выберите все ячейки на рабочем листе, щелкнув поле в верхнем левом углу сетки рабочего листа. Затем щелкните правой кнопкой мыши заголовок любого столбца и выберите Ширина колонки.
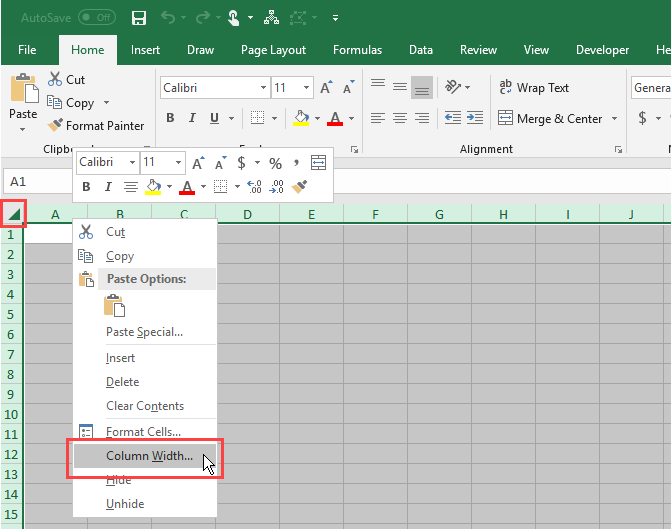
Если вы используете шрифт по умолчанию (Calibri, размер 11), высота строки по умолчанию составляет 15 точек, что равно 20 пикселям. Чтобы сделать ширину столбца одинаковыми 20 пикселями, мы должны изменить его на 2,14.
Так введите 2,14 в коробке на Ширина колонки диалоговое окно и нажмите Хорошо.
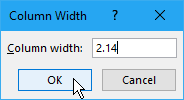
Включить привязку к сетке
Функции «Привязать к сетке» позволяют легко размещать и изменять размеры фигур на сетке, чтобы вы могли последовательно изменять их размеры и выравнивать их друг с другом. Фигуры привязываются к ближайшей линии сетки при изменении их размера и перемещении.
Нажмите на Макет страницы Вкладка. Затем нажмите выравнивать в организовать раздел и выберите Привязки к сетке. Привязки к сетке значок в меню подсвечивается серым полем, когда функция включена.
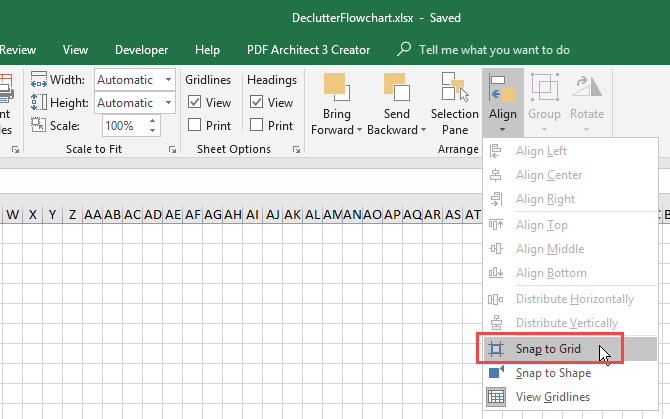
Настройка макета страницы в Excel
Вы должны настроить макет страницы для вашей потоковой диаграммы, чтобы вы знали свои границы, прежде чем выкладывать свою потоковую диаграмму. Например, если вы собираетесь вставить потоковую диаграмму в документ Word, в Microsoft Excel следует установить те же поля, что и в документе Word. Таким образом, вы не будете создавать потоковую диаграмму больше, чем страницы в вашем документе Word.
Чтобы настроить такие элементы, как поля, ориентация страницы и размер страницы, щелкните Макет страницы Вкладка. Используйте кнопки в Настройка страницы раздел, чтобы изменить настройки для различных параметров макета.
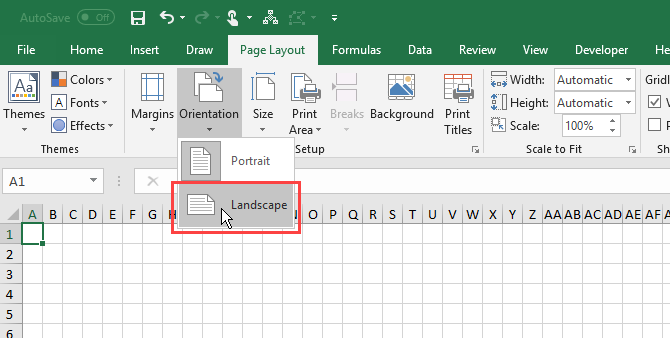
Как создать блок-схему в Excel
Теперь, когда ваш рабочий лист настроен для потоковых диаграмм, давайте его создадим.
Добавить фигуру с помощью инструмента «Фигуры»
Чтобы добавить свою первую фигуру на блок-схему, перейдите к Вставить вкладка и нажмите Формы в иллюстрации раздел. Раскрывающееся меню отображает галерею различных типов фигур, таких как основные фигуры, линии и стрелки.
Выберите форму в блок-схема раздел выпадающего меню.
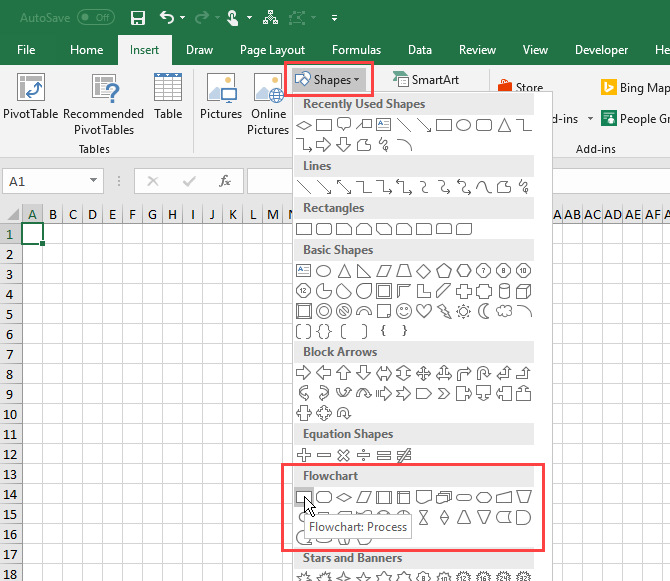
Перетащите фигуру на нужный размер на листе. Если Привязки к сетке включена, фигура автоматически привязывается к линиям сетки при ее рисовании.
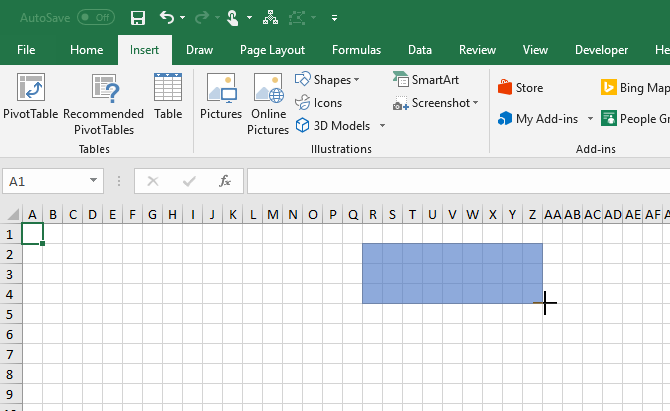
Добавление дополнительных фигур потоковой диаграммы с помощью вкладки «Формат»
Как только вы нарисуете свою первую фигуру и выберите ее, специальный Формат вкладка становится доступной. Вы можете использовать эту вкладку, чтобы добавить больше фигур к вашей потоковой диаграмме и отформатировать ваши фигуры, о которых мы расскажем позже.
Отображается выпадающая галерея форм, как при нажатии Формы в иллюстрации раздел на Вставить Вкладка. Выберите фигуру, которую хотите добавить, и нарисуйте ее на листе.
Вы также можете дважды щелкнуть фигуру в меню галереи, чтобы добавить ее на лист. Чтобы изменить размер фигуры, выберите ее и перетащите один из маркеров по краям.
Чтобы переместить фигуру, перемещайте курсор над формой, пока курсор не станет крестиком со стрелками. Затем щелкните и перетащите фигуру туда, где вы хотите.
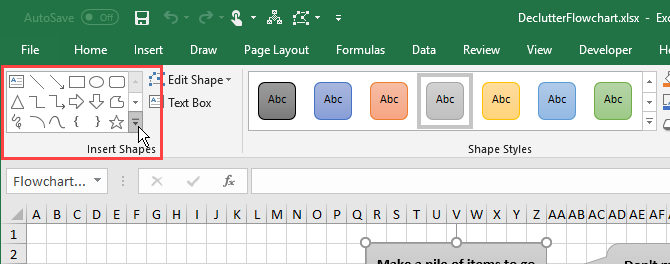
Добавить текст в фигуру
Чтобы добавить текст к фигуре, просто выберите фигуру и начните печатать. Позже мы покажем вам, как форматировать текст и изменять его выравнивание.
Чтобы редактировать текст в форме, нажмите на текст в форме. Это переводит вас в режим редактирования, позволяя вам добавлять, изменять или удалять текст.
Щелкните за пределами фигуры или выберите фигуру, как вы собирались переместить ее, как мы говорили в предыдущем разделе.
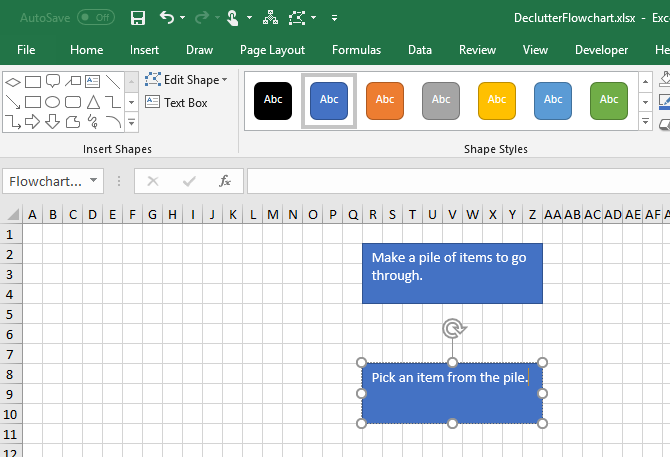
Добавить соединительные линии между фигурами
После добавления фигур на вашу потоковую диаграмму, пришло время их соединить.
Выбрать Линия Стрелка в галерее фигур либо на Вставить вкладка или Формат Вкладка.
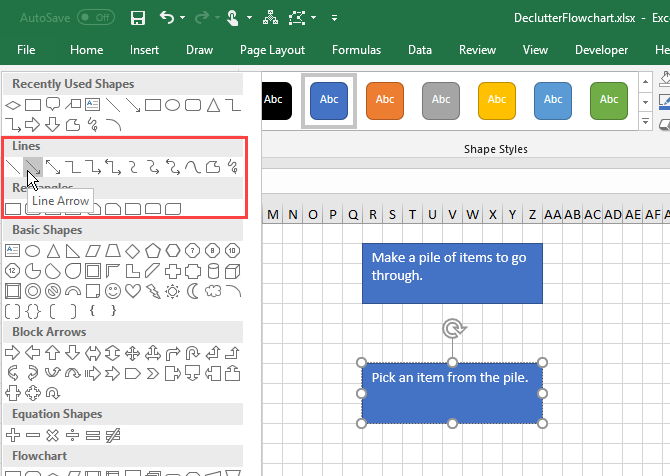
Курсор становится значком плюса. Наведите курсор на первую фигуру, которую вы хотите соединить. Вы увидите точки в точках, представляющих точки соединения для этой фигуры.
Нажмите на точку соединения, где вы хотите, чтобы линия начиналась, и перетащите линию на следующую фигуру, пока не увидите точки соединения на этой фигуре. Отпустите мышь на одной из этих точек.
Стрелка показывает, где заканчивается строка. Когда линия правильно соединена с формой, точка соединения является сплошной. Если вы видите пустую точку соединения, линия не соединяется с формой.
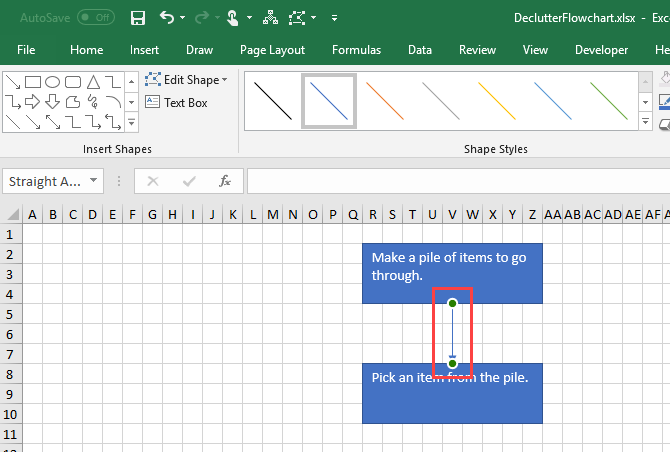
Добавить текст в соединительные линии
В блок-схемах программ, таких как Visio
и Люсидчарт
Вы можете добавить текст непосредственно в соединительные линии. В Microsoft Excel вы не можете этого сделать. Но вы можете сделать следующую лучшую вещь.
Чтобы добавить текст в соединительную линию, вы создаете текстовое поле и размещаете его вдоль линии или на линии.
Выберите форму или соединительную линию, чтобы активировать Формат Вкладка. Нажмите на вкладку, а затем нажмите Текстовое окно в Вставить фигуры раздел.
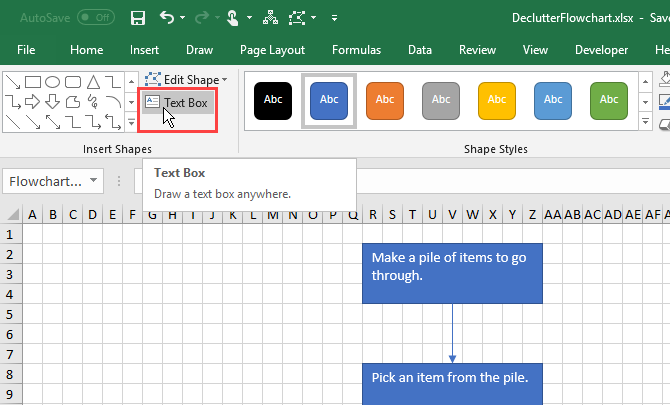
Нарисуйте текстовое поле рядом с разъемом, который вы хотите пометить. Переместите текстовое поле туда, где вы хотите, так же, как вы перемещаете фигуры.
Вы можете отключить Привязки к сетке при размещении текстовых полей на соединительных линиях. Это позволяет вам точно настроить размер и положение текстовых полей.
Чтобы добавить текст, выделите текстовое поле и начните вводить текст. Мы покажем вам, как форматировать и позиционировать текстовые поля чуть позже.
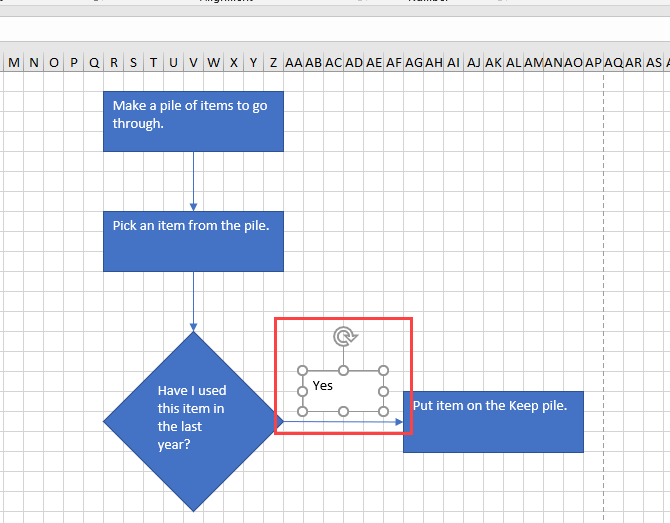
Добавить заметки, используя выноски
Вы также можете использовать текстовые поля для добавления примечаний к вашей потоковой диаграмме так же, как вы использовали их для добавления текста в соединительные линии. И вы можете использовать соединительную линию, чтобы указать на область, относящуюся к заметке.
Но это может сбить с толку и выглядеть как шаг в блок-схеме. Чтобы заметка выглядела иначе, используйте выноску.
Выберите выноску из галереи фигур на Вставить вкладка или Формат Вкладка.
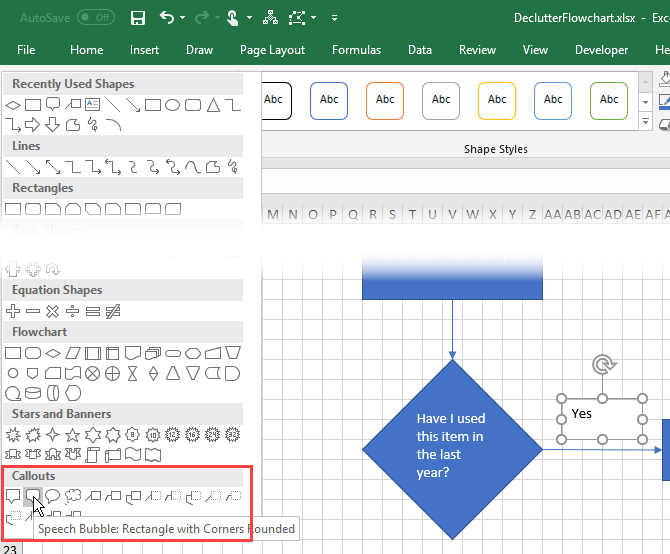
Нарисуйте выноску на листе так же, как вы нарисуете форму.
Добавьте текст в выноску и используйте маркеры, чтобы изменить его размер так же, как на фигуре.
Первоначально та часть выноски, которая указывает на нижнюю границу. Чтобы сделать точку вызова в том месте, куда вы хотите, щелкните и перетащите точку. Когда точка соединяется с формой, точка соединения становится красной.
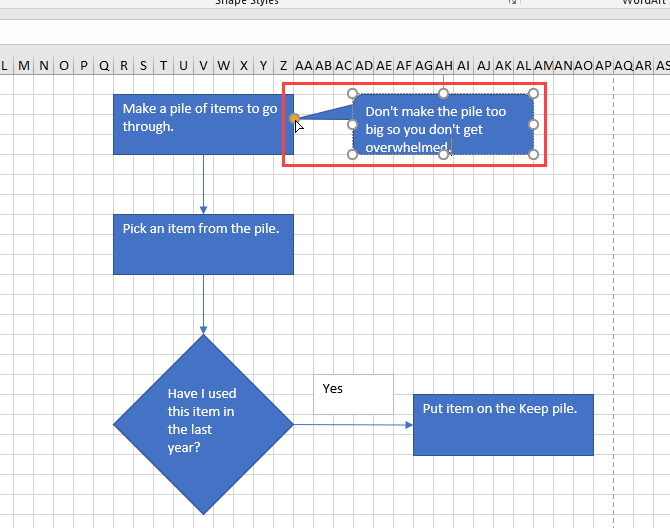
Как отформатировать блок-схему в Excel
В Excel есть много опций форматирования, слишком много, чтобы их здесь описать. Но мы покажем вам некоторые основы, чтобы вы могли форматировать свои фигуры, текст и соединительные линии.
Формат форм
Простой способ форматировать фигуры и текст в фигурах — использовать стили тем.
Выберите все фигуры, которые вы хотите отформатировать в том же стиле. Нажмите на первую фигуру, затем нажмите и удерживайте сдвиг при нажатии на другие фигуры. Затем нажмите Формат Вкладка.
Нажмите на Больше стрелка в правом нижнем углу Стили Темы коробка в Стили формы раздел. Галерея стилей отображается в раскрывающемся меню.
Когда вы наводите указатель мыши на различные стили темы, вы увидите, как они выглядят на ваших фигурах. Нажмите на стиль, который вы хотите использовать.
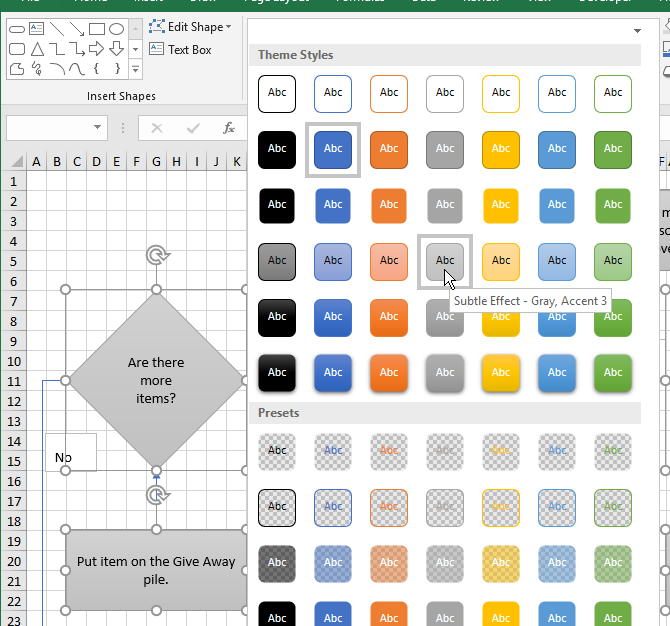
Форматировать текст в фигурах и текстовых полях
Форматирование текста в фигурах и текстовых полях выполняется так же, как вы обычно форматируете текст в ячейках.
Во-первых, мы будем форматировать фигуры. Выделите все фигуры, содержащие текст, который вы хотите отформатировать, используя клавишу Shift, щелкая остальные фигуры после первой.
Нажмите на Главная вкладку и использовать команды в Шрифт а также центровка разделы для форматирования вашего текста. Например, мы использовали Центр а также По центру кнопки в центровка раздел для центрирования текста в фигурах по горизонтали и вертикали. Затем мы применили Смелый на весь текст.
Сделайте то же самое с текстовыми полями вдоль соединительных линий, чтобы отформатировать и выровнять текст.
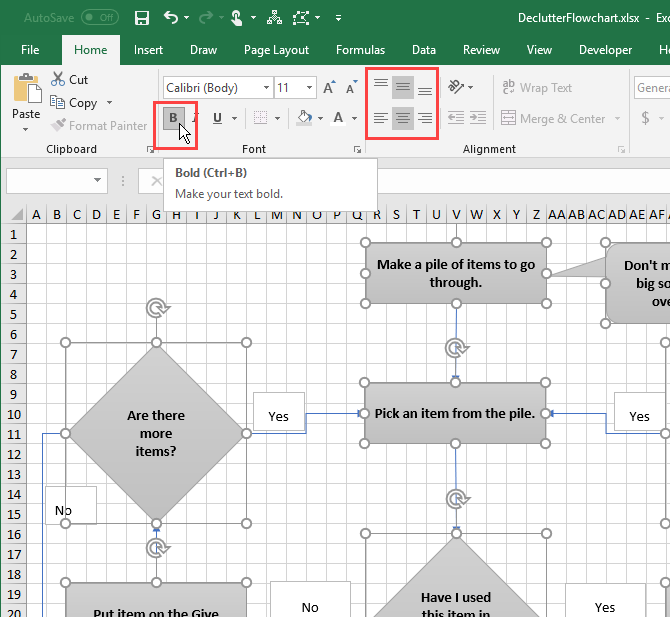
Формат соединительных линий
Формат по умолчанию на соединительных линиях немного тонкий. Мы собираемся сделать их толще.
Выберите все соединительные линии, которые вы хотите отформатировать, используя сдвиг нажимая оставшиеся строки после первой. Затем нажмите Формат Вкладка.
Нажмите Контур формы в Стили формы раздел и выберите цвет из Цвета Темы раздел или Стандартные цвета раздел. Затем в том же меню перейдите к Вес и выберите толщину соединительных линий в подменю.
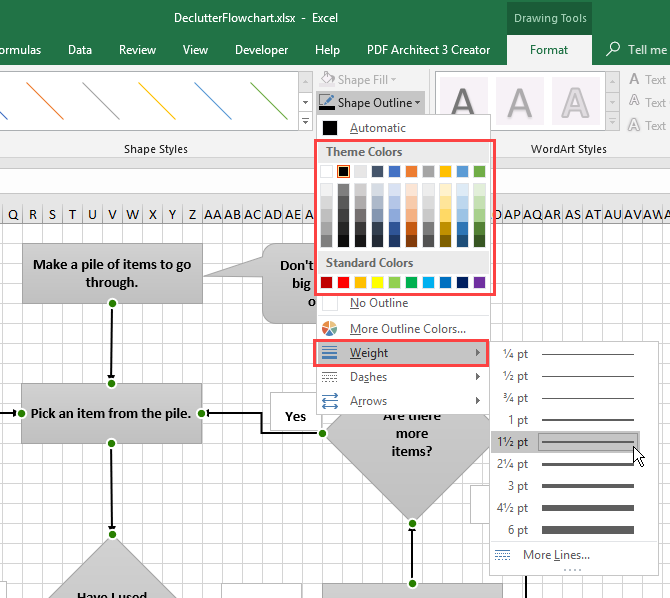
Начните с этих шаблонов блок-схем Excel
Шаблоны потоковых диаграмм Excel позволяют быстро приступить к созданию собственных потоковых диаграмм. Ранее мы рассматривали шаблоны потоковых диаграмм для Microsoft Office, но они предназначены специально для Microsoft Excel.
Вот еще шаблоны, которые вы можете скачать:
- Карта процесса для основной блок-схемы
- Образец шаблона блок-схемы в Microsoft Word, Excel | Template.net
- Шаблон блок-схемы в Microsoft Word, Excel | Template.net
- Шаблоны блок-схем 8+ — шаблоны Excel
- Редактируемые шаблоны блок-схем для Excel
- 40 Фантастических шаблонов блок-схем [Word, Excel, Power Point]: на этой странице есть один шаблон блок-схем для Excel: Шаблон блок-схем 39
Организуйте свою жизнь с помощью блок-схем Excel!
Возможность создавать потоковые диаграммы в Microsoft Excel делает его очень полезным и универсальным инструментом для самоорганизации. Это не единственный вариант, хотя. Есть несколько хороших инструментов для бесплатной блок-схемы
доступно для Windows.