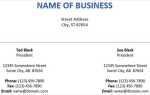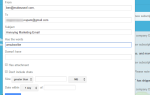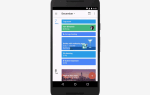Содержание
Круговая диаграмма — замечательный инструмент для визуального отображения информации
, Это позволяет вам видеть отношение данных к целому пирогу, по частям. Кроме того, если вы уже используете Microsoft Excel для отслеживания, редактирования и обмена данными, то создание круговой диаграммы — следующий логический шаг.
Используя простую электронную таблицу, мы покажем вам, как составить полезную круговую диаграмму. И как только вы освоите его, вы сможете изучить варианты, используя больше данных.
,
Импортируйте или введите ваши данные
Самый важный аспект вашей круговой диаграммы — это данные. Импортируете ли вы электронную таблицу или создаете ее с нуля, вы должны правильно отформатировать ее для диаграммы. Круговая диаграмма в Excel может преобразовать строку или столбец данных.
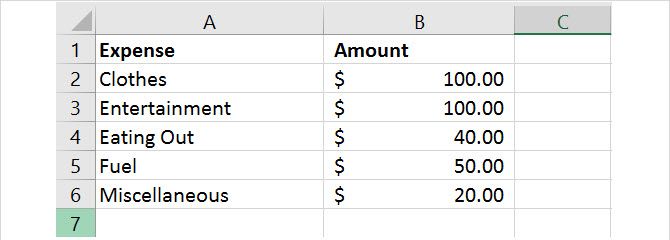
На веб-сайте поддержки Microsoft Office описывается, когда круговая диаграмма работает лучше всего:
- У вас есть только один ряд данных.
- Ни одно из значений данных не равно нулю или меньше нуля.
- У вас есть не более семи категорий, потому что более семи срезов могут затруднить чтение диаграммы.
Помните, что при каждом изменении ваших данных эта круговая диаграмма автоматически обновляется.
Создать базовую круговую диаграмму
Вы можете создать круговую диаграмму на основе ваших данных двумя различными способами, оба начнут с выбора ячеек. Обязательно выбирайте только те ячейки, которые должны быть преобразованы в диаграмму.
Способ 1
Выберите ячейки, щелкните правой кнопкой мыши на выбранной группе и выберите Быстрый анализ из контекстного меню. Под Графики, вы выберете пирог и можете увидеть предварительный просмотр, наведя на него курсор мыши, прежде чем щелкнуть по нему. Как только вы нажмете на круговую диаграмму, это вставит основной стиль в вашу электронную таблицу.
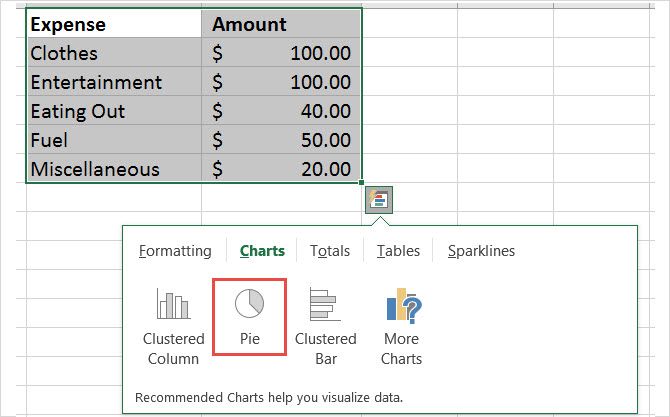
Способ 2
Выберите ячейки, нажмите Вставить и нажмите на маленькую стрелку в Диаграмма раздел ленты, чтобы открыть его. Вы можете увидеть круговую диаграмму в Рекомендуемые графики вкладку, но если нет, нажмите Все графики вкладка и выберите пирог.
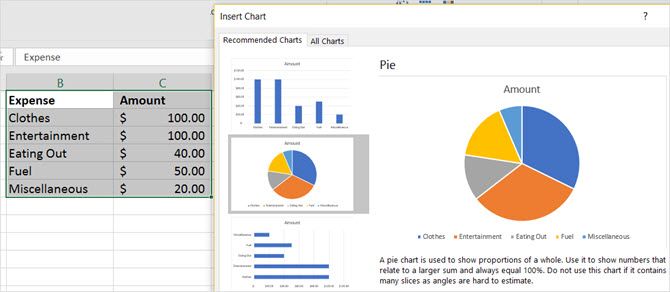
Прежде чем нажать Хорошо чтобы вставить свой график, у вас есть несколько вариантов стиля. Вы можете выбрать базовый пирог, трехмерный пирог, пирог с пирогом, кусок пирога или пончик. После того, как вы сделаете свой выбор, нажмите Хорошо и диаграмма появится в вашей таблице.
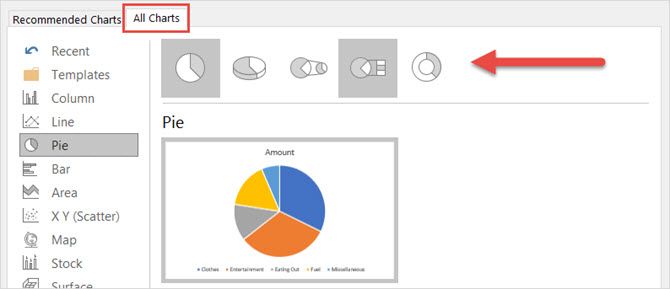
Отформатируйте круговую диаграмму
Как только вы разместите круговую диаграмму в электронной таблице, вы сможете изменить такие элементы, как заголовок, метки и условные обозначения. Вы также можете легко настроить цвета, стиль и общее форматирование или применить фильтры.
Чтобы начать любые изменения, нажмите на круговую диаграмму, чтобы отобразить три квадратных меню справа.
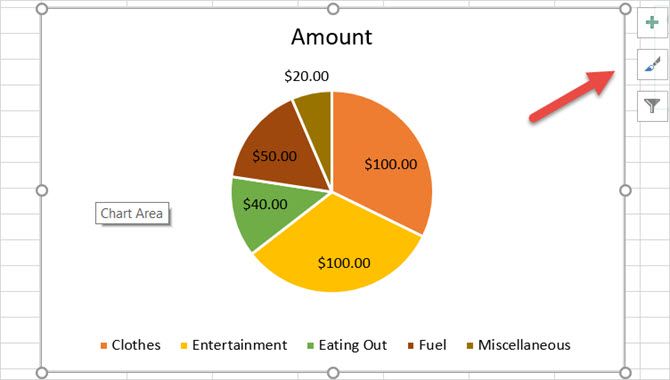
Настройте элементы диаграммы
Выбрав первый пункт меню, вы можете настроить заголовок диаграммы, метки данных и условные обозначения с различными параметрами для каждого. Вы также можете решить отображать или не отображать эти элементы с помощью флажков.
Чтобы получить доступ к каждому из следующих элементов, нажмите на диаграмму, выберите Элементы диаграммы, а затем сделайте свой выбор.
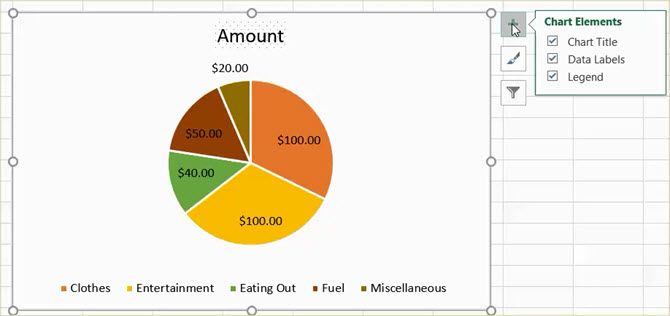
Заголовок диаграммы
Если вы хотите изменить заголовок, выберите стрелку рядом с Заголовок диаграммы в меню. Вы можете выбрать заголовок над диаграммой или по центру.
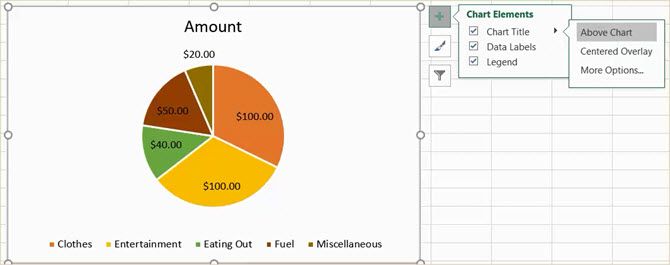
Метки данных
Чтобы изменить метки, выберите стрелку рядом с Метки данных в меню. Затем вы можете выбрать из пяти разных мест на графике для отображения ваших меток.
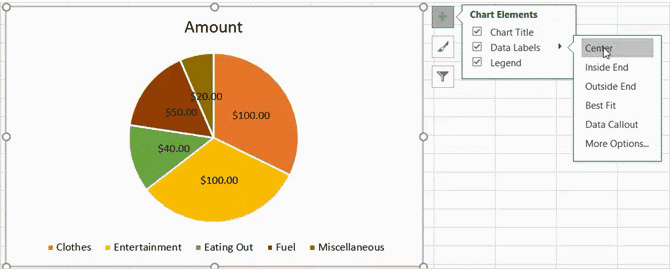
легенда
Как и в случае с другими элементами, вы можете изменить место отображения легенды. Выберите стрелку рядом с легенда в меню. Затем вы можете выбрать отображение легенды на любой из четырех сторон графика.
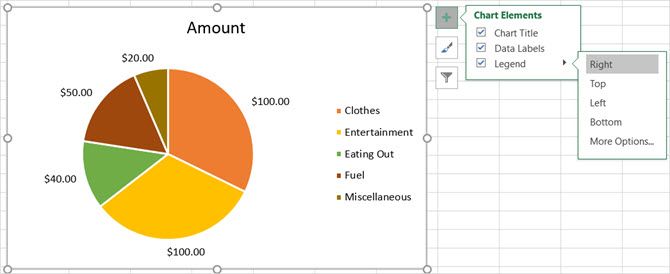
Больше вариантов
Если вы выберете Больше вариантов для любого из этих элементов откроется боковая панель, где вы можете добавить цвет заливки, рамку, тень, свечение или другие параметры текста. Вы также можете отформатировать области диаграммы на боковой панели, нажав стрелку под Область диаграммы формата заглавие.
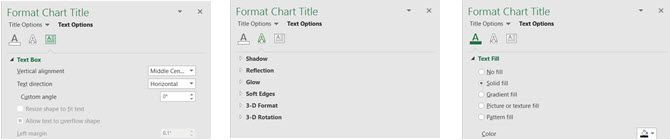
Изменить стиль диаграммы
Вы можете изменить стиль и цветовую схему для вашего графика из множества вариантов.
Чтобы получить доступ к каждому из следующих пунктов, нажмите на график, выберите Стили диаграмм, а затем сделайте свой выбор.
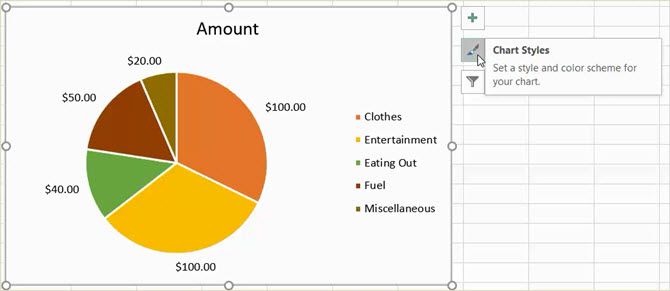
Стиль
Может быть, вы хотите добавить узоры в срезы, изменить цвет фона или иметь простую двухцветную диаграмму. С помощью Excel вы можете выбрать один из 12 различных стилей круговой диаграммы. Наведите курсор на каждый стиль для быстрого просмотра.
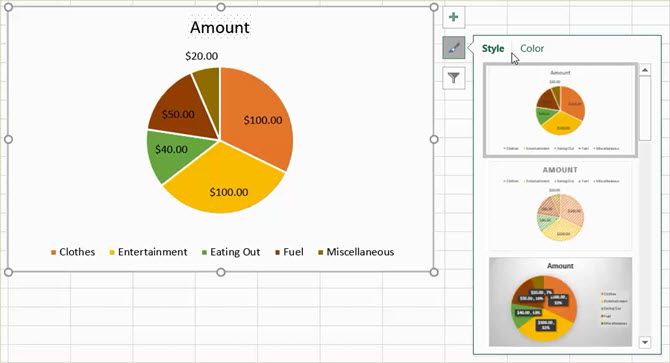
цвет
Вы также можете выбрать из множества цветовых схем для вашей круговой диаграммы. Стиль диаграммы меню отображает красочные и монохромные параметры в цвет раздел. Опять же, используйте мышь, чтобы увидеть предварительный просмотр каждого из них.
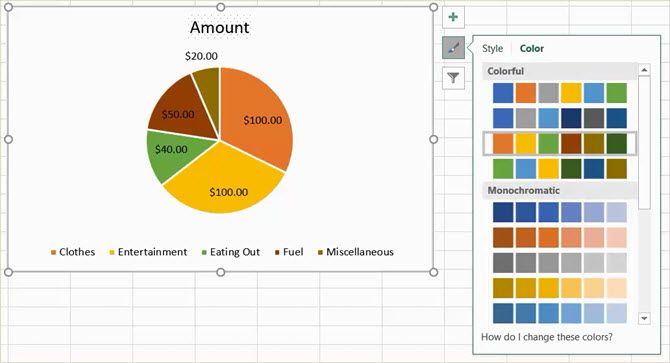
Применить фильтр диаграмм
Вы можете столкнуться со временем, когда вы хотели бы видеть только определенные части пирога или скрывать имена в рядах данных. Это когда фильтры диаграммы пригодятся.
Чтобы получить доступ к каждой из следующих опций, нажмите на график, выберите Фильтры диаграммы, а затем сделайте свой выбор.
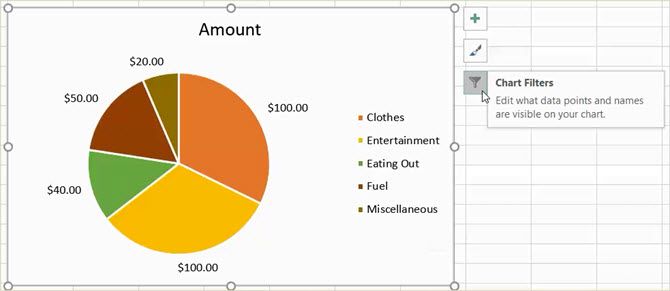
Ценности
Будьте уверены, что вы в Ценности раздел, а затем установите или снимите флажки для категорий, которые вы хотите отобразить. Когда вы закончите, нажмите Применять.
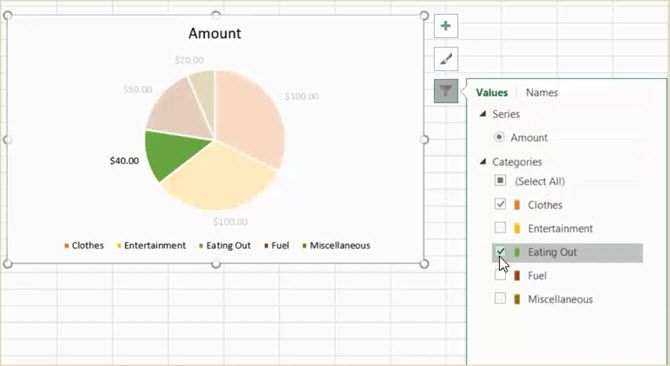
имена
Если вы хотите изменить отображение имени, нажмите на имена раздел. Затем отметьте переключатель для выбора для серии и категории и нажмите Применять когда вы сделали.
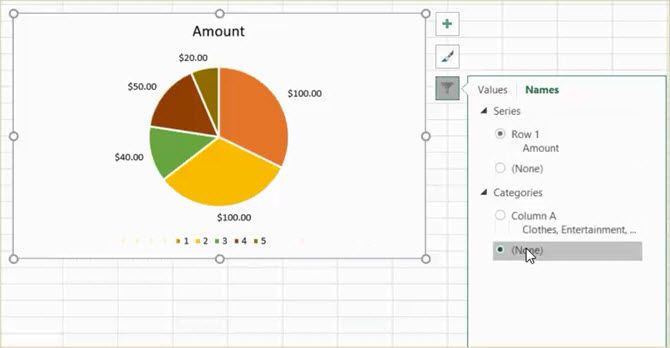
Изменение размера, перетаскивание или перемещение диаграммы
Когда вы создадите диаграмму, Excel изменит ее размер и поместит в электронную таблицу в открытом месте. Но вы можете изменить его размер, перетащить его в другое место или переместить в другую электронную таблицу.
Изменить размер диаграммы
Нажмите на круговую диаграмму, и когда на границе диаграммы появятся круги, вы можете потянуть, чтобы изменить размер. Убедитесь, что стрелка, которую вы видите на круге, изменится на двусторонняя стрелка.
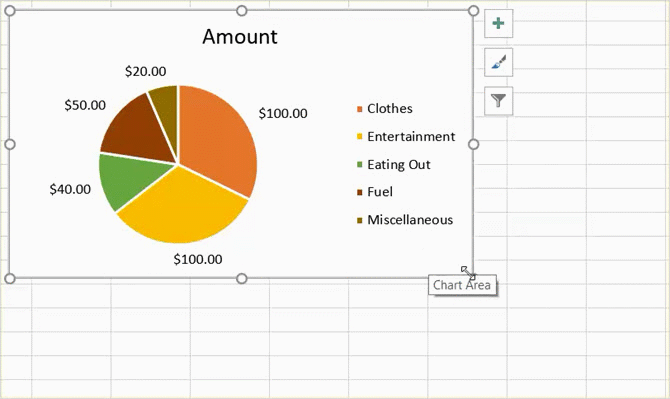
Перетащите диаграмму
Опять же, нажмите на круговую диаграмму и с четырехсторонняя стрела который отображается, перетащите его на новое место в таблице.
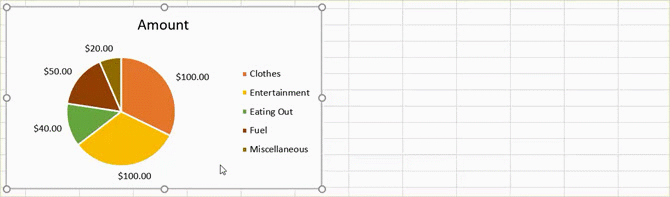
Переместить диаграмму
Если вы хотите переместить диаграмму в другую электронную таблицу, вы можете легко это сделать. Щелкните правой кнопкой мыши на графике и выберите Переместить диаграмму из контекстного меню. Затем выберите Объект в и выберите свой лист во всплывающем окне.
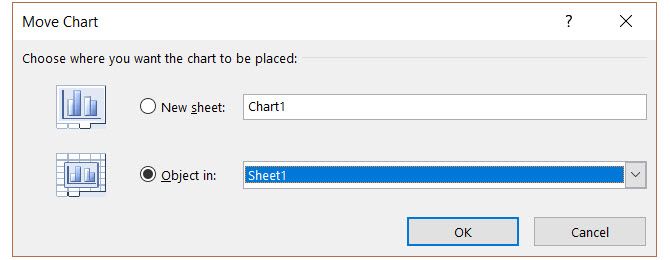
Вы также можете создать новый лист для диаграммы, который будет хорошо отображаться без строк и столбцов электронной таблицы. Выбрать Новый лист и введите имя во всплывающем окне.
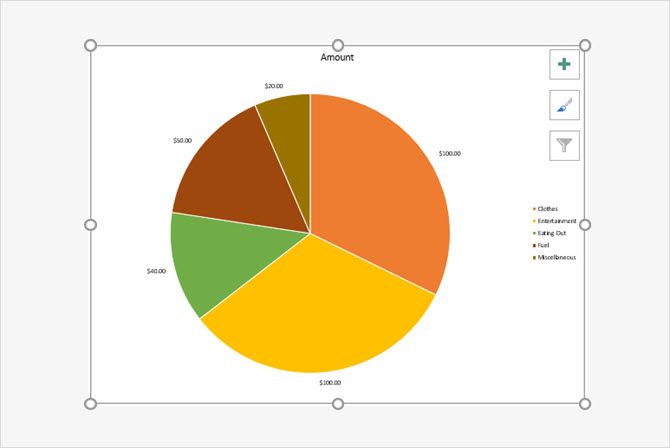
Добавить диаграмму в презентацию
Если вы хотите включить круговую диаграмму Excel в презентацию PowerPoint
это легко сделать с помощью действия копирования и вставки.
Скопируйте Диаграмму
В Excel выберите диаграмму и затем нажмите копия от Главная или щелкните правой кнопкой мыши и выберите копия из контекстного меню.
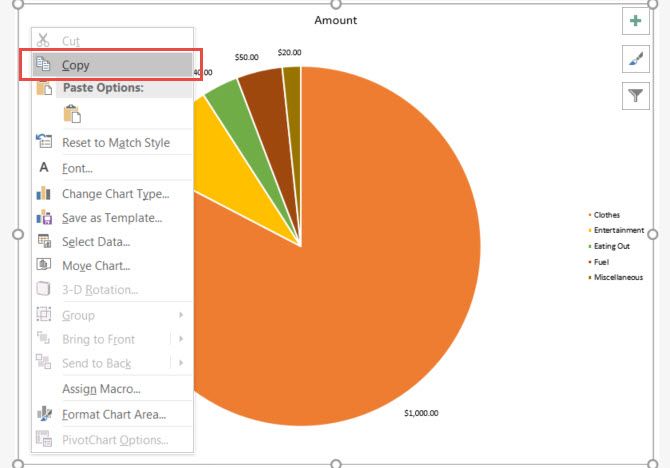
Вставить диаграмму
Затем откройте PowerPoint и перейдите к слайду, где вы хотите диаграмму. Нажмите на слайде и выберите Вставить от Главная или щелкните правой кнопкой мыши и выберите Вставить из контекстного меню.
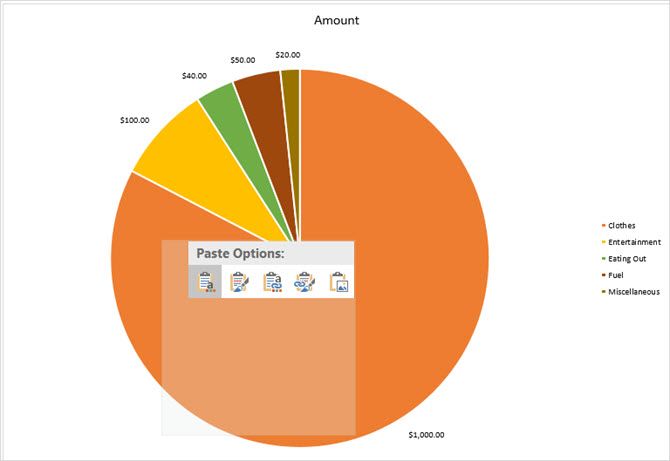
Помните, что у вас есть разные варианты вставки в приложениях Microsoft Office. Вы можете вставить с целевым или исходным форматированием, каждый со встроенными или связанными данными. Или просто вставьте это как изображение.
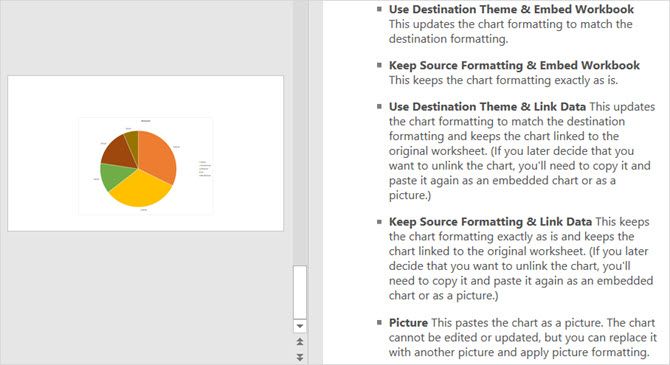
Готовы ли вы создать круговую диаграмму Excel?
Первоначальное создание круговой диаграммы в Excel проще, чем кажется. И если вам нравится экспериментировать с разными стилями и цветами, подходящими для вашего бизнеса, это очень просто. Excel предлагает различные варианты создания круговой диаграммы, которая соответствует вашим потребностям и предпочтениям.
Вы уже создали круговую диаграмму в Excel или это ваш первый раз?
? Какая ваша любимая особенность для улучшения вашего графика? Дайте нам знать ваши мысли!