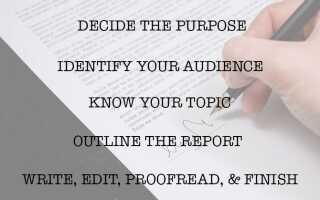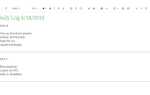Если бы Microsoft Office был страной, он был бы третьей по численности населения страной в мире. 1,2 миллиарда человек, использующих один набор приложений, ошеломляют. И они «говорят» на 107 языках!
Это руководство доступно для скачивания в формате PDF. Скачать Как создавать профессиональные отчеты и документы в Microsoft Word сейчас. Не стесняйтесь копировать и делиться этим со своими друзьями и семьей.
Но сейчас мы говорим по-английски, и мы поговорим о самом популярном инструменте в арсенале Microsoft Office — Microsoft Word 2016.
Этот редактор документов используется для написания различных документов. От простого приложения до необходимого резюме. От простого списка ведра до служебной записки. Мы думаем, что можем работать с Word. Но когда мы садимся писать серьезный профессиональный доклад, мы обнаруживаем важный факт.
Профессиональное составление отчетов требует другого набора навыков.
Итак, спросите себя это — Можете ли вы сделать прыжок из одного документа в длинный отчет? Знаете ли вы все функции Microsoft Word
что поможет в управлении этим масштабным документом? Можете ли вы сотрудничать в работе с другими членами команды?
Вы можете быть студентом, владельцем малого бизнеса или офисным работником … вам нужно будет создать отчет или какой-нибудь профессиональный формат документа. Это руководство MakeUseOf поможет вам обновить ваши методы и отточить ваш дизайн.
В этом руководстве:
Написание отчета — Введение | Контрольный список отчетов
Полезные инструменты Microsoft Word — Специальная паста | Исследователь | Заморозить части вашего документа
Работа над макетом дизайн — Введение | Титульная страница | Содержание | Верхний и нижний колонтитулы | Номера страниц | Стиль шрифта | Стиль абзаца | Разрывы страниц | Стили и Темы | Подписи | Быстрые Части | Границы страницы
Рекомендации и сотрудничество — индекс | Библиографии | Перекрестная ссылка | Комментарии
Завершите свой отчет — подписи | Водяные знаки | Только для чтения | Распечатать в PDF
Следующий шаг — Заключение
Написание отчета
Написание отчета включает в себя исследование, а затем публикацию результатов этого анализа. В профессиональном мире «внешний вид» или внешний вид того, что вы публикуете, имеет первостепенное значение. Приятный конечный результат может подорвать вашу репутацию и укрепить ваш личный бренд.
Приведенные ниже шаги помогут вам освоить экспертные функции Microsoft Word 2016. Потратьте много времени на планирование. Начните с этих рекомендаций …
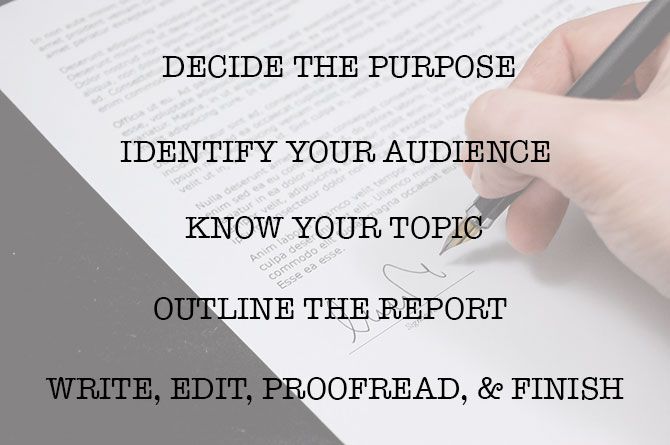
Шаг 1: Определите цель
Прежде чем вы начнете отчет, вы должны сначала знать, почему вы пишете его в первую очередь. Отчеты бывают разных видов, но они либо предназначены для информирования или убеждения. Он может быть предназначен для описания технического процесса, обмена исходной информацией или демонстрации прогресса в проекте.
Спроси себя — Какие а также Зачем. Это поможет вам перевести цель к одному главному пункту и придерживаться его, а не рассказывать ненужные детали.
Шаг 2: Определите свою аудиторию
Вторым важным фактором является оценка вашей аудитории. Смогут ли они понять, о чем вы говорите? Существуют ли разные уровни читателей, которые будут читать отчет? Знание читателем предмета сильно повлияет на информацию, которую вы должны включить.
Определитесь с основной аудиторией, а затем составьте сценарий отчета на адекватном техническом уровне. Вторичная аудитория может быть дополнена дополнительной информацией в конце отчета.
Шаг 3: Знай свою тему
Вы должны знать, о чем говорите. Итак, изучите тему и включите всю необходимую информацию, чтобы доказать свою точку зрения. Убедитесь, что вы пришли к выводу на основе фактов, а не личного мнения. Информация должна быть правильной, актуальной и достоверной.
Также используйте различные ресурсы, такие как журналы, газетные статьи, книги, веб-сайты, брошюры, необработанные данные, годовые отчеты и выступления, чтобы помочь поддержать вашу точку зрения. Просто не придерживайтесь Википедии.
Шаг 4: обрисовать в общих чертах отчет
Вы сделали исследование. Есть тонна информации, которая ждет, чтобы быть напечатанной и напечатанной. Но ждать! Не утоните, прежде чем войти в воду. Подготовьте окончательный план отчета, который будет диаграммой путевых точек, чтобы помочь вам перемещаться от начала до конца. Контур является планом. Это даст вам с высоты птичьего полета на землю, а также покажет вам, где вам нужно заполнить детали.
Структура отчета об идеях может включать следующие элементы:
- Титульный лист
- Управляющее резюме
- Оглавление
- Вступление
- Основная часть отчета
- Заключение
- рекомендации
- аппендикс
- Библиография и ссылки
Структура документа Microsoft Word — это мощная функция, которая может помочь вам организовать документ даже до того, как вы начнете заполнять его исследованиями. Воспользуйтесь шаблонами мозгового штурма и картирования разума
тоже.
Шаг 5: Написать, отредактировать, вычитать и завершить
После того, как вы структурировали свой отчет, пришло время заполнить заголовки контентом. Лично я считаю, что лучше всего разобраться с каждым разделом, а затем добавить в него информацию. Вы можете сделать это, если хотите, или закончить каждый раздел по мере продвижения по структуре отчета. Убедитесь, что вы сосредоточены на представлении своих идей и использовании вспомогательных доказательств, а не написание и грамматика в первую очередь. Изложите свой аргумент и напишите несколько предложений, в которых изложены ваши основные идеи. Если вы найдете что-то достойное цитирования, процитируйте это.
Как только большая часть вашего текста написана, настало время прочитать его и убедиться, что он течет хорошо. Убедитесь, что вы направляете понимание читателя с помощью переходных слов, таких как «Эта информация показывает…», «Другими словами…», «Аналогичным образом…», и выделите важные и ключевые моменты.
Наконец, потратьте время на корректуру, проверку грамматики и правописания.
и перепроверьте всю соответствующую информацию и ее логический поток. Лучше всего оставить хотя бы один день, чтобы проверить и проверить свою работу. Не пытайтесь редактировать его сразу после того, как вы думаете, что закончили, так как вы, скорее всего, не сможете прочитать то, что написали. Поспи немного и вычитай это на следующий день.
Контрольный список отчетов
Прежде чем вы отправите или сдадите свой отчет, над которым вы так усердно работали, убедитесь, что вы сделали следующее:
- Заполните титульный лист с заголовком, вашим именем, датой, для кого предназначен отчет, и возможным описанием содержания отчета.
- Страница содержания имеет соответствующие заголовки и номера страниц правильные.
- Убедитесь, что введение охватывает ключевые моменты, объем отчета и цель, которую он хочет достичь.
- Вы добавили подписи над таблицами и под изображениями / графиками.
- Содержит ли содержание отчета информацию в четкой, логичной, фактической форме, остается в теме?
- Содержит ли заключение результаты, переформулирует основную идею и не содержит никакой новой информации?
- Четко ли помечены заголовки и подзаголовки?
- Являются ли цитаты актуальными, актуальными и правильно ли они указаны?
- Вы использовали разрывы страниц, где это уместно?
Теперь давайте запустим Microsoft Word и познакомим вас с функциями, которые помогут собрать воедино черновой вариант вашего отчета и представить его как профессиональный документ.
Полезные функции Microsoft Word для написания отчетов
Возьмите их в качестве советов размером с укус и освоите их один за другим.
Microsoft Word — большая гаубица со множеством гаек и болтов. Давайте сосредоточимся на ключевых навыках и инструментах, которые вам понадобятся для планирования, подготовки и представления профессионального отчета. Функции Microsoft Word, о которых мы расскажем ниже, также являются ярлыками производительности, которые облегчат вашу работу.
Совет: Воспользуйтесь помощником «Скажи мне» в Microsoft Word 2016, чтобы узнать больше о новых функциях пакета Office.
Давайте начнем с трех предварительных инструментов …
Используйте Paste Special
Для большинства из нас, когда нам нужно скопировать текст или изображение в Word, сочетание клавиш CTRL + V прекрасно работает. Но иногда нам может понадобиться вставить скопированные данные в другой формат, такой как данные Excel в виде изображения. С Специальная паста С помощью команды вы можете отменить или указать формат при вставке изображения, данных презентации, таблицы или объекта из любой другой программы в Word.
Вы будете много работать с таблицами и диаграммами Excel в профессиональном документе.
Если вы просто скопируете то, что хотите, и нажмете вставить, вы заметите, что он вставит данные в виде таблиц. Но, если вы хотите вставить большую область ячеек, и вы не хотите редактировать ее, вы можете вставить ее как изображение с дополнительной опцией для ее редактирования.
В Майкрософт Эксель: Выберите и выделите ячейки, которые вы хотите скопировать> Нажмите CTRL + C.
В Microsoft Word: Идти к Главная> Вставить> Специальная вставка. Выбрать Специальная паста и в диалоговом окне выберите Объект Microsoft Office Excel.
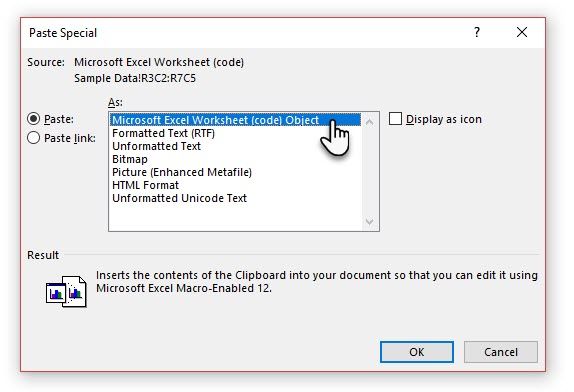
Вы можете изменить размер данных, как это было изображение, и если вы дважды щелкните, вы сможете редактировать значения. Вы можете изменить таблицу или диаграмму и изменить ее. И, если вы обновите данные в диаграмме или таблице в Excel, вы можете автоматически обновить диаграмму в Word.
Попробуйте щелкнуть правой кнопкой мыши контекстное меню тоже. Появится специальное меню вставки:
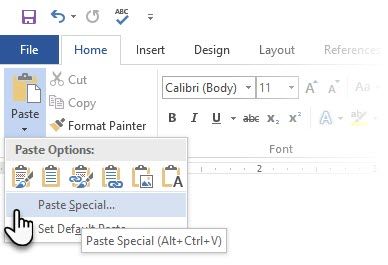
Есть больше возможностей для импорта данных из Excel в Word
, Страница поддержки Microsoft Office также подробно описывает их.
Используйте Исследователя
Да, есть гугл и википедия. Но постоянное переключение с Word на браузер может снизить производительность. Office 2016 привносит мощную исследовательскую интеграцию в эту трудную работу. Исследователь может не только помочь вам найти контент в Microsoft Word, но и быстро добавить цитаты. Он использует График знаний Bing, чтобы найти нужный контент для поддержки вашего документа.


Идти к Лента> вкладка «Ссылки» и выберите c Исследователь. Справа откроется панель с параметрами поиска.
Введите ключевое слово для темы, которую хотите найти, и нажмите Enter.
Панель «Результаты» показывает список источников, которые вы можете использовать в своем документе. Выберите тему для детального изучения.
Добавьте тему в документ Microsoft Word, щелкнув значок плюса в правом верхнем углу. Вы также можете щелкнуть знак плюс на любом результате, чтобы указать источник в своем исследовательском документе. Цитируемый источник поможет вам поддержать ваши исследования с помощью веб-источников и книг.
Как мы увидим позже, аннотированная библиография является одной из самых сложных частей документа. Исследователь — умный помощник, который вступает.
Заморозить часть вашего документа Word
Давайте считать само собой разумеющимся, что ваш профессиональный доклад будет долгой и сложной работой. Вы можете разделить окно Word на две панели, чтобы вы могли одновременно просматривать две разные части документа. Это экономит время, когда вы хотите копировать и вставлять детали из одного места в другое или ссылаться на одну часть документа, работая в другом.
Идти к Лента> вкладка «Просмотр»> «Разделить».
Чтобы удалить разделение, нажмите на Удалить Сплит в той же вкладке.
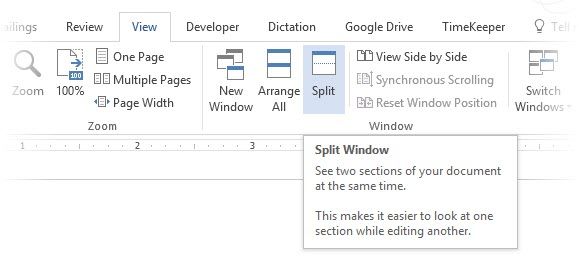
Группа Windows предоставляет вам несколько вариантов для изменения способа работы с двумя или более документами. Особенности говорят сами за себя.
Чтобы одновременно прокрутить оба документа, нажмите Синхронная прокрутка в группе окон на вкладке «Вид». Вы также можете нажать на Посмотреть бок о бок положить две части документа рядом друг с другом.
Совет: Используйте Split View для отображения двух разных макетов — например, Print и Outline. Установите разделение. Затем щелкните на панели, которую хотите изменить, и выберите другой макет на вкладке «Вид».
Работа над макетом дизайн
Представление отчета — это то, что заставляет кого-то читать отчет в первую очередь, и поэтому важно, чтобы ваш отчет был хорошо представлен. Если у вас есть выбор из четырех отчетов для чтения, что вы выберете?
- Рукописный отчет.
- Документ напечатан в черно-белом.
- Отчет печатается на обычной бумаге формата А4 в цвете.
- Отчет, напечатанный в цвете, с броской титульной страницей, аккуратно ограниченный и гладкий?
Вы возьмете четвертый отчет, потому что он привлечет вас к нему только благодаря внешнему виду.
Передняя крышка не единственная причина. Хорошо продуманный отчет легче читать. Также легче сканировать, когда у вас нет времени на чтение. Вот почему вам нужно потратить некоторое время на верхние и нижние колонтитулы, а также на различные стили и темы. Одним словом — форматирование каждого элемента в отчете.
Форматирование может показаться сложной задачей, но это забавное упражнение, которое задействует все ваши творческие мускулы. Ключевые выводы будут навыки, которые вы можете применить ко всему в Microsoft Office в будущем. И время, которое вы сэкономите со всеми советами по производительности, изученными здесь.
Microsoft Word 2016 обладает богатым набором функций. Это лишь некоторые из способов, которыми дизайн вашего отчета может отличаться от остальных и быть профессиональным. Итак, давайте разберемся с версткой и дизайном.
В этом разделе описываются эти функции шаг за шагом:
- Начните с титульной страницы
- Составить оглавление
- Создайте свой верхний и нижний колонтитулы
- Добавить номера страниц
(Форматировать содержимое)
- Выберите правильные шрифты
- Стиль абзацев
- Разрывы контрольной страницы
- Используйте стили и темы
- Титры
- Используйте быстрые части
- Украсить границами страницы
1. Начните с титульной страницы
Первая страница — это первая точка контакта с вашим читателем. Это также ваша возможность произвести благоприятное впечатление. Не позволяйте своим недостаткам художественных навыков быть оправданием, потому что Word берет на себя работу со своей встроенной галереей титульных страниц. Все, что вам нужно сделать, это жениться на теме доклада.
Microsoft Word 2016 предлагает вам 16 предварительно отформатированных шаблонов и еще три на Office.com.
Идти к Вставить> Группа страниц> Титульный лист.
По умолчанию титульная страница отображается в начале документа.
Поскольку в продаже имеется только 16 «официальных» шаблонов, вы можете обнаружить, что все другие ваши коллеги имеют одинаковую титульную страницу. Итак, почему бы не настроить его, и сделать его немного более уникальным.
Вы можете создать титульную страницу (или титульную страницу) в Microsoft Word
это может быть оригинал в стеке. Сохраните его как шаблон или легко измените дизайн на лету.
2. Составьте оглавление
Сканирование случайных читателей. Хорошие читатели сначала сканируют, а потом глубоко погружаются. Оглавление содержит путевые точки, которые помогают обоим. Когда это длинный и сложный документ, не лучше ли проверить участок земли перед тем, как отправиться в интересующий вас раздел? Рассмотрите оглавление (TOC), если ваш документ содержит более 10 страниц.
В Microsoft Word вам не нужно писать все оглавление вручную. Есть Оглавление автоматический инструмент под Рекомендации вкладка, которая берет ваш план и разрабатывает его для вас. Кроме того, вы можете легко обновлять его, когда хотите что-то изменить.
Существуют также шаблоны, которые вы можете скачать и подогнать под характер контента. Например, оглавление для диссертации будет выглядеть не так, как в годовом отчете компании.
У нас есть полное руководство о том, как создать страницу содержания в Word
,
Суть этого заключается в следующем:
Создайте схему и используйте стили заголовков для организации иерархии. Примените автоматический инструмент ТОС к стилям заголовка. Word 2016 ищет эти заголовки, а затем вставляет оглавление в документ. Затем вы можете автоматически обновить содержание, если вносите изменения в документ.
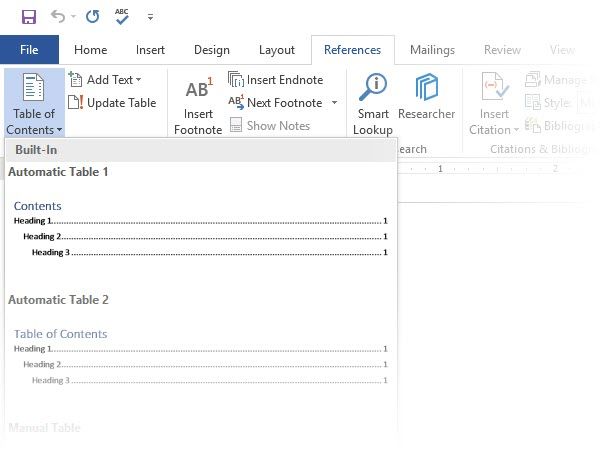
Для большего практического контроля вы также можете использовать Руководство Содержание стиль. Word вставляет заполнитель текста, и вы должны вставить и отформатировать каждый контент в списке.
3. Создайте свой верхний и нижний колонтитулы
Верхние и нижние колонтитулы важны в отчетах, поскольку основная цель заключается в предоставлении информации об отчете на каждой странице. Они являются общими областями отображения для номеров страниц. Заголовок документа должен содержать заголовок отчета и, возможно, имя того, кто его создал. Название текущего раздела полезно.
Нижний колонтитул, с другой стороны, должен содержать номера страниц, дату публикации и другую необходимую административную информацию. Обратите внимание, что в некоторых руководствах по стилю есть специальные инструкции для верхних и нижних колонтитулов
,
Давайте начнем с заголовка в вашем документе и придадим ему уникальный вид.
Выбрать Вставить, затем выберите либо заголовок или же нижний колонтитул из группы. Встроенная галерея показывает вам несколько вариантов, которые вы можете выбрать.
Верхний и нижний колонтитулы вставляются в ваш документ с заполнителем текста или таблицы. заголовок Инструменты нижнего колонтитула открывается на ленте для других операций форматирования, таких как дата, время или изображение.
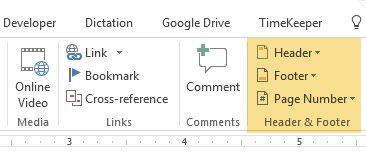
Введите текст, а затем выберите Закрыть верхний и нижний колонтитулы.
Вы можете начать с пустого верхнего и нижнего колонтитула. Если у вас есть навыки дизайна, используйте заголовок Инструменты нижнего колонтитула создать свой собственный. Освойте пространство верхнего и нижнего колонтитула, если вы хотите создать собственные бланки для своей организации. Вы можете использовать элементы бренда, такие как логотипы компании или организации вверху и аккуратно отформатированные сноски внизу.
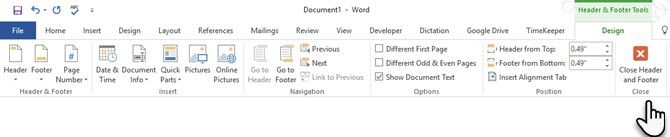
Давайте попробуем и изменим один из встроенных заголовков. Я выбрал фаска из галереи.
Окончательный вид занял две минуты, чтобы соединить с простыми текстовыми эффектами и значком, полученным из галереи значков Microsoft Office.
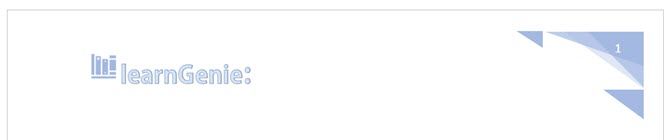
Верхний и нижний колонтитулы на месте. Но как узнать, где вы находитесь в документе? Вставьте номера страниц в качестве следующего важного указателя.
4. Добавить номера страниц
Номера страниц выглядят лучше в нижнем колонтитуле (в отличие от верхнего колонтитула, как на рисунке выше). Вы можете добавить основной номер страницы из Вставить> Номер страницы кнопка на ленте. Вы также можете добавить его из дизайн вкладка, которая появляется при добавлении верхнего и нижнего колонтитула.
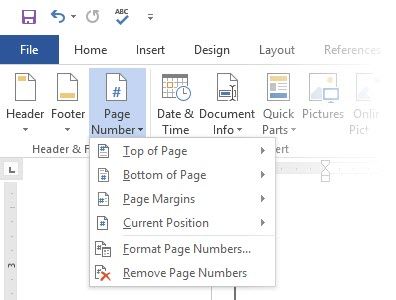
У вас есть большой контроль над номерами страниц. Выберите из широкого спектра числовых форматов и настройте их в соответствии с вашими потребностями. В этом случае мы добавляем номер в нижний колонтитул, но вы можете поместить их сверху или даже на полях. В этом примере я разместил номер страницы внизу слева. Но я бы хотел изменить внешний вид и формат по умолчанию.
Например: использование «Страница X из XXX» обеспечивает лучший показатель для длинного документа.
Выберите номер страницы. Идти к Вставить> Быстрые детали. В раскрывающемся меню выберите поле. Вы также можете открыть диалоговое окно «Поле» на вкладке «Дизайн верхнего и нижнего колонтитула».
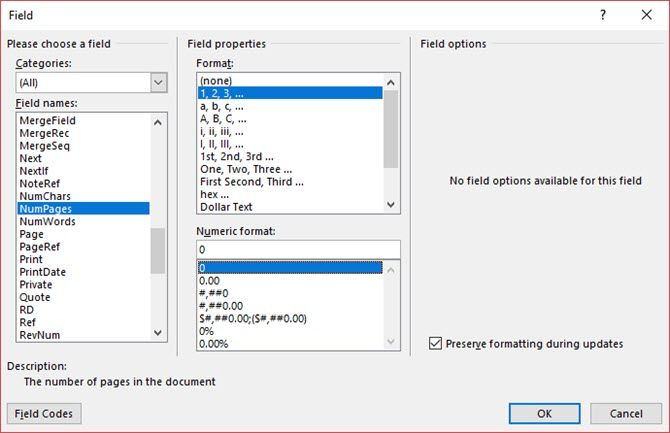
выберите NUMPAGES из длинного списка имен полей. Из поля справа вы можете выбрать определенный формат. Я выбрал обычный 1, 2, 3. Нажмите Хорошо, и номер количества страниц появится. Теперь все, что вам нужно сделать, это добавить свой текст, такой как Страница X из XXX, и изменить вид чисел с помощью обычных инструментов форматирования текста, доступных на вкладке Главная.
Теперь это выглядит так:
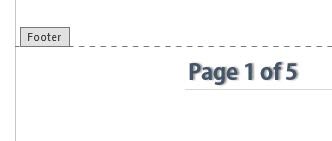
Создайте внешний вид любого номера страницы в документе, и Word автоматически обновит все остальные. Номера страниц являются наиболее распространенными элементами нижнего колонтитула, но они также могут содержать любую другую информацию, такую как заголовок. Из параметров в группе «Вставка» вы можете добавить дату и время, информацию о документе, изображения и многое другое в верхний или нижний колонтитул.
Далее мы идем к форматированию контента.
Визуальное оформление вашего профессионального отчета сопровождается «украшением», которое вы применяете к контенту. Форматирование также является важным шагом для документа, который течет хорошо. Таким образом, вы должны сосредоточиться на выборе правильного шрифта, пространства абзаца и цветов.
Не беспокойся Даже профессионалы с легкостью найдут эту часть легкой, потому что Microsoft Word поставляется с темами по умолчанию и визуальными стилями. Давайте начнем с самого основного элемента документа.
5. Выберите и стиль правильный шрифт
Ваш выбор шрифта в профессиональном отчете Word
не только определяет, как текст выделяется, но и как он печатается. Вы хотите оба для максимального воздействия.
Вы можете применить гарнитуру (то есть визуальный вид шрифта) либо ко всему документу, либо к отдельным частям документа. Все варианты шрифтов доступны на вкладке Главная. Идти к Главная> Шрифт.
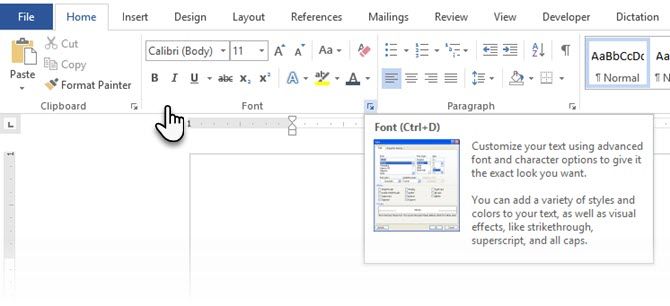
В Microsoft Word 2016 по умолчанию используется шрифт Calibri. Посмотрите дальше, потому что у вас есть много других на выбор. Если вы выберете Times New Roman, вы можете считать себя ленивым, если вы выбираете Windings, ну … я не думаю, что мне нужно это объяснять. Поэтому убедитесь, что вы выбрали шрифт, который легко читается и подходит для отчета.
Совет: Баскервиль и Джорджия — хорошие альтернативы часто используемому Times New Roman
Попробуйте различное сопряжение шрифтов для основного текста и заголовков (и подзаголовков). Несколько сайтов, таких как FontJoy и TypeWolf, помогут вам поэкспериментировать с сопряжением шрифтов. Вы можете скачать и использовать пользовательские шрифты тоже. Но помните правило большого пальца — никогда не используйте в документе более трех разных шрифтов.
Для этого дополнительного кусочка Pizazz, попробуйте заглушку, чтобы улучшить ваш текст
,
6. Стиль абзацев
Если вы хотите, чтобы строки были с двойным или одинарным интервалом, вам нужно изменить формат абзацев. Изменяя интервал, вы можете сделать документ легче для чтения или создать впечатление, что он длиннее и что вы вложили в него больше работы.
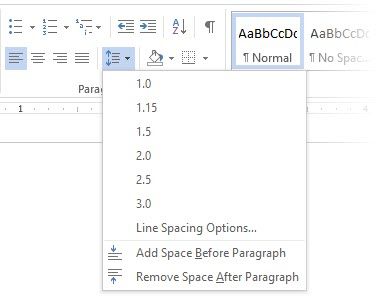
Чтобы изменить абзац для всего документа, лучше всего выбирать каждый блок текста; в противном случае, если вы используете заголовки в своем отчете, они тоже изменятся. Другой лучший вариант, если вы настраиваете определенный стиль, который вы используете для форматирования абзаца.
Для этого перейдите в Главная > Стили. Щелкните правой кнопкой мыши стиль, который вы хотите изменить, и выберите изменять. Нажмите на Формат> Абзац который находится в нижней части диалогового окна. Теперь измените интервал, отступ и выравнивание для абзаца. Нажмите Хорошо закрыть диалоги.
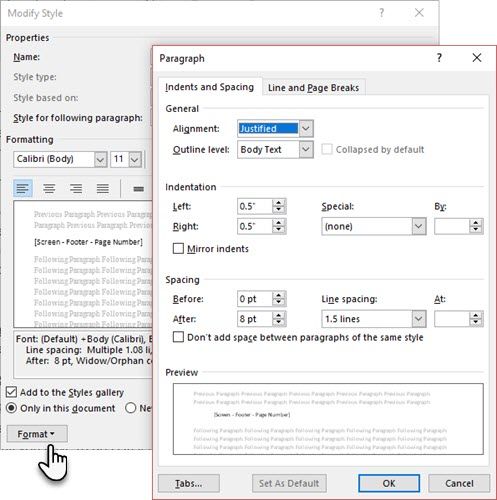
Когда вы хотите изменить меньшую часть документа, выберите то, что вы хотите изменить. Щелкните правой кнопкой мыши на выделенном тексте и выберите Параграф. Появится то же диалоговое окно, что и выше.
7. Контрольные разрывы страниц
Разрыв страницы — по своему названию — разбивает непрерывный блок текста на две страницы. Разрывы страниц являются важными структурными элементами для длинных документов. Word автоматически вставляет разрыв страницы в конце страницы. Но в длинном документе вы можете размещать разрывы страниц там, где вы хотите.
Чтобы вставить разрыв страницы вручную, нажмите «Вставка»> «Разрыв страницы». (Сочетание клавиш: CTRL + Enter)
Разрыв страницы выглядит следующим образом, когда вы нажимаете на Показать спрятать команда в Группа параграфов.
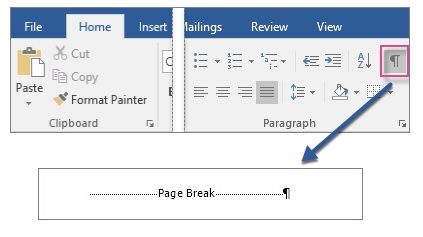
Но что, если вы хотите сохранить несколько строк на странице или в столбце, а не разделять их из-за разрыва страницы? Макет находится под вашим контролем. Нажмите на крошечную стрелку, которую вы видите в правом нижнем углу группы Абзац.
В поле «Абзац» нажмите «Линия и разрывы страниц». Выберите из этих четырех вариантов нумерации страниц:
- Вдова / Сирота control размещает как минимум две строки абзаца вверху или внизу страницы.
- Держи рядом предотвращает разрывы между параграфами, которые вы хотите остаться вместе.
- Держите линии вместе предотвращает разрывы страниц в середине абзацев.
- Разрыв страницы перед добавляет разрыв страницы перед определенным абзацем.
8. Используйте стили и темы
Стили и темы, пожалуй, две из наиболее недостаточно используемых функций в Microsoft Word
, Но я думаю, что вы должны использовать их при каждой возможности, чтобы сэкономить много времени.
Но в чем разница между темой и стилем? Microsoft говорит:
Темы предоставляют быстрый способ изменить общий цвет и шрифты. Если вы хотите быстро изменить форматирование текста, Word Styles являются наиболее эффективными инструментами.
Таким образом, поскольку темы управляют общим внешним видом с помощью цвета, эффектов и шрифтов — сначала начните с хорошей темы для вашего документа. Затем используйте стили для поиска определенных частей, для которых вы хотите изменить внешний вид.
За Темы: Перейти к дизайн Вкладка. Выберите тему из галереи. Вы можете увидеть предварительный просмотр того, на что похожа цветовая комбинация.
За Стили: Выберите часть текста, которую вы хотите изменить. Перейти к Стили группа на Главная Вкладка. Вы можете увидеть предварительный просмотр того, как они выглядят. Выберите стиль, который подходит для вашего контента. Например, выберите стиль заголовка для заголовков в вашем документе. Или особый стиль для любых цитат. Вы также можете изменить существующий стиль и создавать новые стили с нуля.
9. Подписи
Каждое изображение, диаграмма или иллюстрация нуждаются в подписи, чтобы четко описать это. Это одна строка текста, обычно расположенная под графикой. Подписи также являются важной ссылкой, когда вам нужно упомянуть их в другом месте. Многие документы опускают эту маленькую деталь.
Легко добавить подпись. Щелкните правой кнопкой мыши на иллюстрации, к которой вы хотите добавить подпись. Выбрать Добавить подпись.
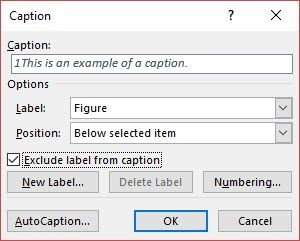
В диалоговом окне добавьте текст подписи и настройте остальные параметры. На подписи можно автоматически ссылаться в Word.
10. Используйте быстрые детали
Профессиональные документы могут стать повторяющимися. Вот почему вы должны начать использовать Quick Parts для стандартного контента, который вы постоянно используете. Например, допустим, есть пункт договора, который вы включаете в каждый документ. Или некоторая вводная информация. Вместо повторного копирования-вставки сохраните их как «Быстрые детали» и используйте их снова и снова.
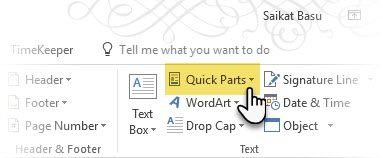
Quick Parts — это также тип строительного блока. Вы можете увидеть галерею всех повторно используемых блоков контента в Строительный блок Организатор.
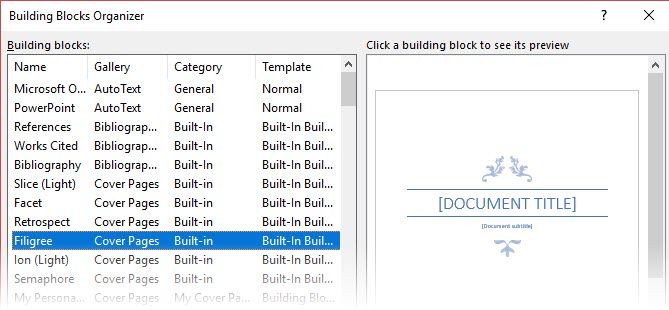
Сохраните и повторно используйте ваши быстрые детали в два этапа:
- Выберите фразу, предложение или другую часть документа, которую вы хотите сохранить в галерее.
- Идти к Вставить> Текстовая группа> Быстрые детали> Сохранить выбор в галерее быстрых деталей. Измените имя и добавьте описание, если хотите. Нажмите Хорошо.
Так же легко, вы можете повторно использовать сохраненный фрагмент контента.
Поместите курсор туда, куда вы хотите вставить выделение из галереи быстрых деталей. Идти к Вставить> Текстовая группа> Быстрые детали. Затем щелкните предложение, фразу или другой сохраненный выбор, который вы хотите использовать повторно.
Вы увидите три другие категории в меню «Быстрые детали».
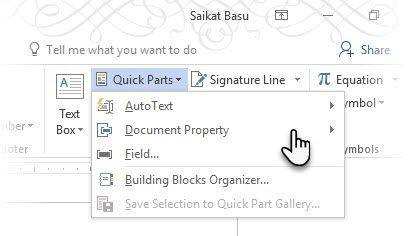
Авто текст: Word 2016 сохранил старый Авто текст особенность. Он работает как Quick Parts для любого блока текста, который вы часто используете. Пример: заметка, которую вы хотите использовать с каждым документом.
Свойство документа: Набор константных свойств, которые вы можете включить в каждый документ. Пример: название компании или автора.
Поля: Это предопределенные элементы, которые обновляются автоматически. Пример: дата, время, номера страниц и т. Д.
Помните, что записи для свойства документа могут иногда содержать информацию, которую вы не хотели бы передавать всем. Поэтому внимательно следите за этими полями и удаляйте скрытые личные данные.
всякий раз, когда требуется.
11. Украсьте границы страницы
Границы страницы выглядят хорошо не только на листовках и приглашениях. Если все сделано правильно, они могут добавить прикосновение класса к документу. Разнообразные стили линий, ширины и границы рисунков доступны в меню «Дизайн» на ленте.
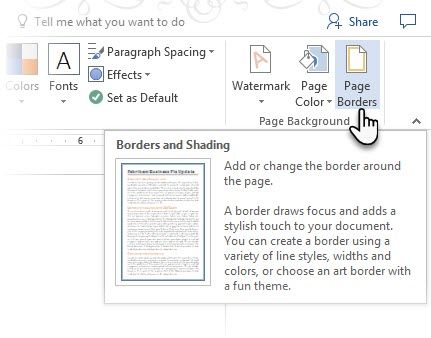
Идти к Дизайн> Границы страницы.
в Границы и затенение коробка, используйте Граница страницы вкладка для оформления вашей границы.
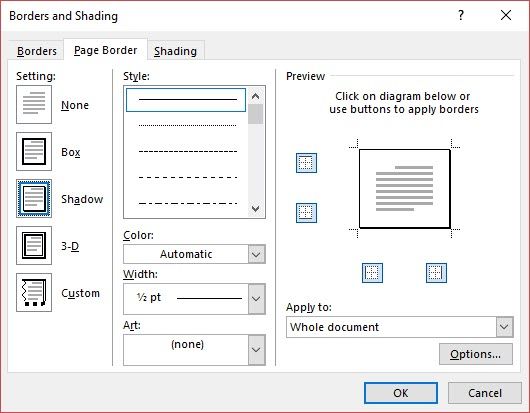
Настройки говорят сами за себя. Попробуйте Shadow или 3-D с правильными цветами, чтобы добавить тонкую, но элегантную границу. Художественные стили с их границами клип-арта могут быть слишком яркими для профессиональных документов.
Используйте четыре угловые кнопки в предварительный просмотр окно для выбора сторон страницы для рисования границ. Нажмите эти кнопки, чтобы удалить или добавить границы, как вы хотите.
Поместите курсор на первую страницу документа, если вы хотите поместить рамку только вокруг первой страницы. Вы также можете поместить границы вокруг определенных страниц в разделе. Поместите курсор в раздел — либо на первой странице этого раздела, либо на следующей странице.
Рекомендации и сотрудничество
Отчет Word может показаться неуправляемым делом. Это похоже на организацию миллиона куч сена в аккуратные маленькие стеки. Идея состоит в том, чтобы точно знать, какой стек имеет пин-код, который вы ищете. Эти функции предназначены для облегчения.
1. Создайте индекс
При написании больших документов, таких как отчет, который содержит много информации, страницы содержимого может быть недостаточно. Индекс должен появиться в конце документа с номерами страниц с ключевыми словами и информацией в отчете. Создайте указатель, чтобы помочь читателю ссылаться на нужную информацию, используя только номер страницы.
Сделайте индекс, если ваш документ имеет более 20 страниц. Microsoft Word 2016 не позволяет процессу ошеломить вас. В основном он состоит из двух частей:
- Выберите слова или информацию, которую вы хотите включить в указатель.
- Поместите указатель в нужном месте в вашем документе.
Вы можете прокрутить готовый документ и отметить слова или фразы, которые вы хотите включить в указатель, или отметить их по мере продвижения. В любом случае, выберите текст, который вы хотите использовать в качестве индексной записи, или щелкните там, где вы хотите вставить запись.
1. Нажмите Рекомендации > Марк Вступление.
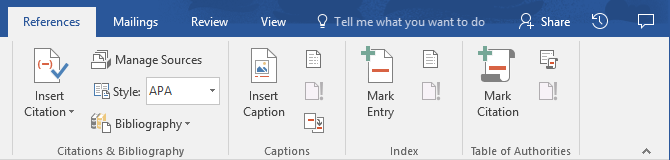
2. Отредактируйте текст в Отметить индексный вход диалоговое окно. Вы также можете добавить подпункт, который дополнительно определяет основное слово, которое вы использовали в индексе. Вы можете добавить несколько уровней, каждый из которых отображается с отступом под основной записью.
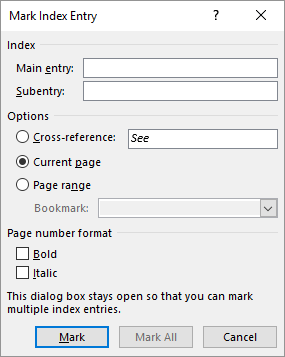
3. Под Опции, Вы также можете создать перекрестную ссылку на другую основную запись. Читатель может использовать это для ссылки на связанную информацию в другом месте того же документа.
4. Используйте формат номера страницы, чтобы принять решение о появлении номеров страниц в индексе.
5. Нажмите отметка отметить индексную запись. Чтобы отметить этот текст везде, где он отображается в документе, нажмите Пометить все.
6. Повторите процесс для всех слов и фраз, которые вы хотите включить в указатель.
Вы сейчас создали свой индекс. Вставьте его в нужном месте к концу документа.
1. Нажмите на страницу, где вы хотите вставить индекс.
2. Нажмите Рекомендации> Вставить указатель.
3. The Индекс диалоговое окно отображается. Здесь вы можете выбрать форматирование текстовых записей, номеров страниц, вкладок и ведущих символов.
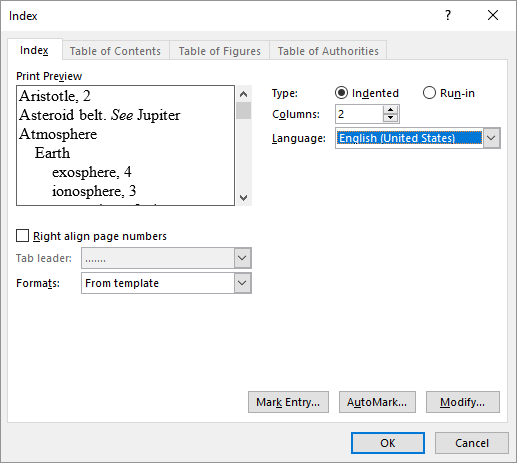
4. Выберите внешний вид из различных форматов в списке и проверьте окно предварительного просмотра справа. Помните, что окно предварительного просмотра не показывает фактический индекс. Это просто «симуляция» того, как это будет выглядеть.
5. Нажмите Хорошо. Ваш индекс теперь готов.
Иногда вам может понадобиться добавить больше записей в индекс после того, как вы вставили его на страницу. Отметьте запись и перейдите к Рекомендации> Обновить индекс включить новые упоминания.
Кроме того, добавьте заголовок для индекса, потому что Word не делает это автоматически.
2. Создание библиографий
Ваш документ почти готов. Теперь вам нужно отдать должное всей другой исследовательской работе и идеям, на которые вы ссылались в своем документе. Пришло время для библиографии.
Отчет компании, возможно, не нуждается в библиографии, но академическая статья не закончена без этого. Библиография — одна из самых кропотливых работ в академическом отчете. Вы должны привести все свои цитаты в порядок, прежде чем сядете, чтобы создать библиографию. Кроме того, определитесь со стилем цитирования (обычно MLA, APA или Chicago-style) в соответствии с рекомендациями вашего предмета.
Не стесняйтесь использовать сторонние генераторы цитирования и библиографии для создания этого раздела.
Но Microsoft Word 2016 имеет полный набор инструментов, чтобы сделать этот процесс максимально безболезненным. Итак, перейдите к тому пункту в документе, где вы хотели бы разместить библиографию. Хорошо, если у вас есть хотя бы одна цитата, но даже если вы этого не сделаете, Word 2016 позволяет использовать цитату-заполнитель и заполнять источники позже.
Нажмите Рекомендации> Библиография.
Word предлагает несколько стилей библиографии, которые отличаются только названиями заголовков. Выберите подходящий стиль, а затем вставьте цитаты из кнопки в Цитирование Библиографическая группа.
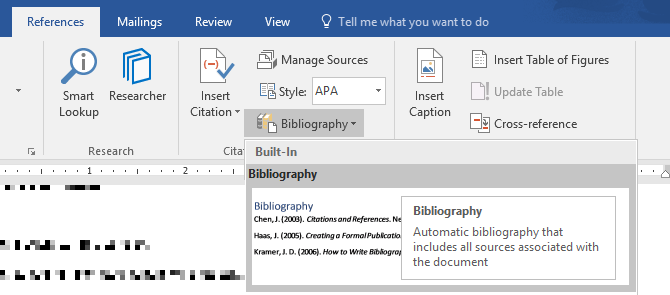
У библиографического инструмента есть несколько шагов к этому. Для краткости я направлю вас на превосходную справочную страницу Microsoft Office, которая представляет собой пошаговое руководство.
В некоторых научных статьях вас попросят создать аннотированную библиографию.
, Это более конкретная версия библиографии со списком ссылок на журналы, книги, статьи и другие документы, за которыми следует короткий абзац. Абзац является описанием источника и того, как он поддерживает вашу статью.
3. Перекрестная ссылка
Вы можете использовать перекрестную ссылку, чтобы помочь читателю перемещаться по длинному документу. В любой точке документа вы можете попросить читателя сослаться на заголовок, номер страницы, изображение, диаграмму, сноску, сноску и абзац. Ссылка с перекрестными ссылками — это удобный способ связать связанную информацию вместе. Читатель просто должен нажать на ссылку, чтобы перейти к этому фрагменту информации.
Вот как вы начинаете:
1. Выберите место для перекрестной ссылки и введите текст, который сообщает читателю об этом. Например: «См. Диаграмму 3 для будущих тенденций».
2. Перейти к Вставить> Перекрестная ссылка.
3. В Тип ссылки щелкните раскрывающийся список, чтобы выбрать ссылку на которую вы хотите.
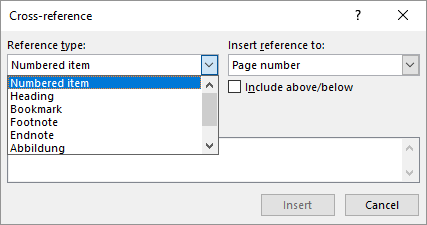
4. Варианты в Вставить ссылку на раскрывающийся список будет меняться в зависимости от вашего выбора выше.
5. В Для которого поле, пройдите выбор и сообщите Word точную информацию для ссылки.
6. Проверьте Вставить как поле гиперссылки создать гиперссылку для ссылочной информации.
7. Нажмите на Вставить включить перекрестную ссылку в документ.
Помните, наше упоминание подписей? Вы можете сделать перекрестные ссылки на уравнения, рисунки, графики и таблицы, если использовали подписи под ними.
Word не может создать перекрестную ссылку для чего-то, что не существует. Word сообщит вам об этих ошибках, а также автоматически обновит перекрестные ссылки при изменении номера страницы или текста элемента, на который есть ссылка.
4. Использование комментариев
Профессиональный отчет может быть одиночной работой, или вы можете воспользоваться помощью команды для подготовки первого проекта. Скромный Комментарий является одним из наиболее недоиспользуемых инструментов документа Word. Он отображается как прямоугольный цветной шарик на полях или в области просмотра.
Вы можете использовать комментарии в виде небольших «стикеров» или собственных заметок. Оставляйте себе небольшие заметки на полях, когда вы пишете, редактируете и редактируете свой путь через отчет или рукопись. Будьте изобретательны — добавьте дополнительные ссылки на другие ресурсы, используйте их для подсказок и указателей, ссылки на различные части документа или создайте ссылку обратной связи для своих читателей.
Microsoft Word 2016 также является улучшенным инструментом для совместной работы.
, Комментарии играют огромную роль в обмене мнениями в команде. Вот как работает система комментариев …
1. Выделите текст, к которому вы хотите добавить комментарий, или щелкните в конце текстового блока.
2. Перейти к Вставить> Комментарий. Введите свой комментарий в поле. Комментарии появляются в области разметки справа. Представление «Макет печати», как правило, является лучшим способом просмотра комментариев рядом с текстом.

3. Перейти к Обзор вкладку и увидеть больше вариантов для комментариев. На этой вкладке также отображаются все элементы управления для отслеживания изменений и комментариев в совместном документе. Используйте параметры разметки, чтобы отобразить или скрыть комментарии. Например: Без разметки скроет комментарии и область разметки справа.
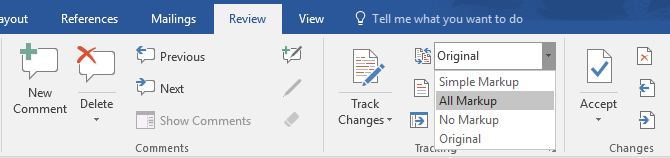
Завершите свой отчет
Как только большая часть вашего отчета будет завершена и сохранена, настало время завершить ваш отчет. Когда я говорю «финализировать», я не имею в виду корректуру. Это должно быть сделано тоже. Теперь вам нужно принять меры безопасности, чтобы защитить отчет от несанкционированных изменений и плагиата.
Эти меры безопасности обеспечат дополнительный уровень подлинности вашего электронного файла, прежде чем вы передадите его.
Этот раздел будет охватывать:
- Подписи
- Вставить водяные знаки
- Сделать документ «только для чтения»
- Пароль защищает ваш документ
- Распечатайте ваш документ в PDF
1. Подписи
Вы можете добавить текстовую подпись для личного контакта с отчетом. Но простая текстовая подпись не требует никакой аутентификации. Цифровая подпись — лучший способ защитить ваш документ от несанкционированного доступа. Цифровая подпись
подтверждает, что документ был получен от лица, подписавшего документ, и не был подделан каким-либо образом.
Давайте создадим строку подписи в Microsoft Word 2016.
В документе поместите курсор туда, где вы хотите создать строку подписи.
1. Перейти к Вставить > Текст группа > Линия подписи и нажмите Линия подписи Microsoft Office.
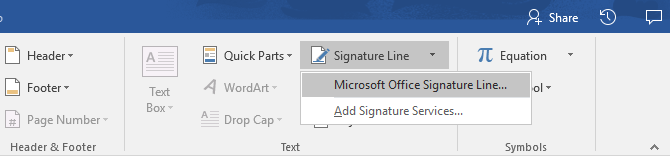
2. The Настройка подписи диалоговое окно отображается. Заполните поля, как указано. Если вы отправляете документ другому лицу для подписания, добавьте инструкции для подписывающего лица в поле, зарезервированное для него (Инструкции для подписавшего). Подписывающее лицо также может добавить указать цель подписания, если Разрешить подписывающему лицу добавлять комментарии в диалоговом окне Подписать проверено.
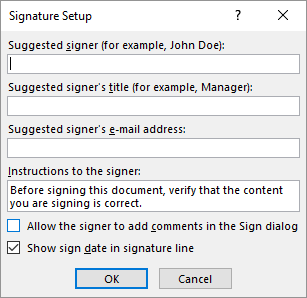
3. Нажмите на Хорошо и документ теперь будет отображать заполнитель для подписи.

Введите подпись:
Когда вам нужно подписать документ цифровой подписью, перейдите к строке подписи и щелкните правой кнопкой мыши по ней.
Вам будет предложено подписать с цифровым идентификатором. Если у вас его нет, Microsoft скажет вам, чтобы получить его у подписчика сервисного партнера.
Если у вас нет цифрового идентификатора, вы можете просто вставить текстовое представление строки подписи. Вы можете использовать письменную подпись или изображение, которое не требует аутентификации.
2. Вставьте водяные знаки
Водяной знак Microsoft Word является «поддельным», но все же полезным визуальным индикатором состояния документа. Например, вы можете использовать водяной знак с надписью «Черновики», чтобы отличать его от окончательной версии документа. Или используйте водяной знак, чтобы указать, что документ защищен авторским правом или является конфиденциальным.
Знак «Черновик» является наиболее распространенным. Но Microsoft Word дает вам несколько других водяных знаков на выбор.
1. Перейти к дизайн > Фон страницы и выбрать водяной знак. Кнопка «Водяной знак» будет доступна только в режиме «Печать».
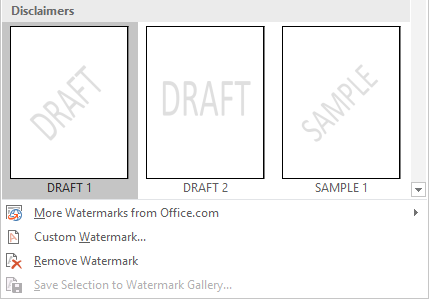
2. Вы можете выбрать изображение или текстовый водяной знак из галереи. Доступны как горизонтальные, так и диагональные версии. Диалоговое окно предоставляет вам все параметры настройки для окончательного вида водяного знака. Попробуйте разные шрифты, макеты, размеры и цвета.
3. Вы можете ввести свой собственный текст в поле Текст, чтобы создать свой собственный водяной знак.
4. Выберите Хорошо применить водяной знак к вашему документу. Word автоматически применяет водяной знак к каждой странице, кроме титульной страницы.
3. Сделать документы «только для чтения»
Профессиональный отчет по своей природе не должен редактироваться его читателями. Преобразование документа в PDF является одним из способов. Но вы также можете применить несколько дополнительных ограничений в Microsoft Word и предотвратить случайное изменение или упущение любого рода.
Есть три способа защитить документ.
Первый — сделайте ваш документ «только для чтения».
Это гарантирует, что ваш документ может быть только прочитан или скопирован. Это не помешает никому копировать файл и вносить изменения в копию.
1. Перейти к файл вкладка> Информация > Защитить документ > Отметить как финал.
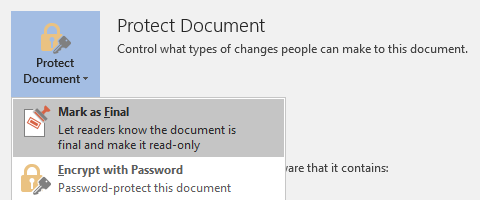
2. Когда читатели открывают документ, полоса сверху предложит читателям рассматривать этот документ только для чтения. Но они могут нажать «Все равно редактировать», чтобы открыть документ в режиме редактирования.
Второе — пароль защищает ваш документ.
Защитите свой документ от нежелательных изменений с помощью пароля.
1. Под Защитить документ, выбирать Зашифровать с помощью пароля. Введите пароль и нажмите Хорошо.
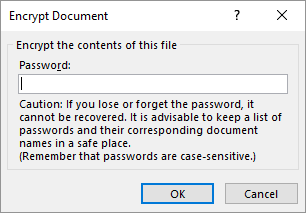
2. В Подтвердите Пароль введите пароль еще раз и нажмите Хорошо. Документ откроется, когда читателю будет предложено ввести пароль.
Microsoft использует AES (Advanced Encryption Standard), 128-битную длину ключа, SHA1 (криптографический алгоритм хеширования, который генерирует почти уникальный 160-битный ключ для замены открытого текста) и CBC (цепочку блоков шифрования), чтобы дать хакеру выгоду заслуженная головная боль
Третье — ограничить редактирование.
Эта функция управления помогает вам как автору решить, какие части документа могут редактировать другие, а какие будут заблокированы. Думайте об этом как о вышибале, который впускает VIP, но в остальном закрывает дверь для простого народа.
1. Перейти к Обзор > Ограничить редактирование.
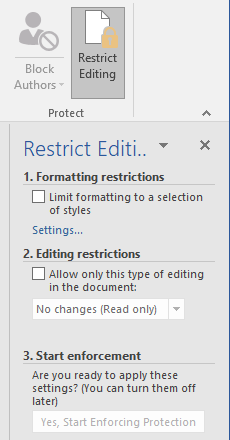
2. Под Редактирование ограничений, проверять Разрешить только этот тип редактирования в документе, и убедитесь, что в списке написано Без изменений (только чтение).
Без изменений (только для чтения) — тип ограничения по умолчанию. Чтобы выбрать другой уровень ограничения для документа, щелкните меню и выберите «Отслеживаемые изменения», «Комментарии» или «Заполнение форм».
3. Чтобы освободить некоторые разделы от блокады редактирования, выберите разделы для редактирования без ограничений. Чтобы выбрать более одной области, нажмите CTRL при выборе области с помощью мыши.
4. Вы можете проверить Каждый в разделе Исключения (необязательно) на панели «Ограничить редактирование». Или нажмите Больше пользователей… И разрешать только определенным пользователям изменять разделы. Допустимые площади будут отмечены квадратными скобками.
5. Нажмите Да, начать принудительную защиту.
Теперь введите уникальный пароль в открывшемся окне. Вы должны напечатать это снова, чтобы подтвердить это.
Пароль не является обязательным. Но это гарантирует, что никто не может просто нажать Стоп Защита и отредактируйте документ. Если вы все еще параноик, зашифруйте документ Microsoft Word
как мы сделали во втором процессе выше.
4. Распечатайте отчет в PDF
Формат Portable Document Format имеет много преимуществ. Не в последнюю очередь это его кроссплатформенная совместимость на всех компьютерах. Ваш документ готов, и теперь вам нужно поделиться им или отправить на печать. Многие профессиональные отчеты — например, юридический документ — должны сохранять формат, как предполагалось.
Сохраните или конвертируйте копию в PDF. Microsoft Word 2016 не требует каких-либо сторонних надстроек.
Идти к файл > экспорт > Создать PDF / XPS.
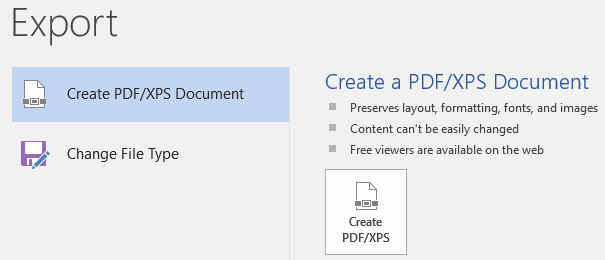
Помните, что ваш документ Word может содержать конфиденциальную информацию, которую вы не хотите включать в PDF. Удалите его перед публикацией в PDF. в Опубликовать в формате PDF или XPS окно, выберите Опции. Затем выберите Документ и ясно Свойства документа. Установите любые другие параметры, которые вы хотите, и выберите Хорошо.
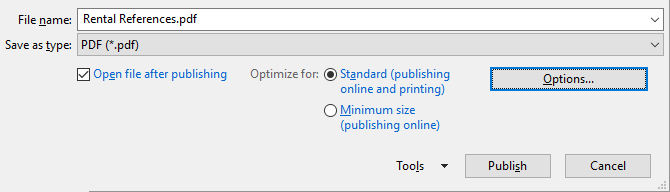
Найдите, где вы хотите сохранить файл и нажмите на Публиковать.
Следующий шаг…
Вы близки к финишной черте. Отчет готов к передаче вашим читателям. Но осталась одна последняя работа.
Переверните страницы и убедитесь (снова), что ваш отчет удобен для чтения. Подойдите к нему глазами читателя. Вы организовали свои мысли и написали убедительно? Хорошо ли сочетается информация с графиками и иллюстрациями? Могут ли они быстро просмотреть информацию? Текст читается? Используйте показатель читаемости, чтобы измерить уровень читаемости ваших документов в качестве последнего шага.
Вы также могли заметить, что мы не охватили некоторые аспекты Microsoft Word. Например, таблицы Microsoft Word
являются важным инструментом для отображения данных. Или сила списков
в управлении информацией.
Microsoft Word более четверти века, и в нем мало функций. В MakeUseOf мы рассмотрели каждый закоулок этого зверя. Поэтому воспользуйтесь нашими ресурсами, чтобы узнать больше об этом программном обеспечении бесплатно. Каждая новая функция Microsoft Word
научиться сделает вашу жизнь проще.
Сделайте свой отчет блеск
Как сказал автор Натаниэль Хоторн,
Легкое чтение чертовски трудно писать
Разве это не верно и для написания профессиональных отчетов? В конце концов, если есть выбор, никто не захочет его читать. Написание бизнес-отчета и его использование для общения — это две разные вещи. Microsoft Word — это всего лишь инструмент — это ваша работа.
Для некоторых альтернатив, проверьте лучшие онлайн текстовые процессоры
,
Каковы лучшие практики для написания профессиональных бизнес-отчетов? Напишите нам в комментариях.