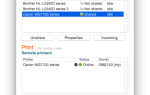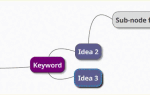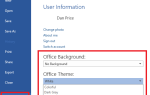Содержание
В Excel имеется отличный набор мощных инструментов, которые вы должны использовать для анализа своих бизнес-данных. Независимо от того, нужно ли вам экспортировать данные для бизнес-аналитики, поворачивать данные для поиска тенденций или просто использовать данные более наглядно, Excel предоставит вам все необходимое.
,
Сегодня мы собираемся исследовать области Power Pivot, Power Query, Power View, Power Map и, если у нас останется немного времени, облачный Power BI, инструмент Excel Business Intelligence. Вроде бы много, но мы можем охватить все эти предметы и оставить вас жажду узнать больше.
Одной из самых сильных сторон продаж Excel являются эти инструменты и их взаимосвязанная природа: если вы используете один инструмент для анализа, легко увидеть, где другие могут оказать дополнительную поддержку. Обладая достаточным пониманием этих инструментов Excel, вы станете хозяином своих данных.
Power Pivot
Power Pivot — это одна из надстроек Excel.
, В своем выпуске 2010 года Билл Йелен, основатель Microsoft Excel, назвал Power Pivot «лучшей новой функцией, которая случится с Excel за последние двадцать лет», поэтому вы начинаете понимать всю серьезность расширения Excel.
В Office 2016 Power Pivot включен
в базовой установке для Excel, подчеркивая его важность как анализа данных
и инструмент моделирования данных. Power Pivot может обрабатывать большие объемы данных, импортируемых из различных внешних источников, расширяя функциональность стандартной функции сводной таблицы. Используйте Power Pivot тоже:
- Импорт и управление миллионами строк данных для нескольких источников.
- Создание аналитических связей между данными из разных источников, быстрое создание и моделирование таблиц данных с использованием стандартизированных функций
,
- Подача данных в другие мощные инструменты Excel: сводные диаграммы, диаграммы, таблицы, режим просмотра электропитания, карта электропитания и многое другое.
- Используйте Data Analysis Expressions или DAX, новый язык формул, расширяющий возможности работы с данными в Excel. Вы можете прочитать введение в DAX здесь.
Power Pivot сам по себе является важным инструментом для Power BI. Расширенные таблицы данных и модели, которые вы можете построить с помощью Power Pivot, наряду с плавной интеграцией с Power View и Power Map, дают вам возможность выявлять скрытые тенденции, формировать представление о бизнесе и, самое главное, превращать эти замечательные необработанные данные в нечто доступное для анализа.
Опорная нагрузка
Power Pivot впервые появился как надстройка, но теперь включен в стандартную установку для Excel. Вы просто должны включить его.
Office 2013/2016: откройте Excel и отправляйтесь в Файл> Параметры> Надстройки. в управлять поле, в нижней части экрана выберите Надстройки COM, с последующим Идти. Убедитесь, что Microsoft Office Power Pivot для Office 20xx выбран и нажмите Хорошо. Теперь он должен появиться с вашими существующими вкладками.
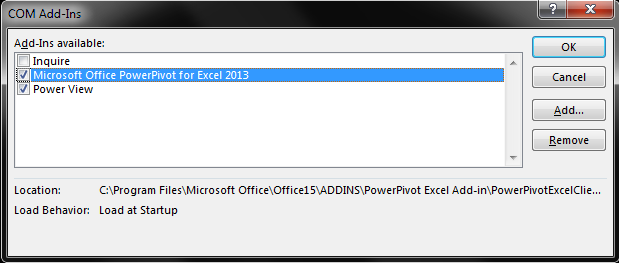
Office 2010: Загрузите Power Pivot для Microsoft Excel 2010 по этой ссылке [Больше не доступно]. Запустите установочный пакет. После установки вкладка Power Pivot появится в Excel, и если вы направляетесь в Файл> Параметры> Надстройки вы должны заметить PowerPivot для Excel в качестве надстройки COM.
Power Query
Power Query — это еще один мощный инструмент анализа данных, который можно использовать для извлечения данных из огромного диапазона источников данных, для очистки и преобразования этих данных, а также для доставки этих данных в доступный формат. Power Query важен как для постоянных, так и для профессиональных пользователей. Обычные пользователи могут лучше контролировать столбцы, формулы
, инструменты фильтрации, изменение типов данных на лету, чтобы превратить необработанную информацию в ценную информацию. С Power Query вы можете:
- Находите и соединяйте данные из огромного количества источников, объединяйте и объединяйте эти данные в соответствии с вашими требованиями или используйте интегрированные инструменты моделирования Power Pivot и Power View для дальнейшего продвижения ваших данных.
- Используйте встроенный анализатор JSON
создавать массивные визуализации данных на основе анализа больших данных
,
- Делитесь своими запросами и управляйте ими из своих источников, а также экспортируйте их в Power BI или в свой бизнес.
- Ищите в Интернете общедоступные источники данных, включая Wikipedia, Azure и Data.gov.
- Отключите ваши сводные таблицы.
Диапазон источников данных Power Query очень широк:
- страница интернета
- Excel или CSV файл
- XML-файл
- Текстовый файл
- скоросшиватель
- База данных SQL Server
- База данных Microsoft Azure SQL
- Доступ к базе данных
- База данных Oracle
- База данных IBM DB2
- База данных MySQL
- База данных PostgreSQL
- База данных Sybase
- База данных Teradata
- Список SharePoint
- OData feed
- Microsoft Azure Marketplace
- Файл Hadoop (HDFS)
- Microsoft Azure HDInsight
- Microsoft Azure Table Storage
- Active Directory
- Microsoft Exchange
Как и в случае Power Pivot, Power Query также является центральным инструментом Power BI, а также предоставляет таблицы визуализации для Power Map и Power View. Как упоминалось выше, Power Query также можно использовать для отмены сводных таблиц, возвращая их в исходное состояние для дальнейшего анализа.
Загрузка Power Query
Power Query также появился в виде надстройки, а с Office 2016 включен в качестве функции по умолчанию. Опять же, вы просто должны включить его.
Офис 2016: откройте Excel и отправляйтесь в Файл> Параметры> Надстройки. в управлять поле, в нижней части экрана выберите Надстройки COM, с последующим Идти. Убедитесь, что Microsoft Office Power Query для Office 2016 выбран и нажмите Хорошо. Инструменты Power Query находятся под Данные Вкладка.
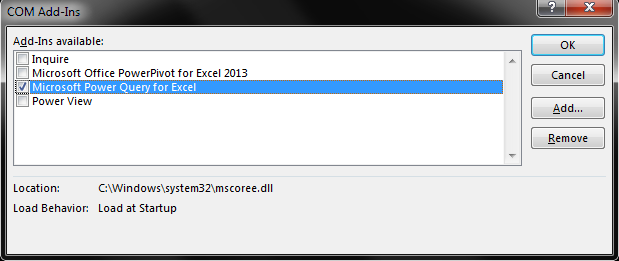
Office 2010/2013: скачать Microsoft Power Query для Excel. Найдите вашу загрузку и установите. После установки вы должны увидеть вкладку Power Query. Если нет, то отправляйтесь в Файл> Параметры> Надстройки. в управлять поле внизу экрана выберите Надстройки COM, с последующим Идти. Удостовериться Microsoft Power Query для Excel выбран и нажмите Хорошо.
Power View
Далее: Power View! Power View — это, прежде всего, интерактивный инструмент визуализации, используемый для предоставления интерфейса перетаскивания для быстрого построения модели. Многие эксперты Excel используют Power View в качестве основного инструмента визуализации Power Pivot.
и есть несколько важных причин, почему:
- Power View группирует данные по соответствующим значениям. Например, если мы отображаем цифры, относящиеся к Tucson, AZ, но наши данные возвращают значения для Dove Mountain, Rancho Vistoso и Barrio Historico, Power View объединяет их, предлагая одно единственное значение.
- Power View может подключаться к нескольким различным моделям данных в одной книге, что означает, что вы можете показать клиентам ряд таблиц данных и визуализаций, а не одну, доступную для base-Excel.
- Измените внутренние модели данных, не покидая таблицы Power View: обновляйте визуализации на лету, создавайте новые взаимосвязи между текущими данными и вводите ключевые показатели эффективности (KPI), основанные на этих взаимосвязях.
- Расширенные круговые диаграммы
карты и другие инструменты визуализации данных, а также иерархии данных, позволяющие «детализировать» данные по одному слою за раз.
Загрузка Power View
К сожалению, Power View доступен только для Excel 2013 и 2016, хотя он обратно совместим с SharePoint 2010, что означает, что вы можете создать файл Power View в SharePoint 2010 с помощью надстройки SQL Server 2010 Reporting Services. Однако такие функции, как иерархии и KPI, могут перестать работать.
Office 2013/2016: откройте Excel и отправляйтесь в Файл> Параметры> Надстройки. в управлять поле, в нижней части экрана выберите Надстройки COM, с последующим Идти. Удостовериться Power View выбран и нажмите Хорошо.
Карта силы
Power Map позволяет строить и визуализировать данные в трех измерениях. Он особенно подходит для визуализации географических или временных данных и, безусловно, обеспечивает некоторое визуальное облегчение для клиентов или предприятий, стремящихся глубже понять свои данные, собирая сведения, ранее невиданные в традиционной двухмерной книге.
Power Map может:
- Постройте миллионы строк данных на трехмерной карте, используя данные, взятые непосредственно из таблицы, или используя модель данных.
- Делайте снимки экрана и создавайте кинематографические туры по вашим данным, обновляя данные повсюду, чтобы увидеть изменение информации с отметкой времени.
- Обширные фильтрации частей данных, чтобы сравнить, как различные факторы влияют на ваши данные.
- Создание пользовательских областей для иллюстрации локализованных моделей данных.
Загрузка карты мощности
Если у вас есть подписка на Office 365 профессиональный плюс или Офис 2016 Power Map уже будет установлена в Excel как часть инструментов управления бизнесом самообслуживания. Активируйте его, перейдя в Файл> Параметры> Надстройки. в управлять поле, в нижней части экрана выберите Надстройки COM, с последующим Идти. Удостовериться Microsoft Power Map для Excel выбран и нажмите Хорошо.
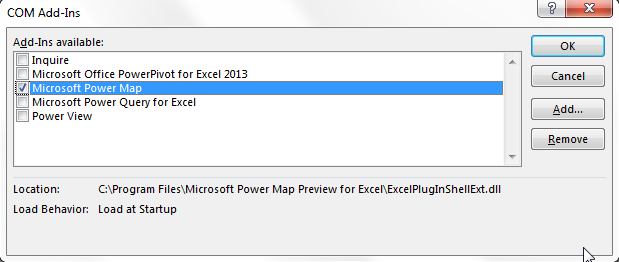
Office 2013: загрузите Excel Power Map Preview и следуйте инструкциям по установке. После установки выполните описанную выше процедуру для активации.
Чтобы использовать Power Map, откройте Excel и Вставить> Карта.
Карта электропитания недоступна для Excel 2010.
Power BI
Вышеупомянутые инструменты объединяются в качестве поставщиков в облачные Мощность Вusiness яинструмент разведки. Он поставляется в двух вариантах: Power BI на основе Excel или Power BI for Desktop. Есть преимущества для обоих, но многие бизнес используют оба в гибридных.
Это имеет смысл: Power BI на основе Excel чрезвычайно хорошо интегрируется в Excel и имеет множество последователей, а Power BI для настольных ПК предлагает широкий спектр визуализаций для публикации интерактивных панелей мониторинга.
, а также оптимизирован как для мобильных, так и для пользователей ПК. Оба клиента используют один и тот же движок, один и тот же язык, один и тот же облачный хостинг, доступ к SharePoint, поэтому нет беспорядочного перехода между клиентами или пользователями.
В Office 2016 появился ряд обновлений Power BI, в том числе:
- Около 30 новых функций и выражений DAX.
- Редактор запросов для упрощения формирования данных, добавляя больше аналитической глубины в Power Query.
- Power BI предложит взаимосвязи между моделями данных и полями сводных таблиц, а также добавит временную группировку для сводных таблиц.
- Обширный ассортимент инструментов прогнозирования для моделирования данных.
- Обобщение полей с дополнительными операторами.
- Соединители HDInsight Spark и Azure SQL Data Warehouse.
Слоган Power BI «позволяет нам помочь вам воплотить ваши данные в жизнь», делая упор на то, чтобы ваши данные выполняли свою работу за вас, изучая ваши данные с помощью систем «перетаскивания в произвольной форме» и предлагая «Истории» жизни. Лично я ненавижу использование слова «истории» в этом контексте, но все блестящее, практичное и относительно открытое для новичков.
В конечном итоге вы можете использовать каждый отдельный компонент стека Power BI, чтобы повысить эффективность ваших данных в конкурентном бизнес-преимуществе. Power BI становится центральной катушкой, тянущей поток из каждой службы, чтобы расширить возможности набора инструментов аналитики с помощью панелей мониторинга, легко публикуемых отчетов и визуально привлекательного моделирования данных.
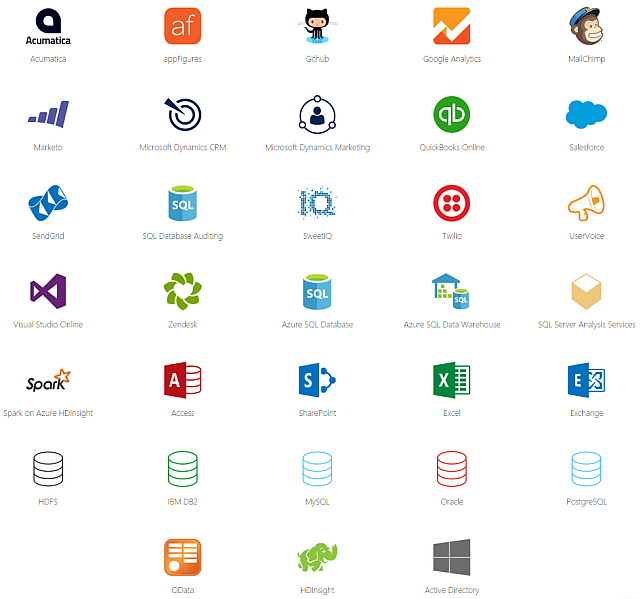
Загрузка Power BI
Чтобы загрузить автономную версию Power BI for Desktop, перейдите по этой ссылке, затем следуйте инструкциям по установке или перейдите на специальный сайт Power BI здесь.
На специальном сайте вы можете зарегистрироваться как профессиональный пользователь за 10 долларов в месяц. Для этого ваша емкость данных увеличивается с 1 ГБ на пользователя в месяц до 10 ГБ, частота обновления данных повышается до часового графика, и вы можете обрабатывать более 1 млн строк в час. Кроме того, вы получаете доступ к группам Office 365 для Power BI, что упрощает обмен информацией между группами. Загляните на сайт, чтобы узнать больше о том, что Power BI может сделать для вас.
Офис 2016Боюсь, вам придется продержаться немного дольше. Power BI можно использовать только с версиями Office ProPlus, и Microsoft недавно подтвердила, что эта версия может быть выпущена только в начале 2016 года. Подробности для администраторов приведены здесь.
Office 2013: Только Office 2013 ProPlus или пользователи с подпиской Office 365 ProPlus могут в полной мере использовать Power BI с использованием существующих инструментов, которые мы изложили в предыдущем разделе.
Office 2010: Извините, друг, у вас нет необходимой версии Excel для использования всех последних функций Power BI. Однако Power BI работает с любой книгой XLSX Excel, поэтому вы всегда можете перенести некоторые данные в автономную настольную версию.
Обзор электроинструмента
Мы рассмотрели ядро Power Excel и познакомили вас с инструментом бизнес-аналитики Power BI. Надеюсь, вы будете чувствовать себя комфортно, активируя их в своей системе и хорошо разыскивая их многочисленные функции.
Стоит помнить, что каждый из автономных инструментов входит в Power BI, а благодаря последним обновлениям Power BI для настольных компьютеров еще больше внимания уделяется Power Query и обширному набору инструментов Power View. Это означает, что вы можете исследовать и расширять собственное понимание каждого инструмента, обладая глубокими знаниями о том, что его можно развернуть в одном мощном инструменте бизнес-аналитики.
Какой твой любимый инструмент Excel? Вы используете настольный компьютер или интегрированный Power BI? Дайте нам знать ниже.