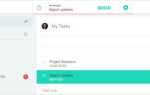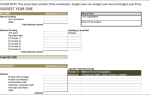Содержание
Если Outlook не запускается должным образом, вам может потребоваться восстановить папку «Входящие». Удобно, Outlook предлагает встроенный инструмент восстановления, который может помочь вам исправить различные проблемы с вашими файлами PST, и мы покажем вам, как его использовать.
Если инструмент восстановления не помогает, мы также выполним различные другие действия по устранению неполадок, которые могут восстановить вашу папку «Входящие» или помочь вам получить доступ к Outlook, например обновить Office или отключить надстройки.
Если у вас есть свои советы по восстановлению файлов Outlook, сообщите нам об этом в разделе комментариев ниже.
Вам нужно использовать инструмент?
Ошибка, которую вы видите при запуске Outlook, может отличаться. Большинство из них специально скажут вам, что есть проблема с файлом PST. Некоторые примеры ошибок включают в себя:
- В файле [путь к файлу PST] обнаружены ошибки. Закройте Outlook и все почтовые приложения, а затем воспользуйтесь средством восстановления папки «Входящие».
- Файл [Путь к файлу PST здесь] не является файлом данных Outlook (PST).
- Не удается запустить Microsoft Office Outlook. Не удается открыть окно Outlook. Набор папок не может быть открыт. Операция не удалась.
Если ошибка специально вызывает ошибку в PST-файле, вам необходимо использовать Repair Tool. Но даже если это не так, все равно стоит попробовать.
Использование инструмента восстановления
Во-первых, вам нужно найти, где находится PST-файл, который вы хотите восстановить. В большинстве случаев этот путь к папке указывается в любом сообщении об ошибке, которое вы получаете. В зависимости от вашей версии Outlook
, он должен находиться в следующей папке:
- Outlook 2007 и более ранние версии: C: \ Users \% username% \ AppData \ Local \ Microsoft \ Outlook \
- Outlook 2010 и более поздние версии: C: \ Users \% username% \ Documents \ Outlook Files \
Если вам не повезло, откройте проводник и выполните поиск
за *.Тихоокеанское стандартное время для того, чтобы вернуть все файлы PST в вашей системе.
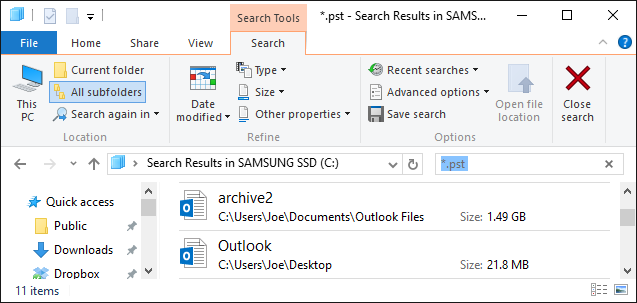
Во-вторых, вам нужно найти инструмент восстановления в вашей системе. Он устанавливается по умолчанию вместе с Outlook, но его фактическое местоположение зависит от типа операционной системы и версии Outlook. Программа называется scanpst.exe.
Вообще говоря, он будет в одной из этих папок, заменяя XX с вашей версией Office:
- C: \ Program Files \ Microsoft Office \ OfficeXX \
- C: \ Program Files \ Microsoft Office XX \ root \ officeXX \
Кроме того, вы увидите это в Программные файлы (x86) эквивалент. Если вы не можете найти его, используйте проводник
сделать системный поиск scanpst.exe.
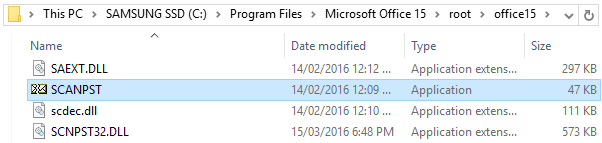
Перед началом закройте Outlook и любое другое приложение, которое может работать с любым файлом Outlook.
Теперь вы готовы, так что запустите scanpst.exe. Выбрать Просматривать…, найдите и выберите файл Outlook, нажмите открыто, и ударил Начните начать сканирование. Инструмент будет работать через различные проверки, но пока не внесет никаких изменений в ваш файл.
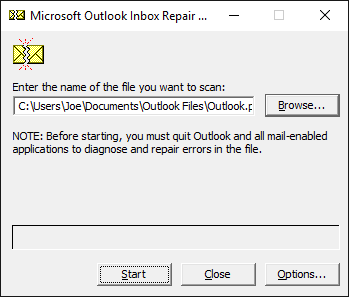
По завершении вы получите сообщение о том, что файл был отсканирован. Если применимо, вам также сообщат, что в файле есть ошибки. Вы можете нажать Подробности… чтобы узнать больше об этих ошибках, хотя описание может быть немного расплывчатым.
Убедитесь, что у вас есть Сделайте резервную копию отсканированного файла перед восстановлением тикали. Хотя этот инструмент не должен больше портить ваш файл, лучше быть в безопасности, чем потом сожалеть.
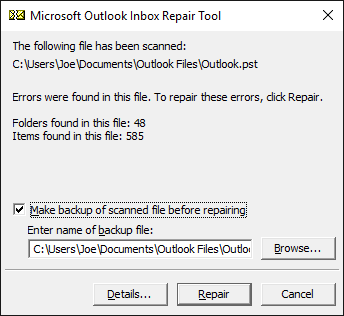
Когда будете готовы, нажмите Ремонт. Он начнет работать по волшебству и может занять некоторое время, если вы восстанавливаете большой файл, поэтому не беспокойтесь, если программа не отвечает.
Когда он закончится, вы увидите окно с надписью Ремонт завершен. Если у вас есть несколько файлов Outlook, повторите этот процесс для каждого из них.
Теперь вы можете снова открыть Outlook, надеюсь, без ошибок. Вы можете обнаружить, что, хотя ваши электронные письма были восстановлены, структуры папок — нет. Ваши электронные письма могут быть в Потерянный и найденный папка вместо.
Если проблемы все еще возникают, прочтите дальнейшие шаги по устранению неполадок.
Дальнейшее устранение неисправностей
Если с помощью средства восстановления папки «Входящие» не удалось решить проблемы с Outlook, возможно, выполните следующие действия.
Обновление Office
Поддерживая Office в актуальном состоянии
Вы можете убедиться, что ошибки исправлены, а уязвимости закрыты. Они могут быть доставлены через Центр обновления Windows
так что давайте проверим, включены ли у вас автоматические обновления для Office.
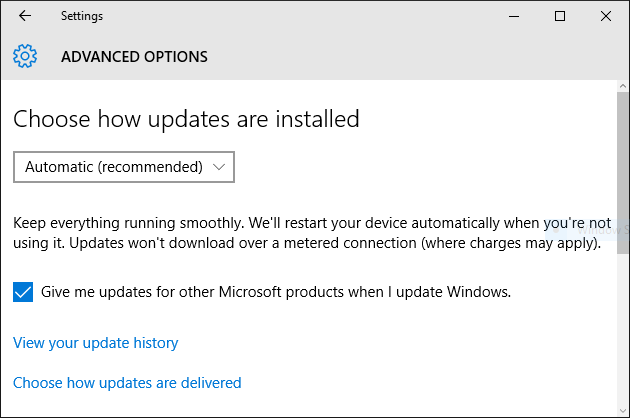
В Windows 10 нажмите Ключ Windows + I и выберите Обновить безопасность. Затем нажмите Расширенные настройки и поставьте галочку для Дайте мне обновления для других продуктов Microsoft при обновлении Windows. Затем вернитесь на страницу и Проверьте наличие обновлений.
В Windows 7 и 8 откройте Панель управления (либо через меню «Пуск», либо Windows ключ + X.) Выбрать Система и безопасность, затем Центр обновления Windows. Нажмите Изменить настройки и отметьте Дайте мне обновления для других продуктов Microsoft при обновлении Windows.
Ремонт офиса
Вы можете попробовать запустить встроенный инструмент, чтобы исправить любые проблемы с Office. Сначала закройте все открытые программы Office. Затем откройте панель управления и выберите Программы и особенности (или просто выполните системный поиск для этого.) Выберите свою версию Office из списка и затем нажмите + Изменить.
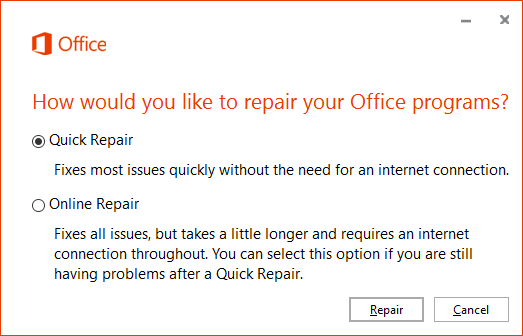
В открывшемся окне вы можете выбрать Интернет Ремонт. Это требует подключения к Интернету и является более тщательным выбором, хотя это займет больше времени. Если вы работаете в автономном режиме и у вас нет другого выбора, вы можете выбрать Быстрый Ремонт.
Отключить надстройки
Возможно, надстройка не позволяет Outlook загружаться должным образом. Чтобы определить это, выполните системный поиск outlook.exe / safe и затем выберите результат. Если Outlook запускается, перейдите к Файл> Параметры> Надстройки. В нижней части окна выберите Управление: COM надстройки и нажмите Идти….
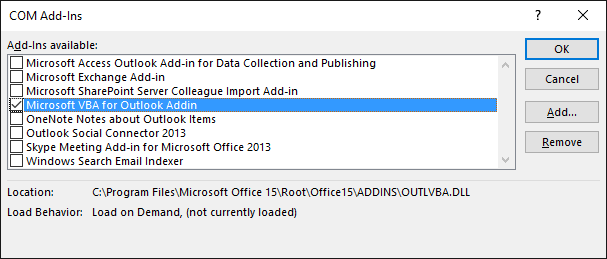
Очистите все поля и нажмите Хорошо. Закройте Outlook и снова откройте его как обычно. Если проблема не возникает, причиной была одна из надстроек. Вы можете отметить каждую надстройку по очереди, перезагружая Outlook после каждой, чтобы узнать, какая именно надстройка вызывает у вас проблемы. Затем снова выполните описанные выше шаги, чтобы отключить его навсегда.
Поддержание здоровья Outlook
Это всегда хорошая практика для резервного копирования ваших данных; ваши файлы Outlook не отличаются. Если у вас есть резервные копии PST-файлов, будущие ошибки могут быть восстановлены путем восстановления работоспособной резервной копии, а не восстановления действующего файла. Для этого вы можете использовать любой достойный инструмент резервного копирования
или конкретная программа для резервного копирования электронной почты
,
Если вы в своем уме с Outlook, возможно, пришло время исследовать альтернативные почтовые приложения.
, В противном случае вы можете использовать другое предложение Microsoft, такое как приложение Mail в Windows 8 и выше.
,
Вам когда-нибудь приходилось восстанавливать свой почтовый ящик Outlook? У вас есть другие способы поделиться?
Изображение предоставлено: пояс для инструментов от ThailandPhoto2 через Shutterstock