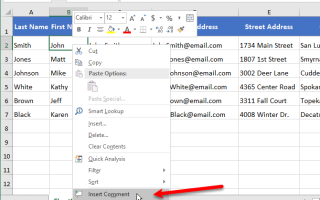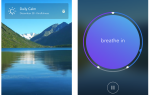Содержание
- 1 Добавить комментарий в ячейку
- 2 Показать или скрыть комментарии
- 3 Переместить или изменить размер комментария
- 4 Редактировать комментарий
- 5 Удалить комментарий
- 6 Форматировать комментарий
- 7 Скопируйте комментарий в другую ячейку
- 8 Удалить индикаторы комментариев из ячеек
- 9 Просмотрите все комментарии в рабочей книге
- 10 Распечатать лист с комментариями
- 11 Начните использовать комментарии для аннотирования таблиц Excel
Независимо от того, создаете ли вы книгу Excel для себя или сотрудничаете в электронной таблице с другими, комментарии полезны по многим причинам. Вы должны освоить способы управления ими, когда начнете обучение Excel.
Рассмотрим эти четыре использования:
- Установите напоминания для себя о задачах, которые вы должны сделать на листе.
- Добавить заметки для себя или других.
- Объясните формулу в клетке.
- Уточните, как использовать определенные части листа.
Сегодня мы рассмотрим некоторые основы работы с комментариями в Excel.
Добавить комментарий в ячейку
Чтобы добавить комментарий в ячейку, щелкните ячейку, к которой вы хотите прикрепить комментарий. Затем выполните одно из следующих действий:
- Щелкните правой кнопкой мыши на ячейке и выберите Вставить комментарий.
- Нажмите Новый комментарий в Комментарии раздел Обзор Вкладка.
- Нажмите Shift + F2.
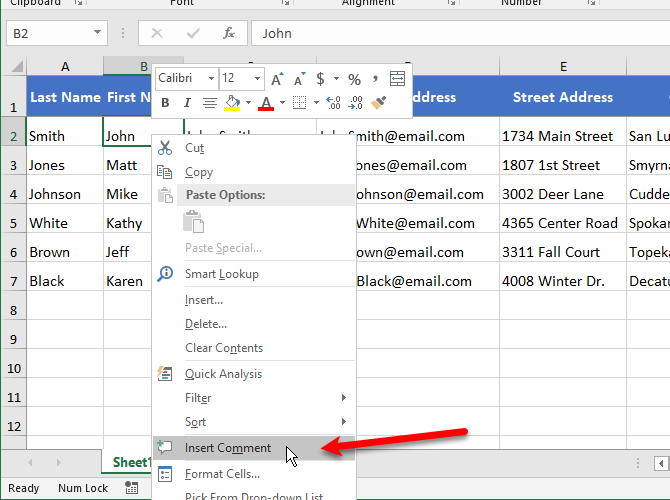
В поле для комментариев под именем введите текст комментария.
Нажмите еще раз на ячейку или на любую другую ячейку, когда закончите ввод текста. Комментарий скрыт, но индикатор комментария остается.
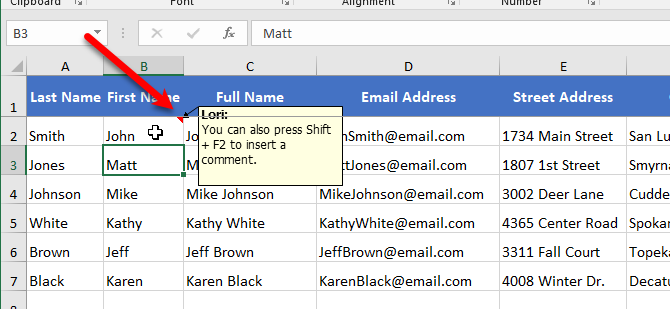
Работая с комментариями в Excel 2016, я столкнулся с тем, что кажется ошибкой. Обычно, когда вы создаете новый комментарий, имя комментария извлекается из Имя пользователя под Персонализируйте свою копию Microsoft Office на Параметры Excel Общие экран.
Я создал новый комментарий и добавил к нему текст. Имя пользователя (мое имя) отображается в верхней части комментария. Через несколько минут имя в комментарии автоматически изменилось на «Автор», и я ничего не сделал для комментария.
Я думал, что Excel, возможно, пытался вытащить автор значение из Свойства документа (Файл> Информация затем экран Свойства> Дополнительные свойства> Сводка вкладка), поэтому я ввел свое имя в этом поле. Но это тоже не сработало. Это все еще заменило мое имя на «Автор».
Я не смог найти решение этой проблемы. Если вы выясните, как это исправить, сообщите нам об этом в комментариях ниже!
Показать или скрыть комментарии
Чтобы показать или скрыть комментарий в ячейке, щелкните ячейку, содержащую индикатор комментария, и выполните одно из следующих действий:
- Щелкните правой кнопкой мыши ячейку и выберите Показать / Скрыть комментарий.
- Нажмите Показать / Скрыть комментарий в Комментарии раздел Обзор Вкладка.
Чтобы показать все комментарии ко всем рабочим листам в рабочей книге, нажмите Показать все комментарии в Комментарии раздел на Обзор Вкладка. Нажмите Показать все комментарии снова, чтобы скрыть все комментарии в рабочей книге.
Показать все комментарии опция показывает все комментарии ко всем рабочим листам во всех открытых рабочих книгах и всех рабочих книгах, которые вы создаете или открываете, когда эта опция включена. Вы не можете отобразить все комментарии только для одного листа в книге. Единственный способ сделать это — показать каждый комментарий на листе в отдельности.
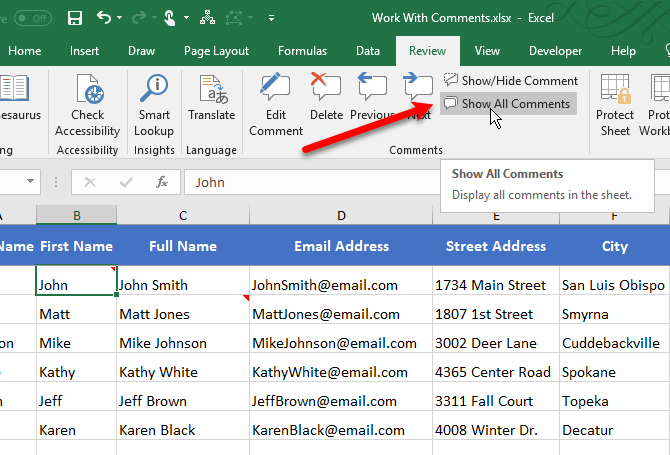
Вы можете обнаружить, что некоторые из ваших комментариев могут совпадать. См. Следующий раздел «Перемещение или изменение размера комментария», чтобы узнать, как это исправить.
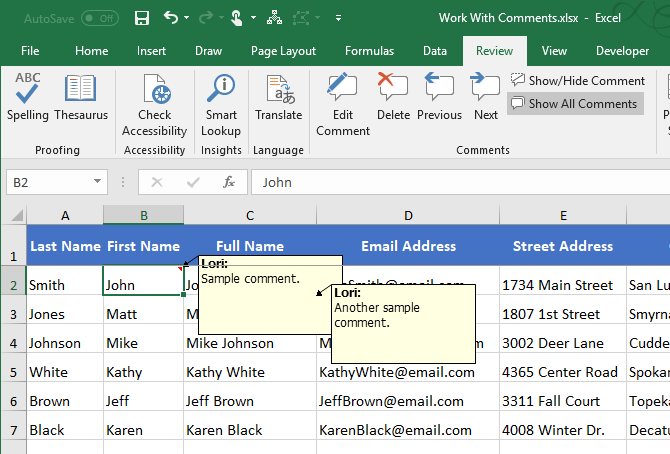
Переместить или изменить размер комментария
Если некоторые из ваших комментариев блокируют другие комментарии или ячейки, вы можете переместить их.
Чтобы переместить комментарий, он должен отображаться без наведения на ячейку. Так что покажите комментарий, используя метод в разделе «Показать или скрыть комментарии» выше.
Перемещайте курсор мыши за границу окна комментария, пока курсор не превратится в знак плюс со стрелками. Затем нажмите, чтобы выбрать поле для комментариев. Вы увидите, что на боковых сторонах и углах коробки появятся маркеры размеров.
Удерживая курсор мыши над границей поля для комментариев, щелкните и перетащите поле для комментариев в другое место.
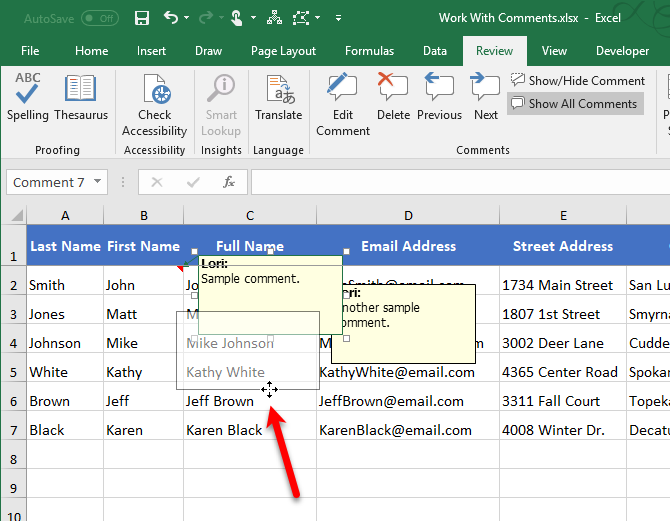
В нашем примере ячейка C3 теперь не скрыта комментарием к ячейке B2.
Вы можете изменить размер комментария, перемещая курсор мыши по любому из маркеров изменения размеров, пока он не превратится в двухстороннюю стрелку. Затем перетащите маркер, чтобы изменить размер комментария.
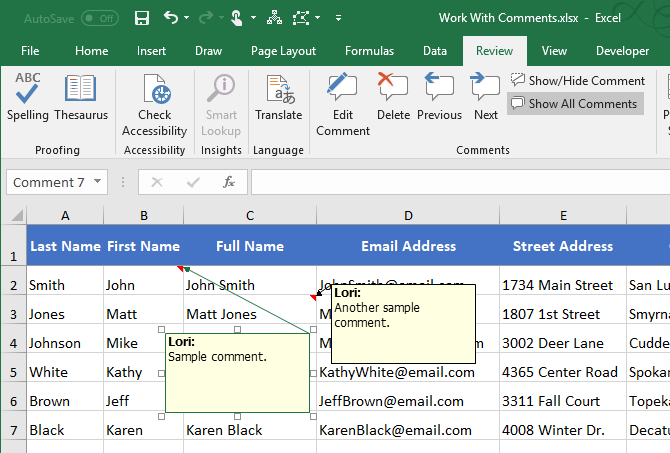
Редактировать комментарий
Редактировать комментарий после его создания легко. Чтобы отредактировать комментарий, щелкните ячейку, содержащую комментарий, который вы хотите отредактировать, и выполните одно из следующих действий:
- Щелкните правой кнопкой мыши на ячейке и выберите Редактировать комментарий.
- Нажмите Редактировать комментарий в Комментарии раздел Обзор Вкладка.
- Нажмите Shift + F2.
Если в выбранной ячейке нет комментария, Редактировать комментарий кнопка является Новый комментарий кнопка вместо.
Добавить, изменить или удалить текст в комментарии. Когда вы закончите вносить изменения, снова щелкните ячейку или любую другую ячейку.
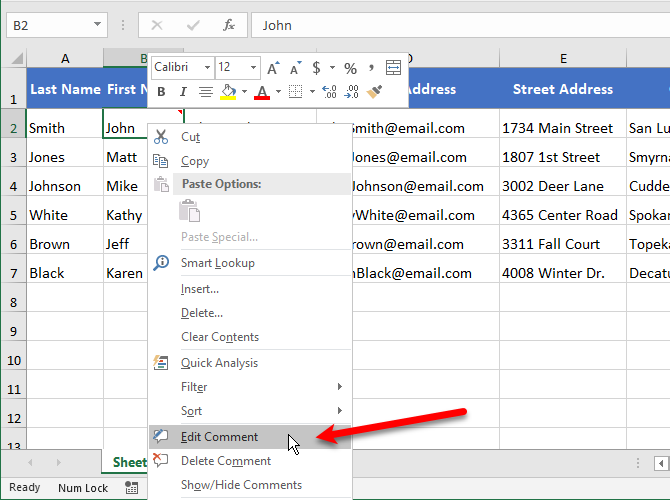
Удалить комментарий
Чтобы удалить комментарий из ячейки, выберите ячейку и выполните одно из следующих действий:
- Щелкните правой кнопкой мыши ячейку и выберите Удалить комментарий.
- Нажмите удалять в Комментарии раздел Обзор Вкладка.
Диалог подтверждения при удалении комментария отсутствует.
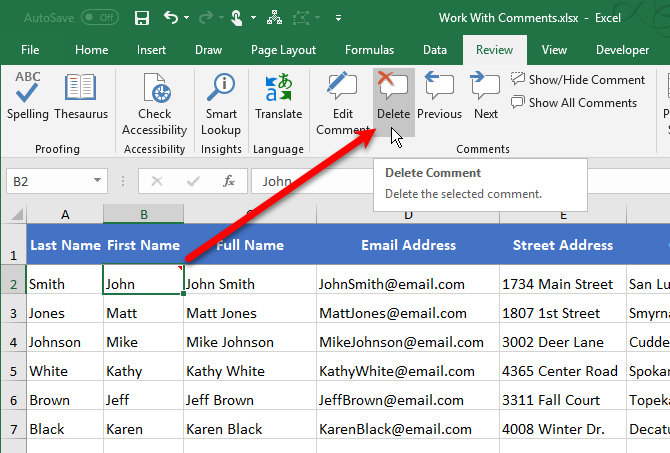
Форматировать комментарий
По умолчанию текст в комментариях используют шрифт Tahoma размером девять. Вы не можете изменить шрифт по умолчанию и размер шрифта, но вы можете отформатировать текст, введенный вами в комментарии.
Чтобы отформатировать комментарий, сделайте его редактируемым, как описано в разделе «Редактирование комментария» выше. Затем выделите текст, который вы хотите отформатировать. Щелкните правой кнопкой мыши по выделенному тексту и выберите Формат комментария.
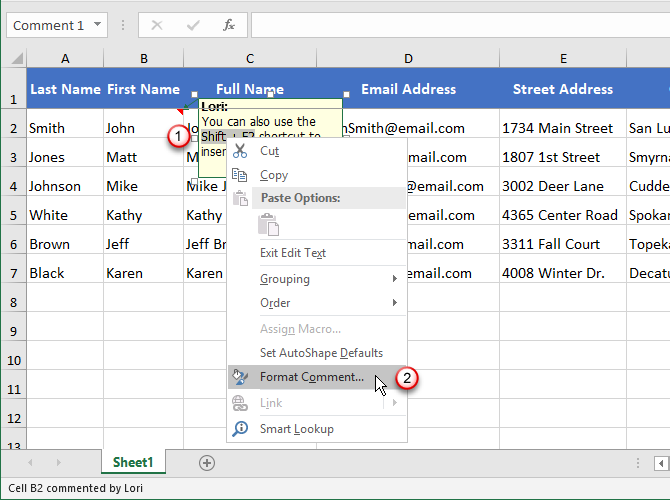
На Формат комментария В диалоговом окне внесите любые изменения, которые вы хотите применить к другому формату текста. Например, мы делаем текст жирным и красным, используя Стиль шрифта коробка и цвет выпадающий список.
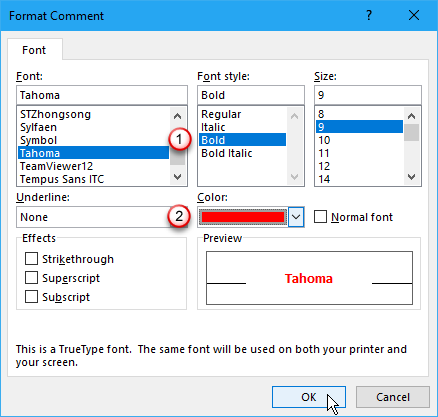
Ваше новое форматирование отображается в комментарии, когда вы наводите курсор мыши на ячейку, чтобы показать ее, или когда вы показываете комментарий, как описано в разделе «Показать или скрыть комментарии» выше.
Вы также можете использовать инструменты форматирования на Главная вкладка для форматирования выделенного текста в комментарии. Но вы не можете изменить цвет шрифта или цвет заливки, используя Главная Вкладка. Вы должны использовать Формат комментария диалоговое окно для изменения шрифта и заливки цветов.
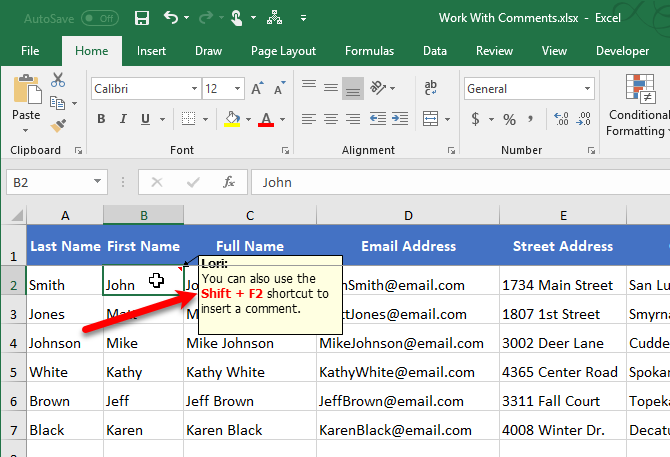
Скопируйте комментарий в другую ячейку
Если вы хотите добавить один и тот же комментарий к нескольким ячейкам, вы можете добавить комментарий к одной ячейке, а затем скопировать и вставить его в другие ячейки. Но есть особый способ сделать это.
Нажмите на ячейку, содержащую комментарий, который вы хотите скопировать, и нажмите Ctrl + C. Затем щелкните правой кнопкой мыши ячейку, в которую вы хотите добавить скопированный комментарий, и выберите Специальная паста.
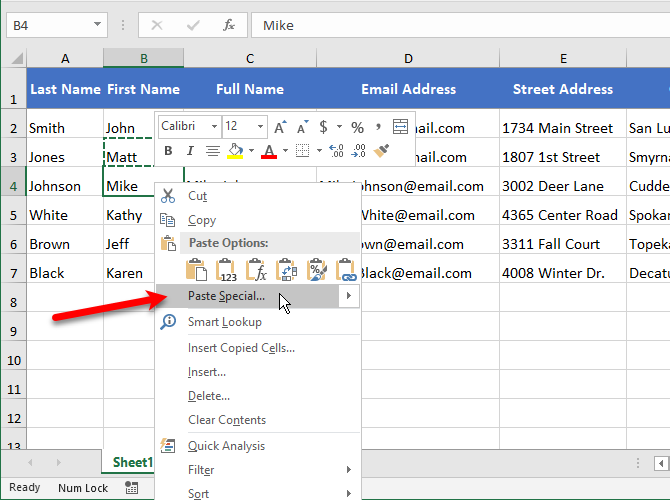
На Специальная паста диалоговое окно, нажмите Комментарии в Вставить раздел, а затем нажмите Хорошо.
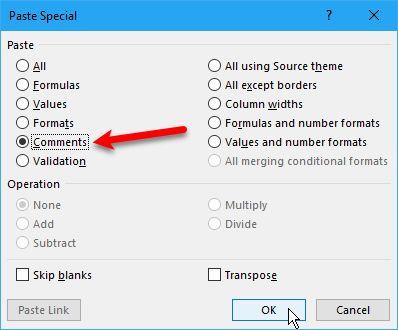
Вставлен только комментарий. Содержимое ячейки остается неизменным.
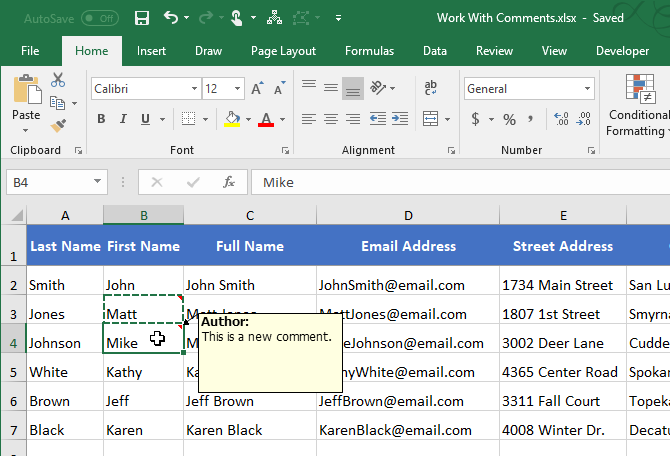
Удалить индикаторы комментариев из ячеек
Если у вас много комментариев, индикаторы комментариев (маленькие красные треугольники) на ячейках могут отвлекать, особенно если вы представляете рабочую таблицу кому-то.
Вы можете легко удалить индикаторы комментариев со всех ячеек. Идти к Файл> Параметры. Нажмите продвинутый на левой стороне Параметры Excel диалоговое окно.
На правой стороне Параметры Excel диалоговое окно, прокрутите вниз до дисплей раздел. Под Для ячеек с комментариями показать, Выбрать Нет комментариев или показателей. Если выбран этот параметр, при наведении курсора на ячейку с комментарием комментарий не будет отображаться.
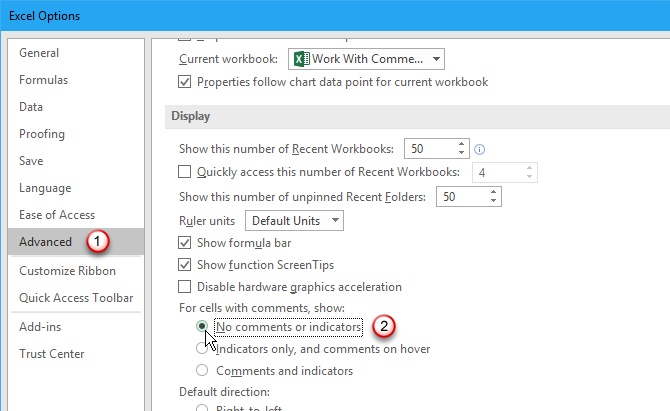
Хотя комментарии и индикаторы скрыты, вы не можете использовать Показать / Скрыть комментарий возможность показать комментарий для отдельных ячеек. Вместо этого используйте Показать все комментарии вариант в Комментарии раздел Обзор вкладка, чтобы показать все комментарии. Это также показывает все индикаторы комментариев снова.
Показать все комментарии опция связана с Для ячеек с комментариями показать вариант. Так включается Показать все комментарии изменяет Для ячеек с комментариями показать возможность Комментарии и показатели.
Вы можете не видеть индикаторы комментариев сразу. Для меня переключение на другую программу и обратно в Excel, казалось, заставляло индикаторы отображаться. Это может быть еще одна ошибка.
Когда вы выключаете Показать все комментарии В этом случае Excel вернется к стандартному действию: показывать только индикаторы комментариев и показывать комментарии при наведении на ячейки. Для ячеек с комментариями показать опция меняется на Только индикаторы и комментарии при наведении.
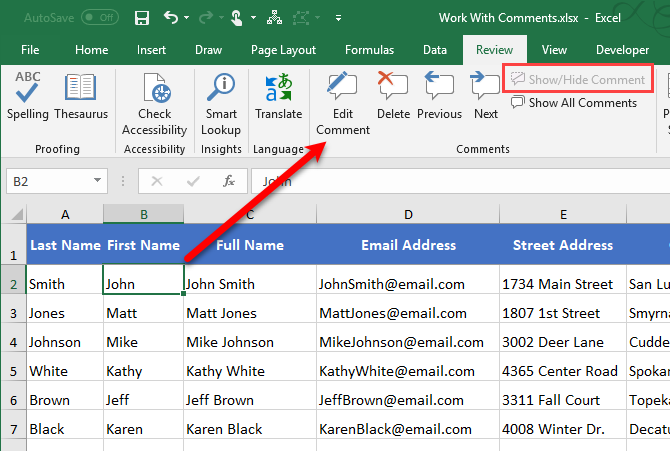
Просмотрите все комментарии в рабочей книге
Чтобы просмотреть все комментарии на листе, вы можете наводить курсор на каждую ячейку по одному, но это может занять много времени, если у вас много комментариев.
Более быстрый способ — просмотреть каждый комментарий, используя следующий а также предыдущий кнопки в Комментарии раздел на Обзор Вкладка. Комментарии отображаются по одному каждый раз, когда вы нажимаете следующий или же предыдущий.
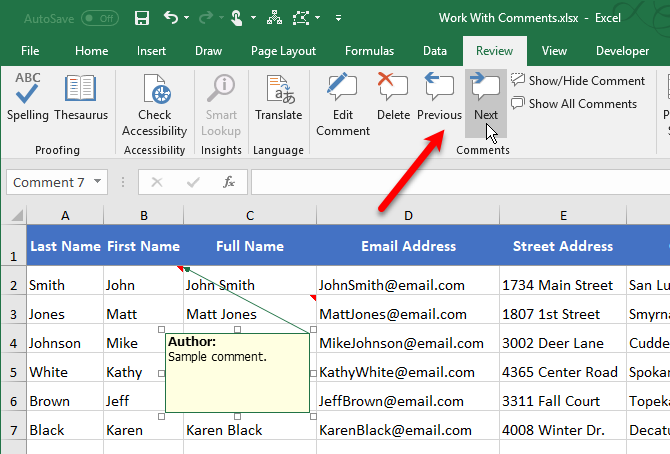
Распечатать лист с комментариями
Лучше просматривать ваши комментарии на рабочем листе в цифровом виде, а не печатать
рабочий лист. Но если вы действительно хотите просмотреть ваши комментарии на бумаге, вы можете распечатать свой рабочий лист с комментариями.
Чтобы распечатать лист с комментариями, нажмите вкладку внизу
листа, который вы хотите распечатать.
Показать все комментарии или только те комментарии, которые вы хотите распечатать, используя методы, описанные в разделе «Показать или скрыть комментарии» выше. Затем переместите или измените размеры комментариев по мере необходимости, используя методы в разделе «Перемещение или изменение размера комментария» выше.
в Настройка страницы раздел на Макет страницы нажмите вкладку Настройка страницы средство запуска диалогового окна.
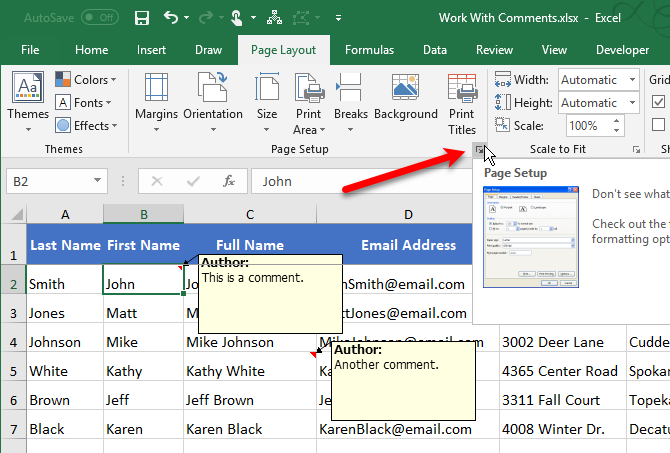
На Настройка страницы диалоговое окно, нажмите кнопку Простынь Вкладка. Затем выберите один из следующих параметров в Комментарии выпадающий список:
- Если вы хотите распечатать комментарии, где они находятся, выберите Как показано на листе. Обратите внимание, что печать комментариев, отображаемых на листе, заблокирует некоторые ячейки.
- Если вы не хотите блокировать какие-либо ячейки, выберите В конце листа. Это печатает список всех комментариев в конце со ссылкой на ячейку для каждого.
Нажмите Распечатать когда вы будете готовы распечатать свой лист
с комментариями.
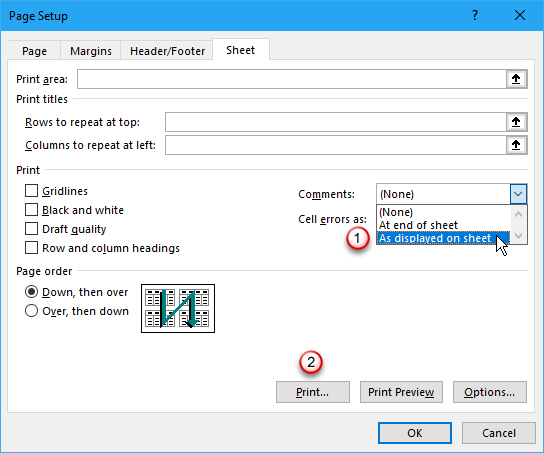
Распечатать экран на файл вкладка отображается. Вы увидите предварительный просмотр того, как будет выглядеть ваш рабочий лист с напечатанными комментариями. Выберите свой принтер и нажмите Распечатать.
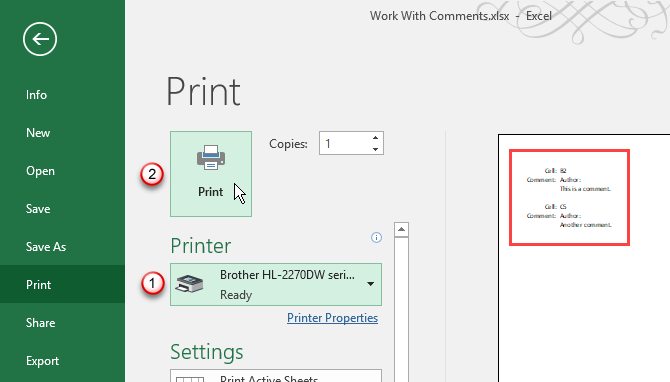
Начните использовать комментарии для аннотирования таблиц Excel
При совместной работе над документами
, комментарии помогают донести идеи, вопросы и проблемы. Используйте комментарии Excel, чтобы сделать процесс проверки документов более плавным и быстрым для всех участников.