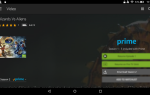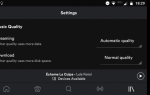Содержание
- 1 1. Переместите или удалите список воспроизведения композиций навалом
- 2 2. Импортируйте плейлист iTunes в Spotify
- 3 3. Определите текущий список воспроизведения
- 4 4. Дублируйте плейлист
- 5 5. Быстро поместите все песни в один плейлист
- 6 6. Передача плейлиста кому-то другому
- 7 7. Перетащите отдельные песни в разные части плейлистов.
- 8 8. Редактируйте изображение плейлиста
- 9 Как вы управляете плейлистами Spotify?
Плейлисты являются основным компонентом Spotify. Служба потоковой передачи музыки не только имеет кураторские подборки песен в соответствии с определенным настроением, вы также можете создавать плейлисты из ваших любимых песен.
Однако управление плейлистами Spotify не так просто или просто, как могло бы быть, поэтому мы собрали список советов, которые могут вам помочь. Обратите внимание, что большинство из этих советов в основном относятся к настольным приложениям Spotify.
Используя эти советы, а также наше подробное руководство по Spotify
означает, что вы должны наслаждаться услугой потоковой передачи музыки больше, чем когда-либо прежде.
1. Переместите или удалите список воспроизведения композиций навалом
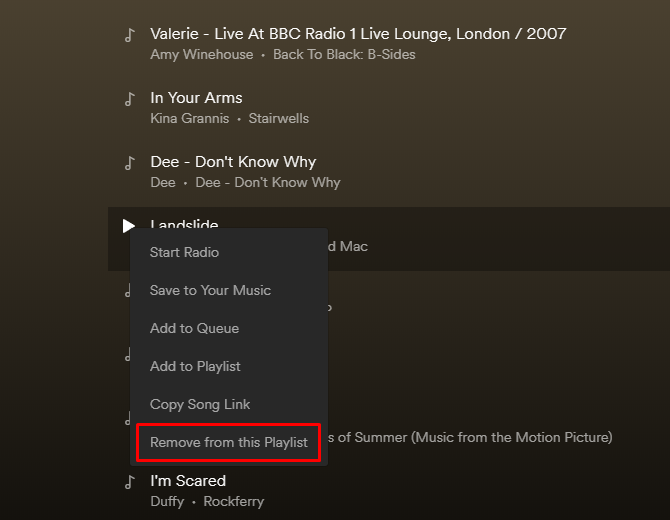
Могут быть моменты, когда вы хотите избавиться от песен, которые вам больше не нравятся. Также удобно иметь возможность перемещать их по списку воспроизведения партиями.
Для этого удерживайте Ctrl-или же Cmd на Mac — выбрать несколько песен. Затем перетащите их, чтобы переместить. В противном случае, щелкните правой кнопкой мыши на выбранной дорожке и нажмите Удалить из этого плейлиста.
Вы также можете работать с несколькими песнями, перечисленными последовательно в плейлисте. Нажмите на первый, затем нажмите и удерживайте сдвиг пока вы выбираете последний. Это действие выделяет все треки между ними. После этого удалите или переместите блок песен, используя шаги, описанные выше.
2. Импортируйте плейлист iTunes в Spotify
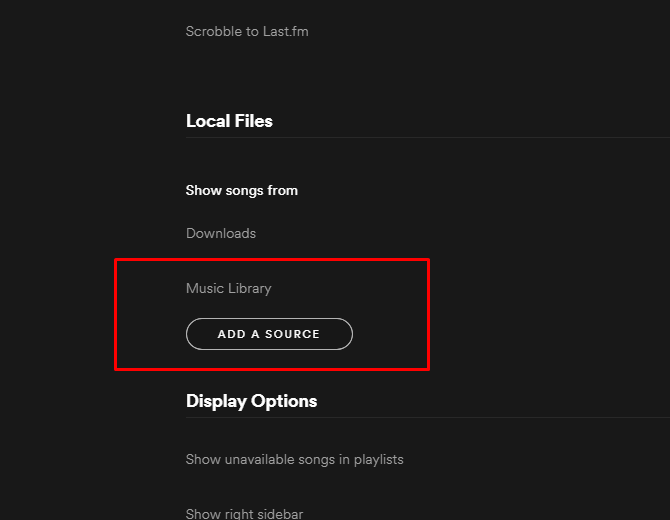
При использовании настольного приложения Spotify вы можете перенести списки воспроизведения iTunes в Spotify, импортировав их. Сначала скопируйте нужные песни iTunes и поместите их в папку на рабочем столе. Затем запустите Spotify и перейдите к предпочтения, затем настройки. Оттуда выберите Добавить источник.
В окне файла выберите папку песен iTunes на рабочем столе и нажмите открыто. Заметьте папку, отображаемую в списке источников Spotify? Снимите флажки с любого другого источника, кроме недавно импортированной папки. Находясь в Spotify, выберите файл, затем Новый плейлист.
Посмотрите на левой панели Spotify и выберите Локальные файлы вариант. Все ваши песни, недавно скопированные из iTunes и импортированные в Spotify, находятся там. Выберите все из них с помощью Ctrl + A команда, если вы используете Windows, или Cmd + A если вы пользователь Mac. Затем вставьте их в новый список воспроизведения. Наконец, перепроверьте все элементы в списке источников Spotify.
3. Определите текущий список воспроизведения
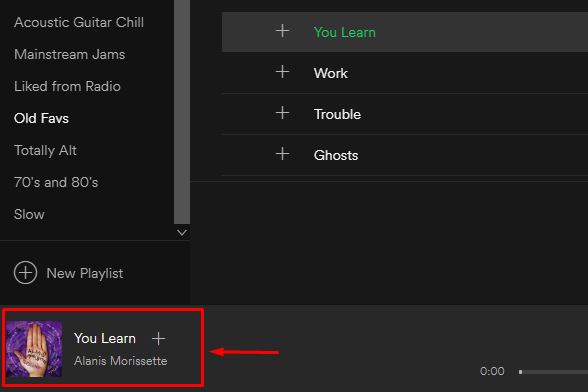
Иногда вы можете услышать мелодию на Spotify и захотеть узнать, какой плейлист содержит эту песню. При использовании настольного приложения Spotify, щелкните на обложке мини-альбома в нижнем левом углу.
Будьте осторожны, нажимая только на нижнюю половину этого изображения, а не на значок стрелки вверх, что только увеличивает изображение в списке воспроизведения. Щелкнув в соответствующем разделе изображения списка воспроизведения, вы откроете этот список в главной панели Spotify, что позволит продолжить его просмотр.
4. Дублируйте плейлист
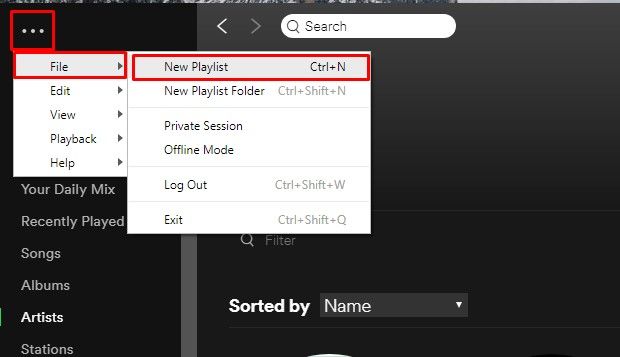
Вы можете настроить свой опыт Spotify
еще больше, дублируя ваши плейлисты. При этом последний созданный элемент перемещается в верхнюю часть левой панели Spotify, что удобно, если вы хотите легко найти этот плейлист. Затем вы можете удалить исходный список воспроизведения, чтобы избежать лишних помех в Spotify, или сохранить его, если планируете внести существенные изменения в дублирующий список воспроизведения.
Чтобы дублировать плейлист, перейдите на файл, затем Новый плейлист в настольном приложении. Затем найдите список воспроизведения для дублирования. Нажмите название первой песни, чтобы выбрать (но не воспроизводить) дорожку.
Нажмите Ctrl + A в Windows или Cmd + A в Mac, чтобы выбрать все песни. Наконец, щелкните и перетащите выделенные песни в новый список воспроизведения на левой панели.
5. Быстро поместите все песни в один плейлист
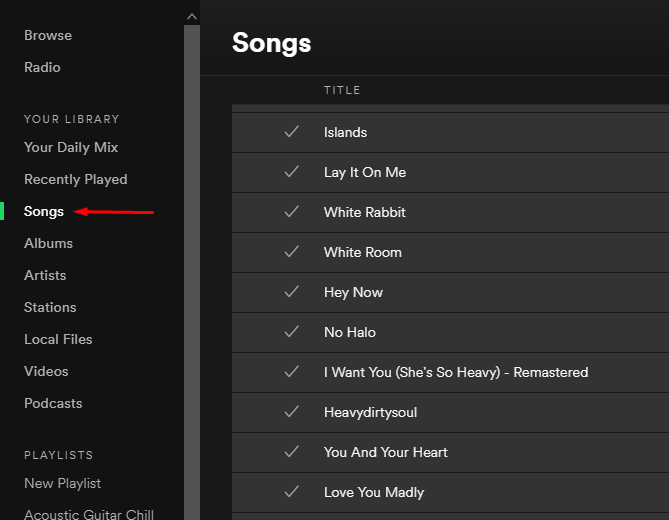
Большинство людей разделяют песни Spotify на несколько плейлистов. Тем не менее, вы также можете добавить их все в один огромный список.
В настольном приложении Spotify перейдите на файл, затем Новый плейлист. Далее выберите песни от Ваша музыка сечение левой панели. Нажмите на один трек в этом разделе, чтобы выделить его. нажмите Ctrl + A команда в Windows или Cmd + A в Mac, чтобы выбрать все песни после этого. Наконец, перетащите их все, пока они еще выбраны, в новый список воспроизведения.
6. Передача плейлиста кому-то другому
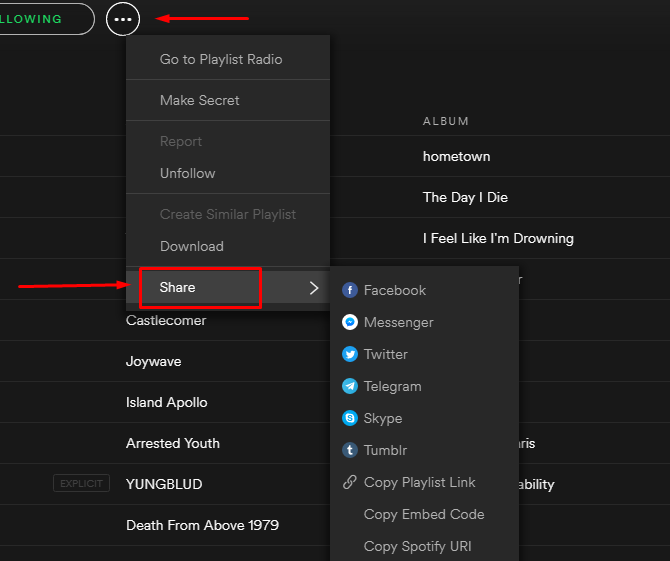
Семейный план Spotify позволяет до шести членам семьи получать Премиум за 14,99 долл. США в месяц. А если у вас есть Spotify Family, у членов семейного аккаунта есть простой способ поделиться плейлистами. Это просто требует, чтобы у каждого человека был WhatsApp или учетная запись электронной почты.
Сначала перейдите на левую панель Spotify и выберите список воспроизведения, которым вы хотите поделиться. Нажмите на значок из трех точек и выберите Поделиться. Затем выберите WhatsApp или учетную запись электронной почты, чтобы отправить ее получателю. Как только человек получает плейлист, он может использовать Скачать тумблер связан с плейлистом для передачи песен на их аккаунт.
7. Перетащите отдельные песни в разные части плейлистов.
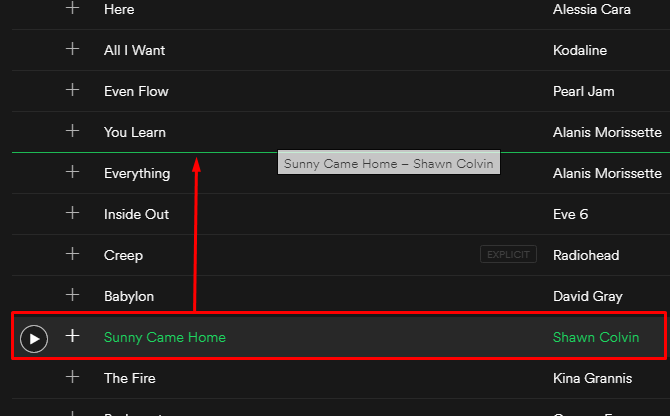
Среди множества полезных советов Spotify
В этом посте вы узнали, как перемещать или удалять песни в большом количестве. Тем не менее, также можно перемещать отдельные песни. Делая это, вы можете сгруппировать их по исполнителю, жанру, альбому или другим общим характеристикам.
В настольном приложении Spotify нажмите на одну песню в списке воспроизведения, чтобы выбрать ее. Затем нажмите и перетащите вверх или вниз. Следите за появлением неоновой зеленой линии. Это означает, что вы можете вставить песню и изменить порядок воспроизведения. Песня, которую вы перемещаете, всегда появляется ниже зеленой линии в списке воспроизведения. Отпустите кнопку мыши или трекпада, когда песня окажется там, где вы хотите.
8. Редактируйте изображение плейлиста
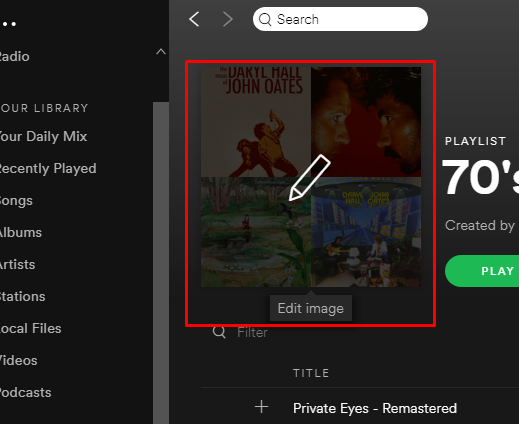
Изображение, связанное со списком воспроизведения, часто представляет собой обложку альбома или групповой снимок группы. Это может также включать другие соответствующие изображения. Например, вы можете увидеть изображение водопада в плейлисте песен о природе. Тем не менее, легко изменить это изображение на что угодно.
Наведите курсор на существующее изображение плейлиста и нажмите Значок карандаша. Это открывает Изменить данные плейлиста коробка. Нажмите на Выберите изображение Кнопка на картинке слева. Затем выберите файл с вашего компьютера и нажмите открыто подтвердить выбор. Наконец, нажмите на зеленый Сохранить кнопка в Изменить данные плейлиста коробка.
Если вы хотите, чтобы ваши плейлисты Spotify выглядели потрясающе, вы даже можете создать свою собственную иллюстрацию
,
Как вы управляете плейлистами Spotify?
Эти простые, но эффективные советы помогут вам без проблем управлять плейлистами Spotify. Поэтому, если у вас есть семья или друзья, которые регулярно используют Spotify, рассмотрите возможность поделиться с ними этими советами.
И если вы хотите узнать больше о Премиум-версии Spotify, ознакомьтесь с нашей статьей, в которой подробно описано все, что вам нужно знать о Spotify Premium.
,