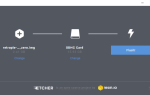Для домашней автоматизации, дистанционного управления или мониторинга вашего Arduino, Arduino Manager делает все это. Вот как можно использовать его для управления Arduino с мобильного телефона или планшета.
Требования
Сегодня я тестирую с iOS, но функции приложения Android идентичны, за исключением отсутствия генератора кода.
- ArduinoManager, для iOS или Android
- Arduino
- Официальный Ethernet или WiFi щит
- Библиотека IOSController, установленная в папку с вашими библиотеками (или контроллер Android)
- Пример кода для версий Ethernet или WiFi
- Серво, некоторые аналоговые датчики и потенциометр, макет и некоторые светодиоды для игры. Все они должны быть общими компонентами любого стартового набора Arduino.
,
Вступление
Android Manager — это удобный интерфейс для удаленного управления вашим Arduino через WiFi или Ethernet. Помимо очевидных особенностей возможности включать или выключать реле и сервоприводы, вы можете собирать данные датчиков и создавать пороговые значения или сигналы тревоги, которые реагируют на эти данные. Приложение состоит из сетки, каждая часть которой может иметь отдельный модуль управления или виджет. Когда вы довольны результатом, им тоже можно поделиться.

Но не так быстро: вам понадобятся навыки программирования Arduino, чтобы волшебство произошло. Приведен пример и доступна полная документация, но имейте в виду, что любой проект, который вы создаете, представляет собой комбинацию пользовательского интерфейса, созданного Arduino Manager, и некоторого пользовательского кода для вашего Arduino. Если это вас отталкивает, знайте, что в версии iOS для приложения есть одна покупка в приложении, которая сгенерирует подходящий для вас код. Изучение этого кода выходит за рамки сегодняшнего учебного пособия, но вы можете ожидать, что я расскажу о нем снова для будущих проектов домашней автоматизации.
Начиная
Убедитесь, что библиотека ArduinoManager установлена в вашей системе, а затем откройте пример кода и найдите следующие строки:
/*
*
* IP info
*
* Using DHCP these parameters are not needed
*/
IPAddress ip(192,168,1, 233);
IPAddress gateway(192,168,1,1);
IPAddress subnet(255,255,255,0);
Отредактируйте их для своей домашней сети. Вы также должны иметь возможность использовать это вдали от дома, если у вас есть переадресация портов
настроить, но мы не будем это освещать.
Обратите внимание, что если вы работаете на Arduino Uno, вам нужно отключить поддержку регистрации данных на SD-карте, чтобы программа поместилась в памяти. открыто IOSController.h или AndroidController.h и закомментируйте эту строку (место // спереди)
#define SD_SUPPORT
У пользователей Arduino Mega такой проблемы не будет, поскольку у нее больше памяти.
Подключите тестовую цепь в соответствии со следующей схемой (если она слишком мала, вы можете просмотреть увеличенную версию стр. 18 документации или прочитайте инструкции ниже; этот датчик температуры должен идти к A0).
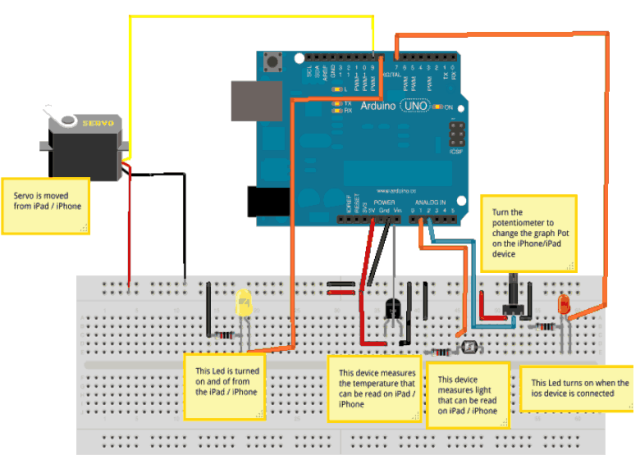
- Подключите светодиод к контакту 8 с подходящим резистором на отрицательной стороне (короткая ножка). Это будет контролироваться из приложения iOS.
- Подключите другой светодиод к контакту 7, снова последовательно с резистором. Это включится всякий раз, когда приложение подключено.
- Положите потенциометр на A2. Средняя ножка является выходным контактом, просто подключите ножки с обеих сторон к + 5 В и заземлению — не важно, какой именно.
- Поставить датчик освещенности на А1. Один вывод датчика освещенности должен быть подключен к + 5В, другой должен быть подключен к A1 и заземлению через резистор 10 кОм.
- Установите датчик температуры TMP36 на A0. Средняя ножка является выходным контактом; с плоской стороной, обращенной к вам, самый левый вывод — + 5В, самый правый вывод — заземление.
- Наконец, установите сервопривод на контакт 9. Ваш может отличаться, но, вообще говоря, белый кабель — это линия управления, тогда красный и черный — + 5 В и земля соответственно.
Вот тот, который я сделал ранее.

Разархивируйте и отправьте полученный Widgets.lst по электронной почте себе, и вы сможете открыть мою готовую панель управления. Вам также нужно нажать кнопку конфигурации в правом нижнем углу, чтобы сначала установить правильный IP-адрес, а затем нажать этот значок для подключения.
Если вы предпочитаете создавать собственный интерфейс, переключитесь в режим редактирования на чистой доске и дважды нажмите на любой пустой квадрат, чтобы открыть список модулей.
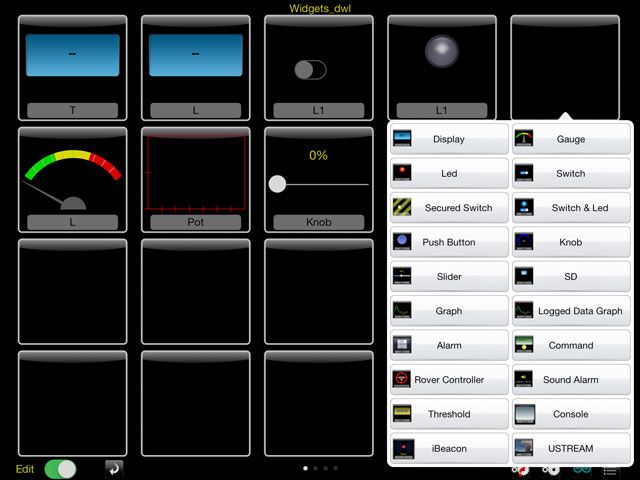
После добавления модуля нажмите на серую полосу, чтобы пометить его. В демонстрационной схеме и коде могут быть установлены следующие метки:
- T для датчика температуры.
- L для датчика света.
- L1 для одного из светодиодов. Другой светодиод включается автоматически, указывая на успешное подключение к вашему мобильному устройству. L1 можно установить как выключатель, так и светодиодный индикатор.
- Горшок для потенциометра.
- ручка управляет сервоприводом (но я обнаружил, что ползунок лучше — сам модуль ручки немного неудобен. Добавьте ползунок и назовите его «Ручка», он будет работать нормально)
Если вы хотите управлять разными вещами, вам нужно настроить код Arduino в соответствии с вашим проектом.
альтернативы
Я изучил несколько альтернатив при изучении этой темы, и самое жизнеспособное конкурирующее приложение называется ArduinoCommander, но, к сожалению, все приятные функции заблокированы за платным экраном, так что для разблокировки всего вам потребуется $ 50 или больше; сайт, который поддерживает приложение, также находится в автономном режиме. Когда я тестировал его, он работал для базовых функций, но я не собираюсь одобрять это приложение, которое даже не может поддерживать сайт поддержки в сети и выбирает микроплатежи для всего. Arduino Manager просто лучше и имеет только одну покупку в приложении для расширенной функции.
Итак, теперь мы готовы начать проект Arduino Home Automation! Как вы думаете, вы можете использовать Arduino Manager?