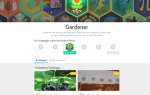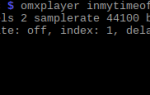Содержание
- 1 Сначала подготовьте сервер печати Raspberry Pi
- 2 Устройства, с которых вы можете распечатать
- 3 Останови свой Raspberry Pi Wi-Fi на холостом ходу
- 4 Что нужно знать о добавлении поддержки AirPrint
- 5 Печать с вашего iPad на сервер печати Raspberry Pi
- 6 Подождите, вы можете печатать с Android тоже!
- 7 Raspberry Pi Принт-сервер Zen
Хотите ли вы иметь возможность печатать со своего смартфона или планшета на устаревшем не беспроводном принтере? Чтобы держать принтер в другой комнате, возможно, даже в шкафу или в сарае (если он шумный), безопасно знать, что задание на печать будет ждать вас, когда вы отправитесь за ним?
С Raspberry Pi вы можете.
Сначала подготовьте сервер печати Raspberry Pi
Раньше было так, что единственный способ превратить не-беспроводной принтер старого стиля в современный беспроводной принтер состоял в том, чтобы либо купить потенциально дорогую беспроводную карту для устройства (если она совместима), либо подключить его к беспроводному включенный ПК
, Это более или менее все еще имеет место; единственное отличие состоит в том, что ПК стал намного меньше, и теперь это Raspberry Pi.
Если вы следовали инструкциям, приведенным в нашем предыдущем руководстве
, вы должны знать, как настроить сервер печати Raspberry Pi, используя CUPS и Samba. Надеемся, что вы также убедились, что выбран правильный драйвер принтера, а также подтвердили, что ваш принтер будет реагировать на задания печати.
Теперь вы в курсе. Следующая задача — настроить сервер печати Raspberry Pi для печати с устройства iPad, iPhone или Android.
Устройства, с которых вы можете распечатать
Наше руководство по настройке Raspberry Pi в качестве сервера печати было в основном предназначено для ПК под управлением Windows (хотя подключение к принтеру, подключенному к Raspberry Pi из Linux и Mac OS X, также просто).
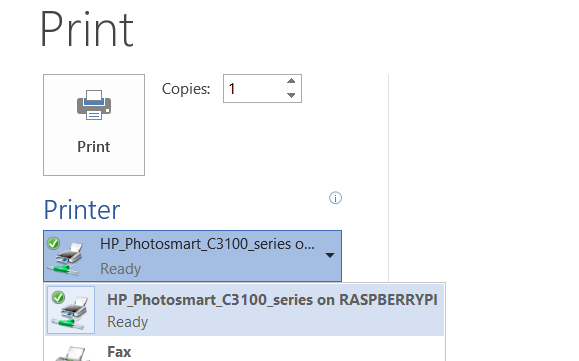
Однако, добавив поддержку AirPrint и других протоколов беспроводной печати, мы можем печатать с iPad, iPhone, устройств Android и других устройств.
Отправка заданий на печать с вашего мобильного устройства — это, пожалуй, самый раскрепощенный и захватывающий новый опыт, возможный благодаря беспроводной печати, и с помощью Raspberry Pi вы немного узнаете, как сервер печати вписывается в систему.
Останови свой Raspberry Pi Wi-Fi на холостом ходу
Прежде чем продолжить, вы должны остановить переход сетевой карты Pi в режим ожидания, что лишит вас возможности печатать. Без подключения клавиатуры (и мы хотим, чтобы сервер печати Pi был доступен через SSH), система не может быть разбужена.
Это означает, что ваш компьютер, планшет или телефон не смогут подключиться к принтеру!
Чтобы обойти это, мы можем добавить следующий скрипт, чтобы заблокировать Pi от перехода в режим ожидания.
Введите в терминале следующую команду для создания и редактирования нового текстового файла:
sudo nano /etc/modprobe.d/8192cu.confи добавьте в этот файл следующее:
# Disable power saving
options 8192cu rtw_power_mgnt=0 rtw_enusbss=1 rtw_ips_mode=1Дайте вашему Pi возможность выполнить эти изменения, перезагрузившись:
sudo reboot.
Не беспокойтесь, что мы отключили управление питанием — Raspberry Pi потребляет гораздо меньше энергии, чем любое другое устройство, участвующее в этой настройке. Совершенно безопасно, чтобы ваш Pi оставался включенным; это часто встречается в настройках медиацентра с RaspBMC
,
Что нужно знать о добавлении поддержки AirPrint
Как только проблема с тайм-аутом беспроводного электронного ключа будет решена, вы можете начать добавлять инструменты, чтобы сделать возможным печать с вашего мобильного устройства.
Тем не менее, это не так сложно, как некоторые сайты и учебные пособия заставили бы вас поверить. Недавно компонентное программное обеспечение, которое выполняет печать через беспроводной сервер печати Raspberry Pi с iPad или iPhone, было включено в CUPS, Samba и Raspbian.
В результате печать с вашего устройства iOS очень проста после добавления одного приложения.
sudo apt-get install avahi-discoverЭто все. Когда установка будет завершена, вы должны быть готовы начать печать!
Печать с вашего iPad на сервер печати Raspberry Pi
На устройстве iOS (протестировано на iOS7) откройте документ или веб-страницу и выберите Поделиться> Распечатать вариант.
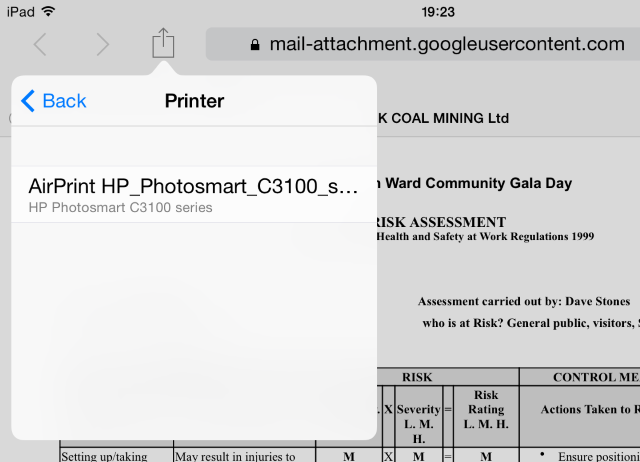
На следующем экране найдите принтер в списке доступных устройств (если вы оставили имя по умолчанию на месте в предыдущем руководстве, в названии должно быть «raspberry pi») и выберите его.
Осталось только отправить задание на печать и дождаться вывода. В зависимости от сложности файла (это может быть длинный документ или фотография), вам может потребоваться немного подождать, пока задание на печать завершится.
Подождите, вы можете печатать с Android тоже!
Если вам интересно, почему мы сосредоточились на устройствах iOS, вам будет приятно узнать, что устройства Android также могут подключаться к беспроводным серверам печати Raspberry Pi (к сожалению, на данном этапе Windows-телефоны не могут)
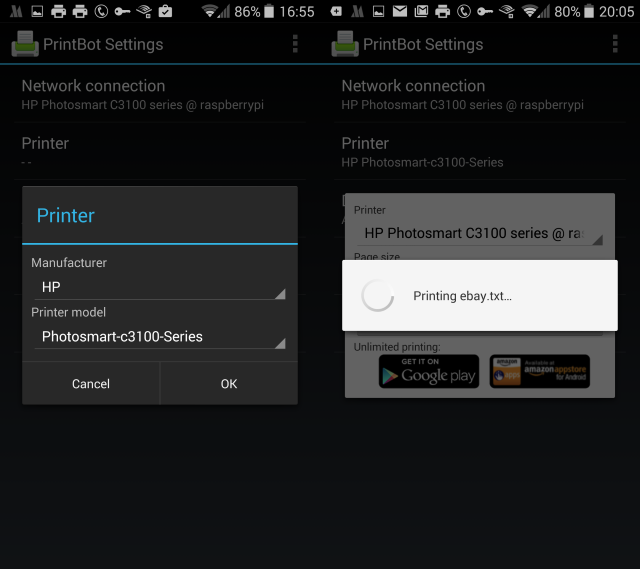
Многие приложения для печати существуют для Android, но большинство из них все о интернет-печати. Если вы ищете что-то, что предназначено для обеспечения простой связи между телефоном Android и принтером, который вы подключили к беспроводному серверу печати Raspberry Pi, приложение PrintBot (ограниченная бесплатная пробная версия) идеально подходит. Если вы довольны, вы можете перейти на полную версию ($ 4.49) — к сожалению, не существует 100% бесплатного приложения для беспроводной печати для Android.
После установки все, что вам нужно сделать, это подтвердить сетевое подключение к устройству, выбрать драйвер принтера из списка (это может занять некоторое время, если у вас есть устройство HP!) И распечатать тестовую страницу, чтобы убедиться, что все работает. Если вы хотите распечатать документ или изображение, нажмите и выберите PrintBot в качестве приложения, чтобы открыть его, проверьте настройки и, наконец, нажмите Распечатать.
Raspberry Pi Принт-сервер Zen
Мы дали вам два руководства по использованию Raspberry Pi в качестве беспроводного сервера печати. Последствия этой договоренности очевидны — теперь вы можете, наконец, сделать свой старый, но все еще работающий принтер еще одним ключевым компонентом вашей беспроводной, многопользовательской жизни.
Вы настроили Raspberry Pi в качестве сервера печати? Делает ли это простой проект совместимости AirPrint или возможность печати с вашего Android-устройства, что вы с нетерпением ждете возможности попробовать?
Поделитесь своими мыслями в комментариях!
Авторы изображения: Solarbotics Via Flickr