Содержание
Беспроводная технология, пожалуй, лучшее улучшение домашней печати за многие годы. Меньше кабелей, гибкость в том, где вы можете разместить свой принтер — это беспроигрышный вариант. Если у вас нет старого принтера.
Хотя может быть достаточно просто купить новый принтер менее чем за 50 долларов, вы, возможно, потратили достаточно на свой последний и не смогли бы оправдать расходы. Кроме того, ваш старый принтер может иметь специальную функцию или управлять дуплексом особенно удобным способом, чтобы потрудиться заменить его.
Решение, таким образом, заключается в том, чтобы сделать его беспроводным. Доступно несколько решений, но одним из популярных вариантов является использование Raspberry Pi в качестве беспроводного сервера печати.
Преимущества беспроводной печати
Если вы еще не пользовались преимуществами беспроводной печати, тогда этот проект — определенно место для старта. У вас в офисе большой громоздкий принтер, который вы используете не так часто? Может быть, кабели мешают?

С помощью беспроводного принтера вы можете перенести свою печать в отдельную комнату (возможно, даже в свой сарай) и собирать задания на печать, когда они будут завершены. Таким образом, пространство, занимаемое принтером на вашем столе, может быть использовано другими способами. Используя беспроводную технологию, печать также может осуществляться с любого имеющегося у вас устройства, будь то ноутбук, смартфон или планшет.
Беспроводная печать на самом деле заключается в том, чтобы сделать печать гибкой, а не «закреплять» ее на столе. И Raspberry Pi может помочь с этим.
Подготовка к беспроводной печати с Raspberry Pi
Для этого проекта вам необходимо убедиться, что вы подключили и настроили беспроводной USB-ключ для вашего Raspberry Pi
, Вы также должны использовать USB-принтер. Это можно сделать с помощью параллельного принтера, подключенного к адаптеру параллельного подключения к USB, но вам придется искать что-то другое, если у вас возникнут какие-либо проблемы с этим.

Вам также понадобится USB-кабель от вашего принтера к Raspberry Pi.
Наконец, если вы еще этого не сделали, настройте Raspberry Pi на предпочитаемую операционную систему и убедитесь, что она обновлена (если вы этого не делали раньше, NOOBS, вероятно, является лучшим решением).
.).
Для обновления введите
sudo apt-get updateс последующим
sudo apt-get upgradeЭтот учебник был написан на основе беспроводного сервера печати, работающего на Raspbian.
Настройка Raspberry Pi в качестве сервера печати с CUPS
При подключенном и настроенном оборудовании первое, что нужно сделать, это убедиться, что ваш USB-принтер обнаружен.
Откройте командную строку (либо на вашем Raspberry Pi напрямую, либо через SSH
) и введите:
lsusbДолжен появиться список подключенных USB-устройств. Проверьте это и идентифицируйте свой принтер.
После этого вам необходимо установить Samba, программное обеспечение для обмена файлами с открытым исходным кодом. Это можно сделать, введя команду.
sudo apt-get install sambaСледуйте инструкциям, которые отображаются.
Затем пришло время установить CUPS, Common Unix Printing System (обратите внимание, что сначала вы должны установить Samba).
sudo apt-get install cupsCUPS предоставляет драйверы для вашего принтера. Многие производители сейчас предоставляют драйверы для Linux, но если они недоступны, используйте их.
Теперь вы готовы добавить пользователя по умолчанию в группу администраторов принтера.
sudo usermod –a –G lpadmin piДобавление вашего принтера
Затем вам нужно настроить принтер с помощью Raspberry Pi. Загрузитесь в GUI с помощью startx, запустите браузер и перейдите к 127.0.0.1:631 и перейдите на вкладку Administration.
Выбрать Добавить новое принтер, введите свои учетные данные Raspbian по запросу, а затем выберите свой принтер из отображаемого списка. Перейдите к следующему экрану, выбрав правильное устройство из списка. На следующем экране подтвердите данные и назначьте имя, затем проверьте Поделиться этим принтером и нажмите Продолжить.
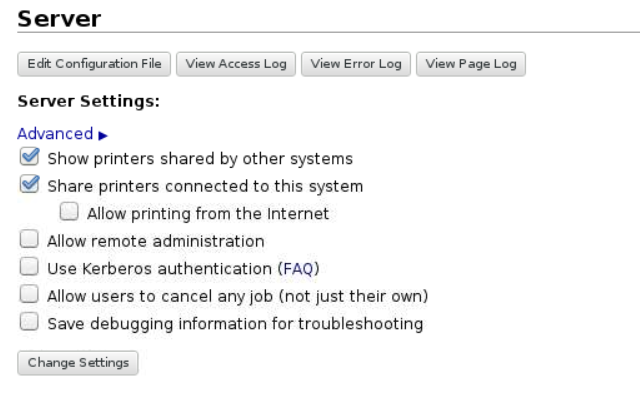
В зависимости от производителя вашего устройства загрузка следующей страницы может занять некоторое время. Это связано с тем, что загружается целый ряд имен драйверов устройств, поэтому, если вы подключили принтер HP, вас может ждать очень долго. После загрузки списка выберите правильный драйвер принтера (который должен быть выбран по умолчанию) и продолжайте. Или нажмите Выбрать другую марку / производителя и выберите необработанный. Вы можете позволить Windows обрабатывать драйвер!
Нажмите «Добавить принтер», затем установите параметры по умолчанию. Через несколько секунд принтер будет готов начать принимать задания. Чтобы убедиться, что он работает, нажмите техническое обслуживание и выберите Распечатать тестовую страницу.
Подключение к Raspberry Pi из Windows
После всего этого вам нужно убедиться, что доступ из Windows к вашему Raspberry Pi включен, чтобы вы могли начать печать.
Это можно сделать, отредактировав файл конфигурации samba в /etc/samba/smb.conf — вы можете сделать это в графическом интерфейсе, как и должно быть, хотя его достаточно просто запустить в bash с помощью текстового редактора.
Следующее должно быть добавлено:
# CUPS printing. See also the cupsaddsmb(8) manpage in the
# cupsys-client package.
printing = cups
printcap name = cups
[printers]
comment = All Printers
browseable = no
path = /var/spool/samba
printable = yes
guest ok = yes
read only = yes
create mask = 0700
# Windows clients look for this share name as a source of downloadable
# printer drivers
[print$]
comment = Printer Drivers
path = /usr/share/cups/drivers
browseable = yes
read only = yes
guest ok = noЗатем нажмите CTRL + W для поиска «рабочей группы» и настройте его следующим образом (при необходимости заменяя your_workgroup_name — обычно Workgroup):
workgroup = your_workgroup_name
wins support = yesС этим сохраненным выйдите из GUI и перезапустите samba:
sudo /etc/init.d/samba restartНачать печать из Windows Mac OS X
После перезапуска samba, который не должен занимать более нескольких секунд, вы можете переключиться на компьютер с Windows и добавить новый принтер. Сначала проверьте, что Raspberry Pi виден, открыв Проводник Windows> Сеть.
Идти к Панель управления> Оборудование и звук> Устройства и принтеры> Расширенная настройка принтера и подождите, пока система сканирует. Более быстрый вариант — развернуть запись Raspberry Pi в окне «Обзор» в проводнике Windows, из которого вы можете щелкнуть правой кнопкой мыши на принтере и выбрать соединять, выберите драйвер принтера для Windows и начните печать.
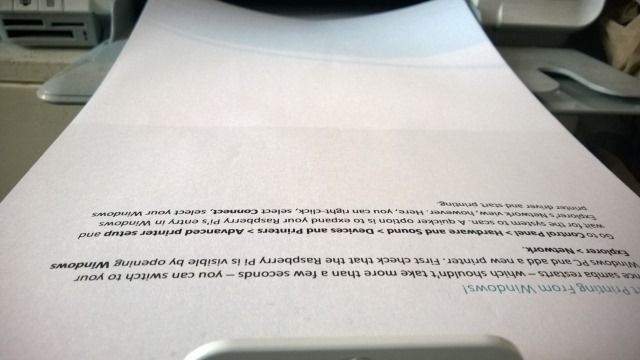
Тем временем пользователи Mac могут добавить новый принтер обычным способом.
Любое администрирование сервера печати, которое необходимо выполнить, можно выполнить, открыв Http: // [RPI.IP.ADDRESS.HERE]: 631, который отобразит веб-интерфейс администратора принтера CUPS на любом сетевом компьютере.
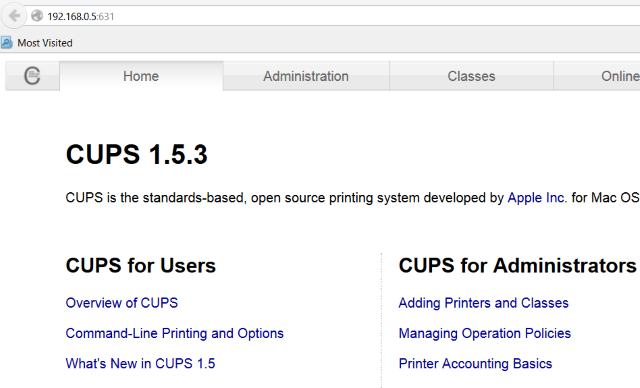
Вы дали новую, беспроводную жизнь старому принтеру с вашим Raspberry Pi? Дайте нам знать, как все прошло!
Изображение предоставлено: Craig Berscheidt через Flickr, беспроводной принтер через Shutterstock





