Содержание
Если вы этого еще не сделали, вам следует периодически проверять свою сеть и все подключенные к ней устройства. Это похоже на техническое задание, но на самом деле это намного проще, чем вы думаете.
Может быть легко впасть в схему подключения устройств к вашему Wi-Fi, не задумываясь, но когда ваш Wi-Fi начинает замедляться или если вы беспокоитесь о безопасности
или даже если вы просто делаете некоторые улучшения для домашних компьютеров, вы можете узнать, какие устройства работают в вашей сети.
,

В идеале, это было бы так же просто, как перейти к маршрутизатору и проверить кабели, как вы могли бы вернуться в «хорошие старые дни», но, поскольку в наши дни все работает по беспроводной сети, вам придется немного покопаться.
Понимание беспроводных подключений
Когда вы подключаете устройство к своей сети, ему присваивается IP-адрес (интернет-протокол), который представляет собой уникальную цифровую метку, которая идентифицирует каждое устройство, которое подключается к Интернету в целом.
Но когда вы используете маршрутизатор, это сам маршрутизатор, который подключается к Интернету, а затем разделяет это соединение со всеми устройствами, которые подключаются к маршрутизатору. Все устройства имеют один и тот же внешний IP-адрес, но у них есть уникальные внутренние IP-адреса, поэтому маршрутизатор различает их.
Эти внутренние IP-адреса обычно принимают форму 192.168.0.xxx где xxx — это идентификационный номер от 1 до 255. Большинство современных маршрутизаторов используют так называемый DCHP (протокол динамической конфигурации хоста) для автоматического назначения IP-адресов устройствам при подключении.

Кроме того, эти IP-адреса обычно являются динамическими, то есть они могут измениться или не измениться при следующем подключении устройства. Если вы не хотите, чтобы IP-адрес устройства изменялся подобным образом, вам необходимо специально назначить ему статический IP-адрес
,
Динамические IP-адреса означают, что вы не можете отслеживать устройство с течением времени, или если имя устройства неясно, вам нужен дополнительный способ идентификации устройства — и именно здесь в игру вступают MAC-адреса Media Access Control. Каждое устройство имеет уникальный MAC-адрес, определенный его производителем.
Зная все это, мы можем теперь изучить некоторые методы, которые вы можете использовать для обнаружения и идентификации различных устройств, подключенных к вашей сети в любой момент времени.
Проверка на роутере
Почти все маршрутизаторы имеют выделенный веб-интерфейс, в который можно войти, чтобы получить доступ к информации о маршрутизаторе, такой как его версия прошивки, состояние подключения, параметры безопасности и какие устройства в настоящее время подключены к нему. Доступ к большинству интерфейсов маршрутизатора, особенно D-Link и Netgear, можно получить, набрав 192.168.0.1 в веб-браузер.
Примечание. Если ваш интерфейс маршрутизатора недоступен через 192.168.0.1, вы можете найти свой адрес, открыв Командную строку, используя IPCONFIG / все команда и ищет адрес «Шлюз по умолчанию».
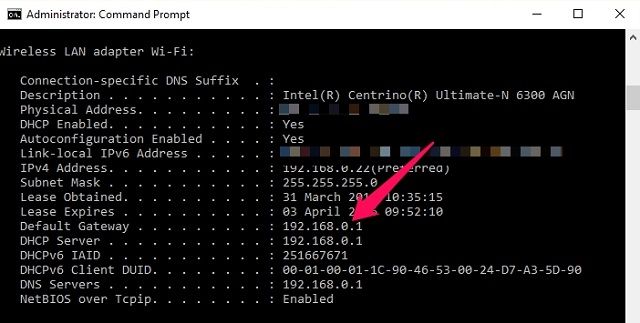
Затем маршрутизатор попросит вас войти в систему, используя свои учетные данные администратора. Обычно они устанавливаются на значения по умолчанию, когда вы впервые настраиваете маршрутизатор, и если вы еще не изменили их, то вам абсолютно необходимо!
После входа параметры и информация будут различаться в зависимости от маршрутизатора, но обычно где-то в настройках есть опция «Состояние подключения устройства».
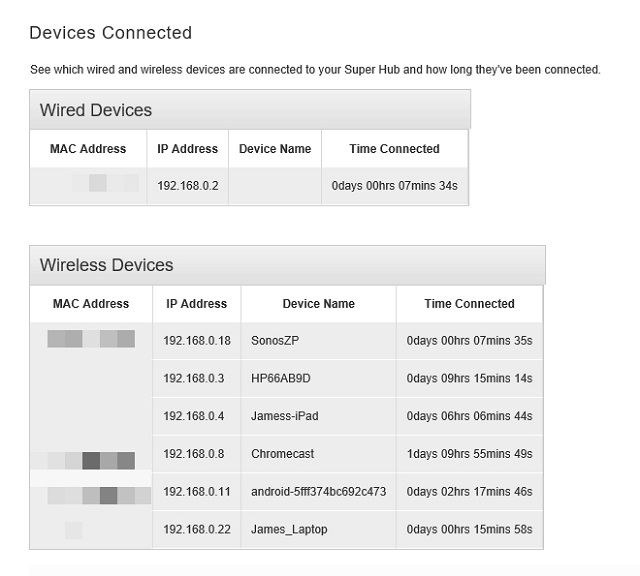
Я использую Virgin Media в Великобритании в качестве своего интернет-провайдера, и вы можете видеть на скриншоте выше, что в веб-интерфейсе перечислены устройства, подключенные в данный момент к моей сети. Для каждого устройства предоставляется информация, включая IP-адрес, MAC-адрес и имя устройства.
Если есть устройство, которое выглядит подозрительным или посторонним, вы можете отключить каждое из подключенных к сети устройств по одному. Если устройство все еще остается после того, как все отключено, это может свидетельствовать о нежелательном или потенциально зловещем устройстве, подключенном к вашей сети.
Хотя этот метод поиска устройств в вашей сети довольно прост, он означает необходимость входить в маршрутизатор каждый раз, когда вы хотите увидеть, что подключено, и он не обеспечивает никакого отслеживания во времени или подробной информации, так что это нормально. метод в лучшем случае.
Также стоит иметь в виду, что большинство маршрутизаторов будут отображать только IP-адреса, назначенные с помощью DCHP, поэтому статические IP-устройства не будут отображаться в этих списках и потенциально могут уклониться от вашего уведомления.
Проверка с помощью WNW
Как обычно бывает в Windows, существует множество способов идентификации устройств в вашей сети. Одним из наиболее эффективных инструментов является Wireless Network Watcher (WNW) от NirSoft.
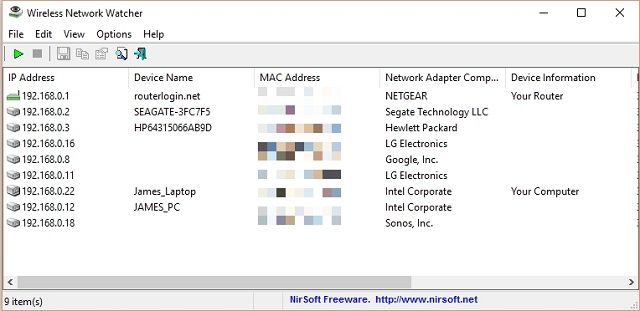
Это инструмент, который сканирует сеть, к которой вы подключены, и возвращает список устройств с их MAC- и IP-адресами. Вы также можете экспортировать список, если это необходимо. Основное различие между этим методом и методом маршрутизатора заключается в том, что вы можете автоматически обновлять этот список и даже создавать оповещения, когда определенное устройство добавляется или удаляется из сети.
Однако одним из лучших преимуществ является то, что вы можете загрузить его либо в виде устанавливаемого исполняемого файла, либо в виде ZIP-файла, который можно запустить без установки. Возьмите его с собой куда угодно, положив его на флешку
и носить его в кармане!
Проверка с Fing
Существует множество сторонних приложений, которые позволяют просматривать сетевые устройства, но Fing является одним из наиболее полезных приложений и обладает отличной кроссплатформенной поддержкой, способной работать на Windows, iOS и Android.
На iOS и Android вы можете загрузить приложение и, после его установки, открыть его и запустить функцию «Обнаружение сети». Это просканирует сеть, к которой вы сейчас подключены, и выдаст список подключенных устройств.
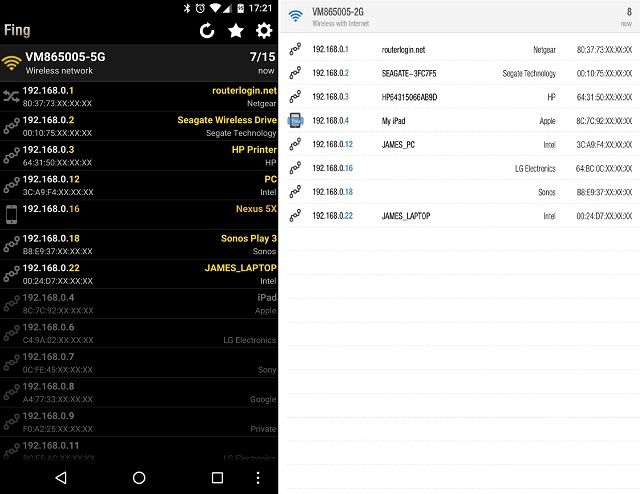
Как и в случае ранее упомянутых методов, он возвращает IP-адрес, MAC-адрес и имя устройства. Это быстрый и безболезненный метод проверки состояния сети на мобильном устройстве. Вы также можете обновлять список в любое время, позволяя включать и выключать устройства и быстро видеть влияние на список устройств.
Что делает Fing особенно полезным для регулярного мониторинга, так это то, что он хранит информацию о сети, так что при следующем просмотре списка устройств вы сможете увидеть, какие устройства были замечены в сети, но больше не подключены (показано серым цветом). текст на скриншоте выше).
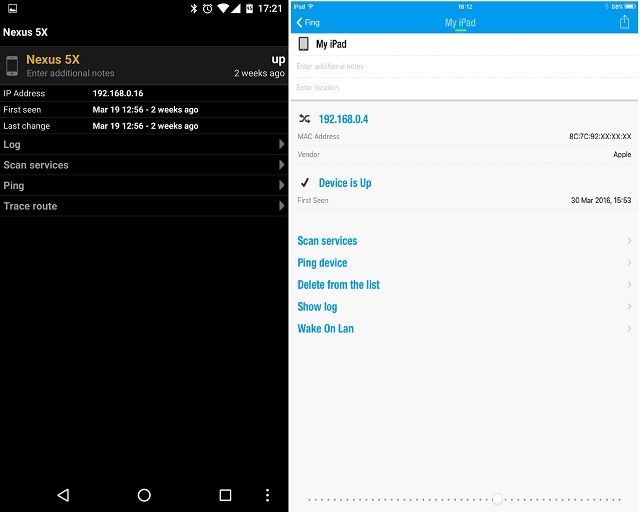
При длительном нажатии на определенное устройство вы переходите в режим редактирования устройства. Здесь вы можете назвать устройство и добавить дополнительные заметки. Я использую раздел заметок, чтобы добавить, является ли устройство проводным или беспроводным, и где оно находится в доме.
Fing можно запускать как инструмент командной строки в большинстве немобильных операционных систем, включая Windows, OS X, Linux и даже Raspberry Pi
,
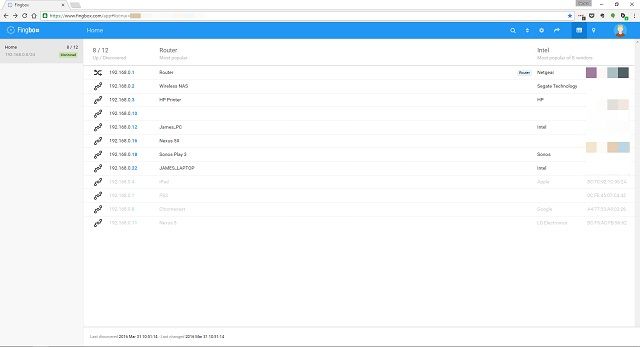
У Fing также есть платная подписка на сервис под названием Fingbox. Это облачный концентратор, который позволяет удаленно контролировать до 10 сетей. Это выполняется с помощью «стража» из Fingbox на вашем компьютере, который будет контролировать сеть. Вы также можете войти в свою учетную запись Fingbox в мобильном приложении и синхронизировать сеть с Fingbox.
Видите ли вы какие-либо подозрительные устройства?
Есть много причин — от безопасности до технического обслуживания и просто любопытства — почему вы должны регулярно проверять свою домашнюю сеть на наличие посторонних устройств. В зависимости от вашей причины, вы можете обойтись чем-то таким простым, как веб-интерфейс маршрутизатора, или вам может потребоваться более сложный инструмент, такой как Fing.
Если вы пытаетесь выследить мошенническое устройство, это может потребовать небольшой детективной работы и расследования. Настройка этих инструментов и методов — хорошее место для начала, а благодаря упреждающему мониторингу вашей сети вы можете лучше защитить свою домашнюю сеть.
,
Приходилось ли вам проводить какую-либо следственную работу для выявления загадочного устройства? Как ты сделал это? Используете ли вы какие-либо из инструментов, которые мы перечислили? Дайте нам знать, если есть другие, вы думаете, мы должны попробовать. Мы хотели бы услышать, что вы думаете, поэтому оставьте комментарий ниже.
Изображение предоставлено: VectorPainter через Shutterstock.com


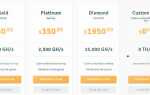

![Что такое технология Blackberry? [Технология объяснила]](https://helpexe.ru/wp-content/cache/thumb/d5/70eb2506ea7b8d5_150x95.gif)
