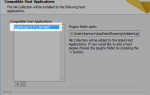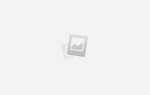Содержание
Технология замечательная вещь. Это открыло много творческих действий, которые ранее были только для привилегированных немногих. Одна вещь, которая не так велика, — это количество терминологии, которая идет с ней.
Photoshop — один из самых уважаемых инструментов для редактирования фотографий, поэтому он великолепен. Это, однако, идет с крутой кривой обучения, особенно с терминологией. Не беспокойтесь, мы здесь, чтобы помочь вам отсортировать режимы наложения по маскам слоев и файлам RAW.
1. Режим смешивания
Настройка режима наложения определяет, как на изображение, с которым вы работаете, влияет инструмент рисования или редактирования. базовый цвет это цвет в исходном изображении. Цвет, который вы хотите применить к вашему изображению, это смешать цвет. После того, как выбран режим наложения и применено редактирование, это называется цвет результата.
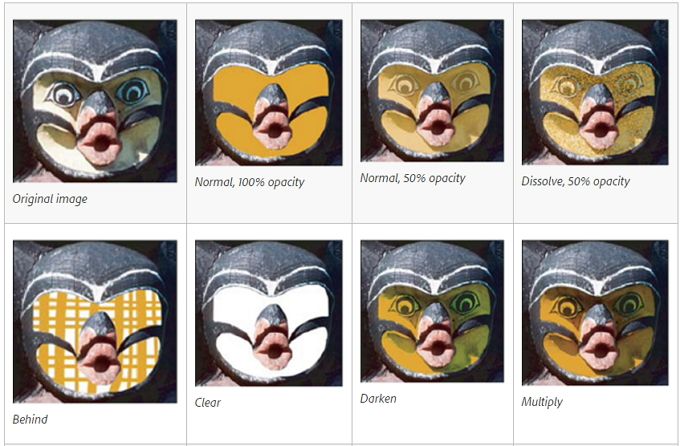
2. Кисть
Одна из самых любимых функций Photoshop — возможность обрабатывать фотографию как произведение искусства. Инструмент «Кисть» является наиболее близким цифровым эквивалентом использования кисти. Одним из основных преимуществ по сравнению с физическими братьями и сестрами является возможность практически мгновенно изменять форму, диаметр и твердость наконечника.
3. Клон Штамп Инструмент
Инструмент «Штамп» позволяет закрасить одну часть фотографии поверх другой. Это чаще всего используется для дублирования или удаления объектов. Он очень похож на инструмент исцеления за исключением того, что он копирует цвет и текстуру, а не смешивает их.
4. Кривые
Команда «Кривые», вероятно, является одним из лучших способов корректировки тональности ваших изображений. График кривых основан на гистограмме и позволяет вам осветлить, затемнить, добавить контрастность и даже настроить цвета на одной панели.
5. Dodge and Burn Tools
Инструменты Dodge и Burn основаны на традиционной технике темной комнаты, которую фотографы будут использовать для регулирования экспозиции определенных частей изображения. Инструмент Dodge позволяет осветлить область, а инструмент Burn темнеет. Указав экспозицию для полутонов, теней или светлых участков, вы сможете аэрографом применить изменение или перетащить и выбрать область.
6. Пипетка
Photoshop использует цвет переднего плана для рисования и заполнения областей, а цвет фона — для градиентной заливки. Цвет переднего плана по умолчанию — черный, а фон по умолчанию — белый. Вы можете изменить их на цвет по вашему выбору, используя глазная пипетка инструмент. Выберите пипетку, щелкните цвет на изображении, и автоматический цвет переднего плана будет изменен. если ты Alt + Click в Windows или Вариант + Нажмите на Mac, затем вы можете выбрать новый цвет фона.
7. Перо
Перо — это термин, который Adobe использует для создания мягких краев. Используя растушевку, вы можете отрегулировать резкие края, смешать изображения или выделить конкретный объект.
8. Гистограмма
Гистограмма — это график, который представляет тональные значения на вашей фотографии или изображении. Интерпретируя график, вы можете определить количество теней, полутонов и бликов. Гистограмма не сообщает вам, где находятся эти тона на изображении, так как подсчитывает общее количество пикселей для каждого тона. Используя гистограмму, вы можете быстро оценить, правильно ли выставлено ваше изображение.
и имеет соответствующий уровень контрастности.
9. Панель истории
Одной из наиболее важных функций графического редактора является возможность отменить то, что вы только что сделали. Независимо от того, сделали ли вы ошибку или просто хотели попробовать другой подход или методику, панель истории предоставляет хронологический список внесенных вами изменений. Возможность отменить только что внесенные вами изменения повышает вероятность экспериментов. Это также экономит часы душевной боли, если что-то идет не так. Число состояний по умолчанию, которые вы можете отобразить на панели истории, равно 20, хотя вы можете легко изменить это в меню Photoshop.
10. Слои
Когда вы открываете изображение в Photoshop, оно назначается фоновым слоем. Затем вы можете сложить несколько прозрачных слоев
поверх фонового слоя. Это позволяет вносить изменения в изображение без фактического редактирования самого изображения. Вы можете использовать его для объединения двух изображений, добавления текста или даже добавления эффектов.
11. Слой Маски
Слои позволяют накладывать несколько эффектов, изображений и настроек поверх исходного фонового слоя. Если вы хотите изменить прозрачность слоя, вы можете легко сделать это, используя опцию Непрозрачность. Тем не менее, это регулирует прозрачность для всего слоя. Если вы хотите объединить два изображения, вы можете использовать маску слоя, которая эффективно позволяет вам скрыть части слоя.
12. Волшебная палочка
Инструмент «Волшебная палочка» позволяет значительно сэкономить время, если вы хотите удалить постоянно окрашенную область, например фон. Волшебная палочка автоматически выбирает область того же цвета без необходимости обводить контур. Вы даже можете указать цветовой диапазон — известный как толерантность — относительно цвета, который вы выбрали.
13. Метаданные
Метаданные лучше всего описывать как информацию об информации
, В случае цифровых изображений метаданные — это не само изображение, а информация о нем. Это включает в себя такие вещи, как геолокация, дата и время, экспозиция, модель камеры и ISO. Поскольку метаданные часто могут показывать гораздо больше, чем вы можете себе представить, рекомендуется удалить их перед загрузкой в Интернет.
,
14. Патч Инструмент
Инструмент «Патч» — один из самых простых способов удаления областей вашего изображения.
не оставляя зияющей дыры. Используя инструмент Patch, вы просто выбираете область, которую хотите удалить. Затем, перетащив выделение на ту часть изображения, которой вы хотите заменить его. Затем Photoshop удаляет исходную область и, используя высококачественные растушевки, плавно вписывает новую текстуру.
15. PSD файл
В то время как файлы изображений представлены в различных форматах, очень мало форматов для сохранения редактируемого изображения. Adobe осознала, что это может быть проблемой, так как вы можете не захотеть переписать оригинал с незаконченным редактированием. Чтобы решить эту конкретную проблему, они создали документ Photoshop (PSD). Так же, как форматы файлов Microsoft стали стандартом для всех офисных документов, Adobe справилась с PSD. К счастью, вам не нужно использовать Photoshop, чтобы открыть PSD
если вам случится получить один.
16. RAW
Практически во всех фотографиях и путеводителях часто встречается одна тема: снимать снимки в формате RAW.
, Несмотря на то, что большинство фотографий в конечном итоге появляются в формате JPEG
Съемка в формате означает, что вы теряете большинство фотографий цифровой информации. RAW содержит несжатые, в основном неотредактированные данные изображения, которые поступают непосредственно с датчиков вашей камеры. При съемке в формате RAW вы не ограничиваете свои возможности в редактировании изображений.
17. Насыщенность
Насыщенность относится к интенсивности цвета в изображении. Насыщенное изображение имеет слишком яркие цвета, а ненасыщенное — слишком темные. В Photoshop вы можете использовать настройки Hue / Saturation, чтобы изменить насыщенность в процентах от оригинала.
Сколько из этих терминов Photoshop вы уже знали? Есть что-нибудь удивительное? Думаешь, мы что-то пропустили? Дайте нам знать в комментариях ниже!