Содержание
Слой 1 … Слой 2 … Слой 3 … до бесконечности.
Думайте о слоях как о прозрачных пластиковых листах, расположенных друг на друге, и картинка становится четкой. Но плохая организация может превратить их в стопки газет — и это может привести к катастрофе, когда дело доходит до любой работы по редактированию фотографий. Слои лежат в основе Adobe Photoshop.
Возможно, как новичок, вы отложили использование приемов управления слоями Photoshop на потом. Но организация — это такая же привычка, как и приоритет. Просто подумайте о себе на приемном конце: кто-то только что отправил вам PSD-файл с двумя дюжинами слоев, причем все без имен или подобия порядка. Удачи в работе с этим!
Правило номер один — называть все слои Photoshop сразу после их создания. Но есть еще несколько правил для работы, и все они могут сделать вашу жизнь проще.
1. Цветовой код слоев
Дайте каждому слою имя. Кроме того, дайте им уникальный цвет, чтобы найти их в стеке слоев. Например, вы можете раскрасить похожие слои одинаковым цветом. Или вы можете использовать цветовой код, который соответствует цвету в этом конкретном слое.
Щелкните правой кнопкой мыши на значке «Глаз» слоя, который вы хотите закрасить кодом> Рядом со слоем появится меню, вызываемое правой кнопкой мыши> Выберите цвет для слоя> Нажмите «ОК».
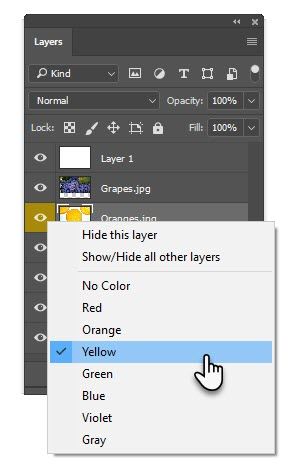
Чтобы удалить код цвета, снова щелкните правой кнопкой мыши и выберите Нет цвета.
2. Организовать слои в папках
Сгруппируйте похожие функциональные слои в свои собственные папки. Слишком много слоев наложено друг на друга, и вы можете потерять свой путь, применяя правки или маски.
Слои похожи на прозрачные пластиковые листы друг на друга. Папка похожа на подшивку, которую вы используете, чтобы объединить эти похожие листы (например, все слои, которые используются для редактирования неба на фотографии) вместе, чтобы вы могли работать с ними как с группой.
Сначала выберите слои, которые вы хотите, а затем нажмите на тот же Новая группа значок в нижней части палитры слоев.
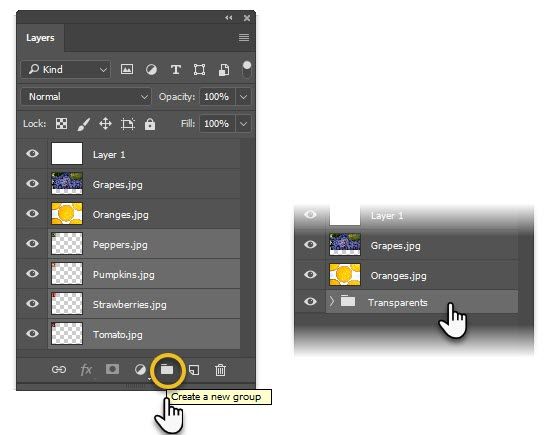
Вы также можете создать пустую группу, а затем перетащить слои в папку по одному или несколько за раз. Пометьте сгруппированную папку именем. Чтобы увидеть все отдельные слои, нажмите на маленькую стрелку, чтобы развернуть всю группу.
Группы помогают вам использовать любой рабочий процесс редактирования на нескольких слоях вместе. Вы можете переключать видимость сгруппированных слоев, как для отдельного слоя. Большим преимуществом является то, что вы можете применять маски для всей группы.
Фотошоп также позволяет вам вкладывать группы друг в друга и создавать многоуровневую структуру папок, которая упрощает управление сложным документом. Чтобы разгруппировать группу слоев, щелкните правой кнопкой мыши группу и выберите Ungroup.
3. Скрыть несколько слоев Photoshop в один клик
Ваш файл изображения может иметь сотни слоев, но вы хотите видеть только один слой, чтобы другие не мешали ему. Вам не нужно переходить на каждый слой или группу слоев и отключать видимость. Используйте ярлык, чтобы быстро отключить все, кроме одного слоя.
Нажмите вниз Alt ключ (вариант на Mac) и нажмите на значок глаза рядом со слоем, который вы хотите увидеть. Все остальные слои будут автоматически скрыты.
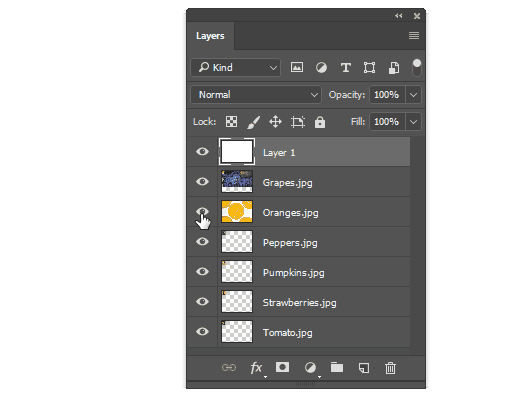
Нажмите клавишу Alt и снова нажмите на глаз, чтобы они снова стали видны.
Хотите стать хорошим фотографом? Начните со слоев даже в качестве начинающего фотографа и фотошопа
,
Вы выяснили основную идею за слоями? О каких других ярлыках слоя Photoshop можно сэкономить время?




