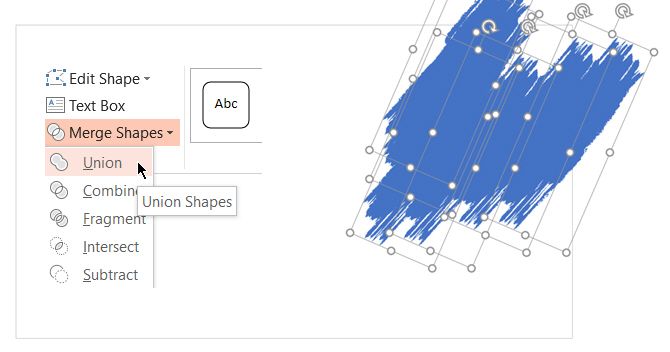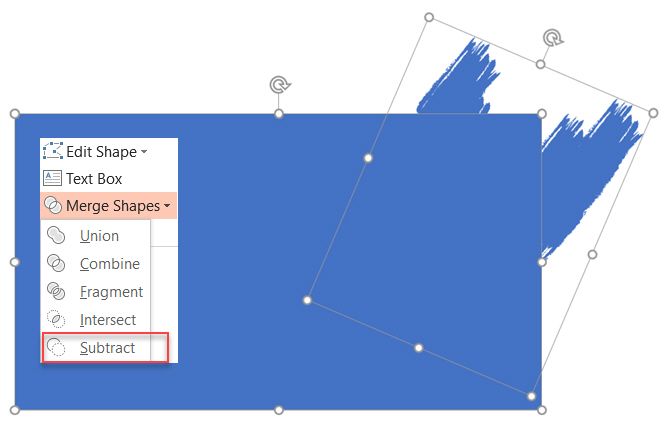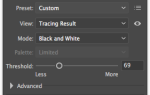Microsoft PowerPoint 2016 может быть эффективным инструментом для создания интересных эффектов изображения, если вы знаете, как комбинировать его функции. Например, в этом посте мы покажем вам, как придать эффект классной кисти любому изображению.

Microsoft PowerPoint не имеет различных стилей кисти, таких как Adobe Photoshop. Итак, вот обходной путь:
Сначала используйте шрифт paintbrush или загрузите бесплатный шрифт paintbrush на свой ПК. Затем преобразуйте выбранный шрифт в форму и используйте его, чтобы скрыть и показать часть фотографии.
Давайте сделаем это шаг за шагом.
Шаг 1: преобразовать шрифт в форму
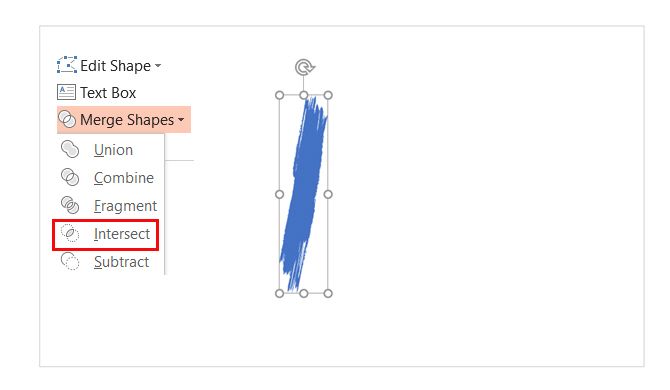
- Скачайте бесплатный шрифт в стиле кисти и установите его. Для этого урока я использую шрифт Rush Brush.
- Откройте пустой слайд и введите заглавную букву I (или любую другую букву, если хотите). Увеличьте размер шрифта.
- Идти к Вставить> Иллюстрации> Форма. Чтобы превратить шрифт в фигуру, нарисуйте любую фигуру (например, прямоугольник), которая покрывает букву. Кроме того, перейдите к Инструменты рисования> Формат> Контур фигуры> Нет контура.
- Выберите форму и букву. Идти к Инструменты рисования> Формат вкладка> Вставить фигуры группа> Нажмите Объединить фигуры выпадающий список> Выбрать Intersect.
- Шрифт и форма пересекаются, образуя новую форму. Это будет строительный блок для вашего дизайна эффекта кисти, так как теперь вы можете настроить его, как любую другую форму. Например: увеличить его размер или вращать вокруг.
Шаг 2. Создание мазков кистью
Теперь вы можете сгруппировать несколько фигур и добавить к ним рисунок или цвет, чтобы создавать слайды с визуальным эффектом. На приведенной выше фотографии использовалась картинка, скрытая за формой кисти.
- Дублируйте форму кисти, чтобы собрать их в узор. Нажмите Ctrl + A, выбрать все и затем перейти к Формат> Объединить фигуры> Объединение и сгруппировать их в одну объединенную форму.

- Чтобы создать маску, которая будет перекрывать фотографию, вставьте прямоугольник. выберите Контур фигуры> Нет контура. Затем щелкните правой кнопкой мыши на прямоугольнике и выберите Отправить назад> Отправить назад из меню.
- Теперь вычтите форму шрифта из прямоугольника, чтобы создать прозрачное отверстие. Сначала выберите форму прямоугольника, а затем форму шрифта. Идти к Формат> Объединить фигуры> Вычесть.

- Выберите цвет для прямоугольника, который соответствует цвету слайда. Например, белый.
- Вставьте картинку на слайде. Снова выберите Отправить назад> Отправить назад. Теперь форма прямоугольника действует как маска для изображения, за исключением вычтенной области, которая работает как рамка.
Вы можете перетащить картинку, чтобы изменить положение области, которую вы хотите создать.
Microsoft PowerPoint может помочь вам сделать много вещей. Нетрудно освоить Microsoft PowerPoint
даже когда вы начинающий!