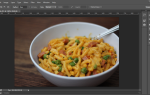Многие графические редакторы доступны для Linux, из GIMP, имитирующей Photoshop.
для фоторедакторов, таких как F-Spot. Но ни один из этих инструментов не позволит вам легко обрезать и изменить размер изображения, не отвлекая вас на навороченные элементы. Выбор многофункциональных приложений для редактирования изображений для Linux
Впечатляет, но, как и на любой платформе, они могут быть медленными или иметь столько функций, что вы даже не знаете, с чего начать.
Если вы просто ищете какое-то простое обрезание и изменение размера, чтобы помочь с проектом или даже сделать изображение проще для загрузки в ваши любимые социальные сети, попробуйте эти инструменты.
ImageMagick
Ваша первая остановка для хорошего, эффективного инструмента обрезки изображений для Linux, вероятно, будет ImageMagick.
Короче говоря, это было вокруг в течение многих лет. Возможно, вы уже слышали об этом. ImageMagick имеет две основные опции: использование через командную строку или через рабочий стол. Мы рассматриваем последний вариант, поскольку обрезку через командную строку можно ударить и пропустить (хотя она часто идеальна для создания таких острых, запоминающихся культур) и, конечно, это не просто.
Приложение ImageMagick не имеет чистого дизайна пользовательского интерфейса, но оно функционально и эффективно.
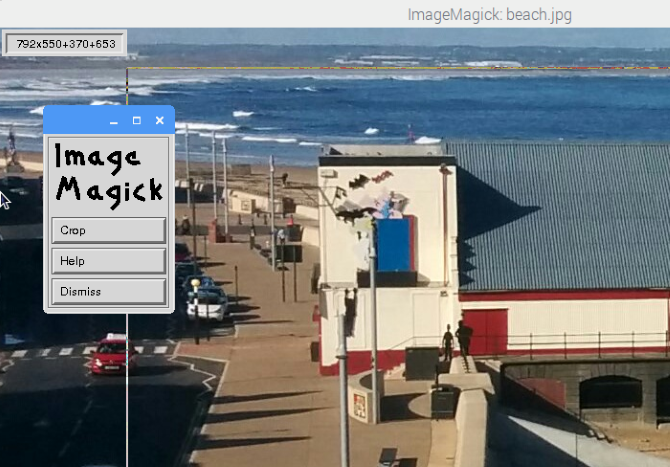
Установить с помощью:
sudo apt-get install imagemagickЧтобы использовать ImageMagick для обрезки, сначала откройте приложение или щелкните правой кнопкой мыши свое изображение и выберите его в Открыть с вариант. Затем щелкните левой кнопкой мыши в любом месте изображения и выберите Transform> Crop. Щелкните левой кнопкой мыши и перетащите, чтобы создать рамку вокруг области, в которую вы хотите обрезаться, и, когда вы счастливы, нажмите урожай.
Не забудьте сохранить ваши изменения с Файл> Сохранить.
Gthumb
Возможно, еще проще в использовании, и в комплекте с гладким, современным пользовательским интерфейсом — Gthumb.
Обладая инструментами редактирования и опциями управления изображениями (вы можете просматривать и редактировать метаданные и добавлять теги для удобного поиска изображений), функция обрезки, возможно, проще в использовании, чем та, которая есть в ImageMagick.
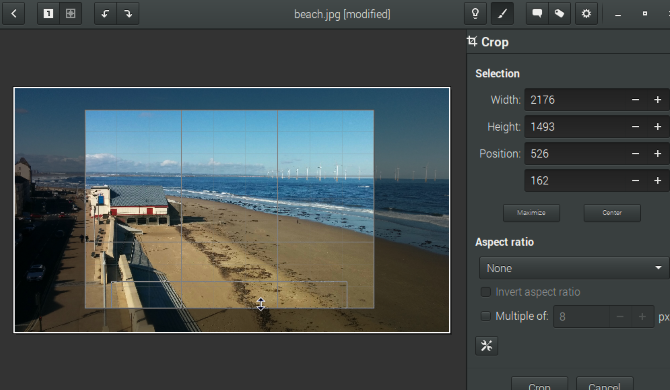
Для начала установите с:
sudo apt-get install gthumbКогда закончите, запустите из меню или найдите изображение для обрезки в файловом менеджере вашего рабочего стола и щелкните правой кнопкой мыши, выбрав Gthumb из Открыть с вариант.
В приложении откройте свое изображение, затем нажмите кнопку кисти, чтобы начать редактирование. Здесь вы увидите ряд интересных функций, которые вы, вероятно, захотите попробовать — вы найдете урожай внизу, рядом с Изменить размер и указан в разделе Формат.
Чтобы обрезать, нажмите кнопку и используйте наложенное поле, чтобы перетащить границу предполагаемого обрезания, пока вы не будете счастливы. Вы также можете точно настроить обрезку, используя символы + и — на правой панели, указав числовые значения для обрезки. Соотношение сторон урожая также может быть изменено, давая вам возможность выбрать квадратные посевы в стиле Instagram.
Когда вы будете довольны выбором, нажмите урожай. Вы можете Сохранить через настройки меню.
Phatch
До сих пор мы рассматривали два хороших варианта обрезки на основе мыши, но что, если ваши требования требуют немного больше времени? Решением здесь было бы использовать инструмент пакетной обработки, чтобы обрезать много изображений одной командой.
Хотя это полезно, это может привести к неточным результатам, поэтому его следует использовать только с очень похожими изображениями, для которых требуется обрезка одной и той же области.
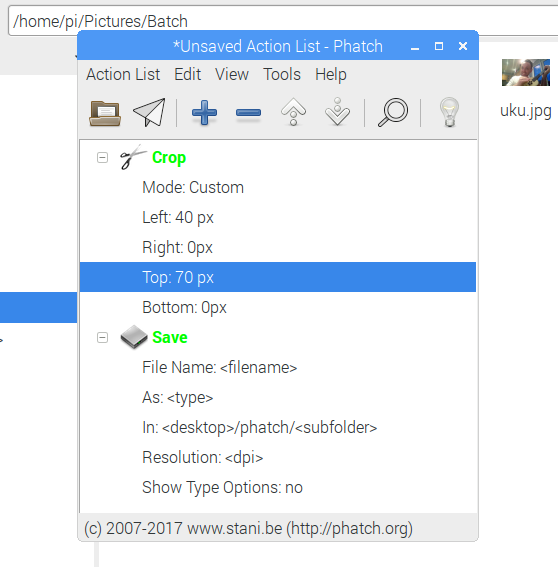
Вы можете установить Phatch с:
sudo apt-get install phatchПосле установки вам нужно запустить Phatch из меню и нажать + создать новый пакетный процесс. Здесь доступно много вариантов, но чтобы обрезать некоторые файлы, начните с выбора урожай. Здесь, нажмите Mode, чтобы изменить опцию на изготовленный на заказ и вы сможете указать, сколько пикселей у левого, правого, верхнего и нижнего краев изображений. По умолчанию это измеряется в пикселях (px), но если вы предпочитаете, его можно изменить на% или см, мм или даже дюйм.
Нажмите + снова выбрать Сохранить, и обратите внимание на поле In :, которое отображает расположение обрезанных изображений.
Когда вы будете готовы, нажмите казнить кнопку (бумажный самолетик) и найдите изображения, которые нужно обрезать. Phatch выполняет обрезку на уровне каталогов, поэтому убедитесь, что ваши изображения собраны в одном месте. Когда вы закончите, нажмите партия и подождите, пока файлы будут обрезаны.
Вы найдете обрезанные изображения в файле назначения, как описано выше. Расположение по умолчанию для этого на рабочем столе Linux.
Редактировать ваши фотографии
До сих пор мы рассматривали легкие задачи по редактированию изображений, но если вы наткнулись на эту страницу, ища что-то с немного большей мощью для редактирования фотографий, например, почему бы не попробовать Darktable или Shotwell
? Это два замечательных приложения, которые действительно могут показать лучшее на ваших цифровых фотографиях.
В то же время наш взгляд на управление и редактирование ваших цифровых снимков включает множество других приложений.
, Если вы фотограф, тем временем вы можете сосредоточиться на редактировании изображений RAW, и эти четыре инструмента помогут вам в этом.
,
GIMP — отличный инструмент. Так же как и «Затвор» и другие приложения для редактирования фотографий. Но если вам нужен быстрый способ просто изменить размер или обрезать изображения, а затем экспортировать их, то нет смысла тратить ресурсы на большие, многофункциональные приложения. Вы знаете, что вам нужно сделать — используйте правильные инструменты. Вы бы не ввернули винт молотком?
Конечно, наше исследование объединило эти приложения. Возможно, вы знаете о некоторых других инструментах для изменения размера или обрезки изображений без особых усилий. Если это так, мы хотели бы услышать о них, поэтому сообщите нам в комментариях.