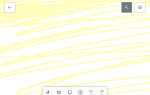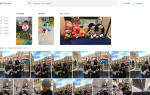Содержание
Photoshop — самое мощное программное обеспечение для редактирования изображений
вокруг. Там очень мало, что вы не можете сделать с этим
, Единственная проблема заключается в том, что это не самое простое приложение для обучения
, К счастью для вас, именно здесь мы и пришли. Сегодня я собираюсь показать вам, как восстановить старую фотографию в Photoshop.
У всех лежат старые семейные фотографии. Однако если они несколько десятилетий сидят в ящике, они обесцветятся, поблекнут и, вероятно, будут поцарапаны или согнуты. С помощью Photoshop вы можете заставить их выглядеть как новые.
В этой статье я собираюсь предположить, что у вас уже есть общее представление об основных инструментах Photoshop и о том, как их использовать. Я собираюсь сосредоточиться на стратегиях, а не на мелочах инструмента точечного лечения. Если вы не чувствуете, что вы на этом уровне, вы должны проверить некоторые из этих замечательных курсов Photoshop
они быстро помогут вам справиться со скоростью. Восстановление старых фотографий — отличный способ улучшить свои навыки работы с Photoshop.
; вы будете использовать те же инструменты, что и в обычном режиме, только немного по-другому.

Давайте начнем. Изображение, которое я использую, получено от пользователя Flickr SimpleInsomnia. Это снимок семейного пикника в лесу примерно с 1920 года. Вы можете использовать свое собственное изображение или изображение, которое вы найдете в Интернете для практики.
Определите проблемы
Перед началом вам нужно оцифровать фотографию, с которой вы работаете. Если вы используете свою собственную фотографию, вы можете отсканировать ее или осторожно сделать фотографию. Как только вы загрузите его на свой компьютер, импортируйте его в Photoshop.
Первый шаг — составить план. Вам нужно проверить изображение и решить, что вы можете реально сделать. Вы можете работать только с данными, которые уже есть на изображении; если часть изображения отсутствует, добавить ее обратно очень сложно. Мой план ниже.
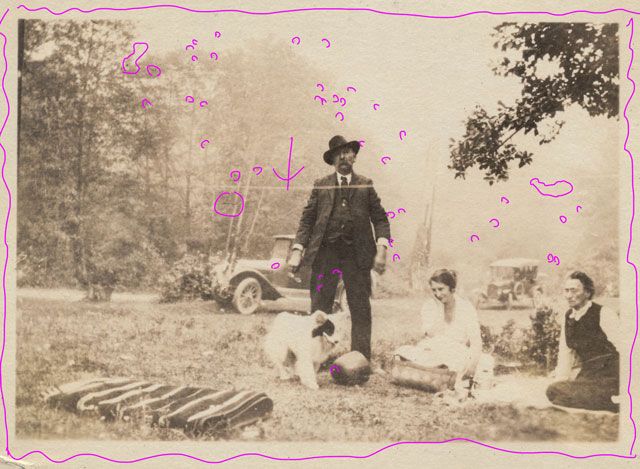
Это изображение далеко от худшего, что я видел, но есть немало проблем. Самым большим является складка прямо по основному предмету. Есть также десятки маленьких точек, пятен и волосков, разбросанных по всему изображению, которые необходимо очистить. Я тоже не большой поклонник границы. Наконец, он выцветший и обесцвеченный, который необходимо исправить.
Как только у вас есть план, пришло время приступить к исправлению.
Исправить мелкие детали
Дублируйте фоновый слой, чтобы не работать с исходными пикселями; важно никогда не делать ничего разрушительного для изображения при редактировании.
Когда вы восстанавливаете старый образ, первое, что нужно сделать, это исправить небольшие проблемы. Все маленькие пятна пыли, мелкие ошибки печати и тому подобное. Есть два инструмента, которые вы собираетесь использовать для этого:
- Пятно исцеление кисти.
- Лечебная кисть.
Пятно заживление кисти лучше для удаления небольших пятен. Он автоматически выбирает исходную область и смешивает ее с окружающими пикселями.
Обычная исцеляющая кисть такая же, за исключением того, что вы можете установить собственную область источника. Это облегчает удаление всего, что находится на переходе между двумя объектами, или где вы должны быть более осторожны.
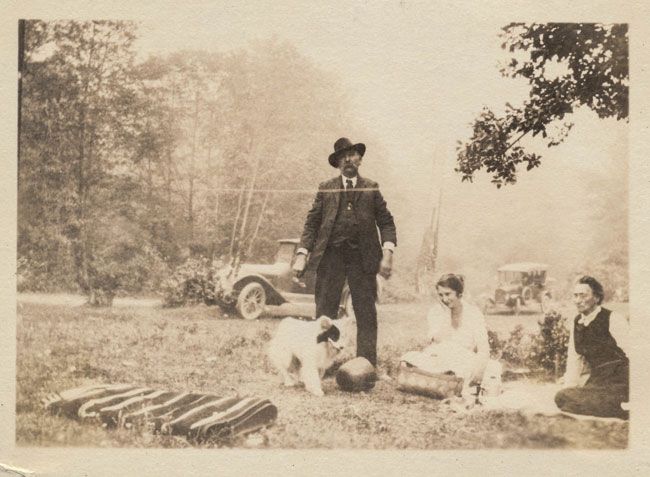
Обходите изображение, устраняя любые проблемы, которые вы видите. Если что-то выглядит так, как будто ему понадобится нечто большее, чем просто целительная кисть, игнорируйте это сейчас. Цель состоит в том, чтобы убрать легкие вещи с дороги.
Исправить большие проблемы
После того, как вы это сделали, пришло время заняться более серьезными проблемами, которые не удалось устранить быстрым ходом с помощью лечебной кисти. Это будут такие вещи, как разрывы, разрывы и складки, которые влияют на основные объекты вашего образа. Для меня это складка, которая проходит прямо через человека в центре. Чтобы исправить это, вы будете использовать в основном два инструмента:
- Лечебная кисть.
- Штамп клона.
Лечебная кисть, при аккуратном использовании, может помочь в устранении больших проблем. Отлично подходит для областей, где есть простые или повторяющиеся узоры. Это происходит только тогда, когда есть сложные переходы или шаблоны.
Штамп клона занимает одну область и переносит ее непосредственно в другую. Это делает его идеальным инструментом для работы со сложными областями. Вы имеете полный контроль.
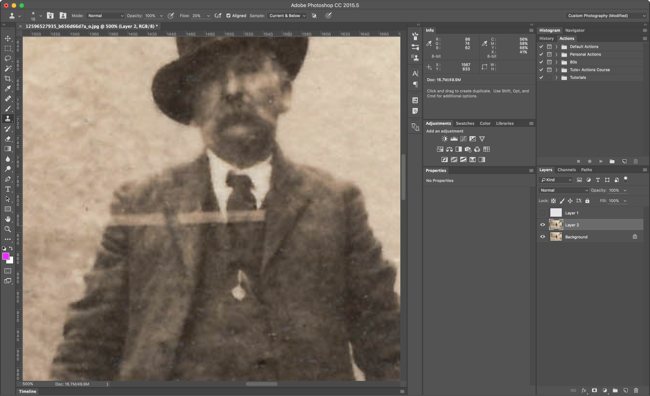
Для решения больших проблем ключ должен работать медленно. В видео, которое идет с этим уроком, вы можете видеть, что я не тороплюсь с большой складкой. Когда мне не нравится, как выглядит то, что я сделал, я отменяю это и пытаюсь снова. Три стратегии, которые вы будете использовать:
- С помощью исцеляющей кисти отобрайте область с похожей текстурой и закрасьте проблему. Это то, что я сделал со складкой, где она покрывает фон.
- С печатью клона, скопируйте пиксели прямо на место. Это то, что я сделал, чтобы починить лацканы мужского костюма.
- С помощью штампа-клона скопируйте пиксели на новый слой, трансформируйте их на место и замаскируйте их. Это то, что я сделал со сложными переходами, такими как рукава и галстук человека.
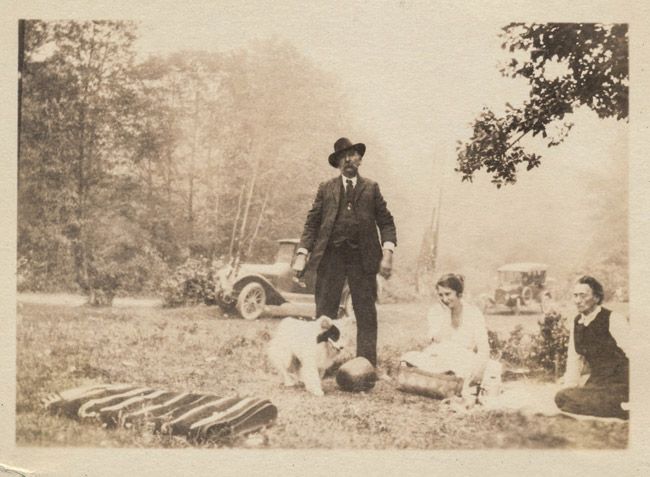
С помощью этих трех стратегий вы сможете решить практически любую проблему. Смотрите их в действии в видео:
Исправьте тон и контраст
После того, как все пятна, складки, разрывы и разрывы устранены, остается только исправить проблемы с цветом, тоном и контрастом. Для большинства изображений вам потребуется:
- Преобразуйте изображение в черно-белое.
- Добавьте контраст, установите новую черную точку и установите новую белую точку.
- Резкость изображения.
Чтобы преобразовать изображение, добавьте черно-белый корректирующий слой. Поскольку изображение было снято в черно-белом режиме, просто оно пожелтело с возрастом, поэтому вам не нужно слишком беспокоиться о преобразовании.
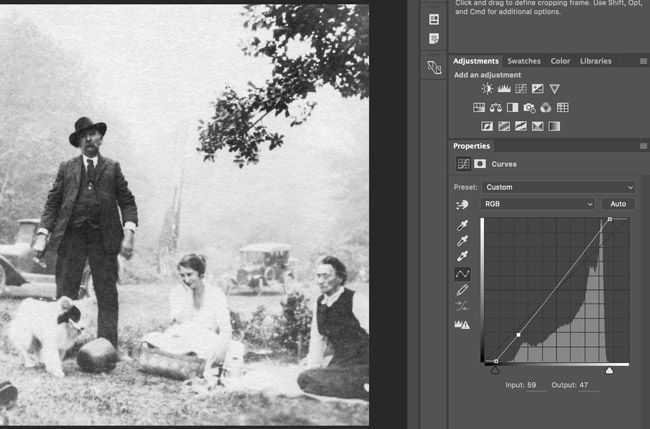
Затем добавьте корректирующий слой Кривые. У большинства старых изображений будут выцветшие черные и затемненные белые цвета. Вы хотите, чтобы в большинстве изображений был чистый черный и чистый белый, поэтому установите черные и белые точки на любое значение, которое их добавляет. Вы также можете добавить немного контраста.
Наконец, некоторые детали будут потеряны за эти годы. Создайте новый слой и объедините все видимое для него. Добавьте резкость с помощью фильтра Smart Sharpen. Вы можете замаскировать его так, чтобы он затрагивал только основные предметы. Для своего изображения я добавил два резких слоя: один сильный, который повлиял на объекты, и один более легкий, который повлиял на все.

После этого остается только обрезать изображение. Я обрезал свою, чтобы убрать границу и незначительные изъяны по краю фотографии, но вы можете обрезать свою по своему усмотрению. Как только вы закончите, сохраните изображение, и вы закончите.
Общие советы
Выполнение вышеуказанных шагов поможет вам исправить практически любую старую фотографию. Когда вы работаете, есть также некоторые общие рекомендации:
- Когда вы убираете пятна, работа увеличивается до 100%, но вы уменьшаете масштаб, чтобы увидеть общий эффект, который у вас есть. Если проблемы заметны только при полном увеличении, вы, вероятно, можете их игнорировать.
- Вы восстанавливаете изображение, а не редактируете его для обложки журнала. Ничего страшного, если он все еще выглядит так, как будто его застрелили 50 лет назад — так и было! Не давите слишком далеко.
- Самая важная часть изображения — предметы. Потратьте свое время на решение проблем, которые их затрагивают; исправить проблемы с фоном быстро.
- Не бойтесь что-нибудь отменить, если оно выглядит неправильно. Обычно требуется несколько попыток, чтобы получить клонированный раздел, чтобы идеально соответствовать.
Завершение
Для восстановления старых фотографий в Photoshop используются все инструменты, которые вы использовали для редактирования портрета, вы просто используете их немного по-другому. Исправление старых фотографий — отличный способ действительно договориться о том, что они могут сделать.
Как только вы приступите к этому, удивительно легко сделать старое семейное фото и сделать его как новый. Если вы нашли коробку со старыми семейными фотографиями — может быть, на свадьбе ваших родителей — это может быть отличным подарком, чтобы почистить их и напечатать.
Если у вас есть какие-либо вопросы об инструментах или методах, описанных в этой статье, пожалуйста, ответьте в комментариях. Я рад помочь.