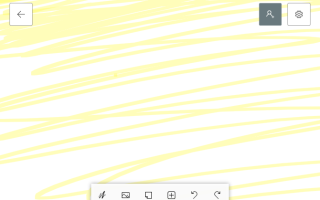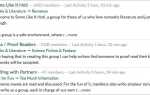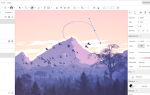Содержание
Microsoft постоянно пытается вводить новшества в своем программном обеспечении, и Whiteboard не является исключением. Белая доска — это приложение Microsoft (посмотрите эти другие приложения Microsoft
), который позволяет пользователям обрисовывать, планировать и совместно работать над содержанием своего сердца.
Наряду с обманчиво простым интерфейсом, Microsoft нашла способ вписать как можно больше функциональных возможностей в работу с доской. Вы можете рисовать, печатать и размещать изображения непосредственно в приложении.
Эта статья призвана помочь вам начать использовать доску Microsoft. И поскольку это бесплатно, вы могли бы также попробовать …
Скачать доску Microsoft
Чтобы начать использовать доску Microsoft, откройте меню «Пуск» в Windows 10 и введите Интерактивная доска, и выберите Доска Microsoft. Если доска Whiteboard еще не установлена на вашем компьютере, вы можете загрузить ее из Магазина Microsoft.
Скачать: Доска Microsoft для Windows [бесплатно].
Пользовательский интерфейс
Когда речь заходит о приложениях для рисования и создания эскизов, ключевым моментом является умный пользовательский интерфейс. Whiteboard предоставляет только это — белый фоновый холст, на котором пользователи могут рисовать. Холст автоматически увеличивается с вашей работой, поэтому рисование на окраине вашего эскиза расширит холст.
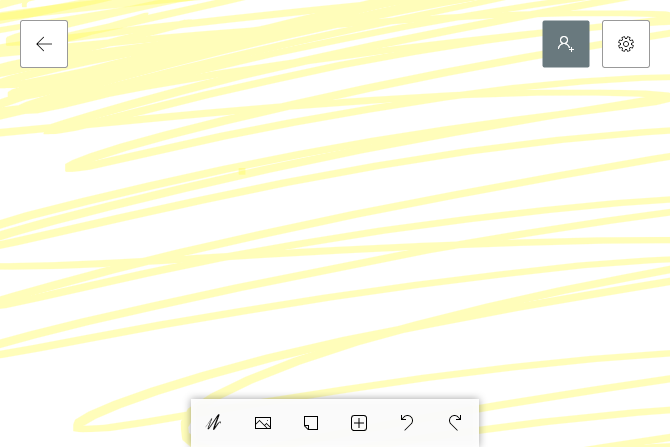
В верхней части окна вы увидите три иконки. Тот, что слева, позволяет вам выбрать другую доску из той, над которой вы работаете, или создать новую.
Серый значок справа позволяет вам создать веб-ссылку, которой вы можете поделиться, чтобы сотрудничать с другими в том же проекте доски. Обратите внимание, что Веб-ссылка отключена Опция, изображенная ниже, должна быть включена для создания вашей ссылки.
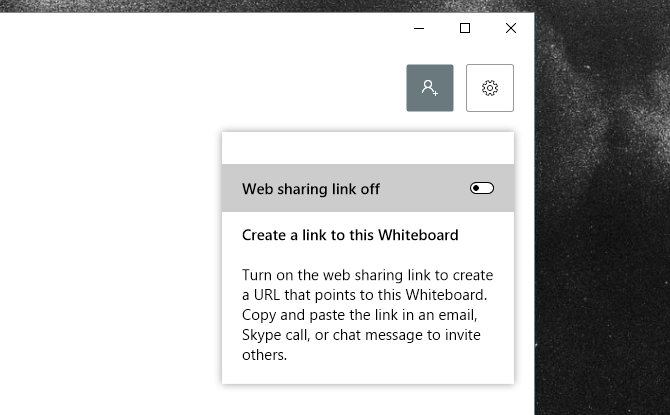
Справа от этого настройки кнопка, которая позволит вам активировать несколько функций внутри доски.
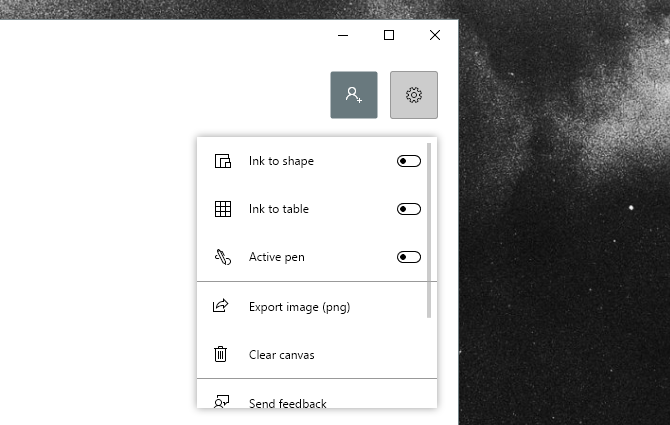
Это основные варианты в вашем распоряжении.
Инструменты рисования
Интерфейсы приложения для создания эскизов, как правило, содержат 20 процентов настроек и 80 процентов инструментов рисования. В интерактивной доске вы можете выбрать один из двух вариантов отображения инструментов: пассивное и активное перо. Пассивное перо изображено выше, а активное перо изображено ниже.
Чтобы переключиться на активное перо, нажмите значок «Настройки» и активируйте Активная ручка вариант.
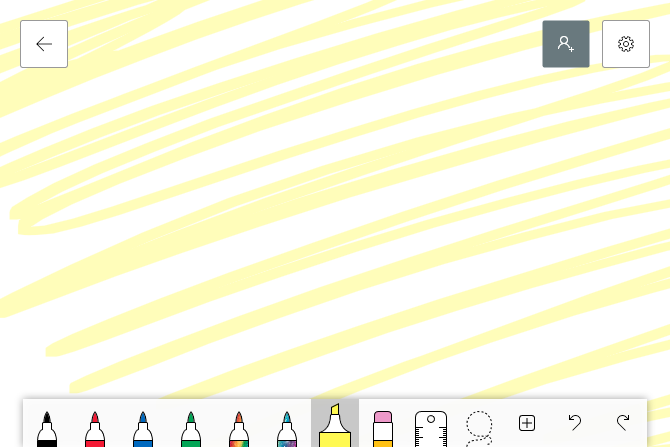
Я буду использовать функцию активного пера, чтобы объяснить остальные инструменты и функции, так как это проще всего использовать с графическими планшетами
,
Различие между пассивным и активным пером заключается в том, что активное перо позволит вам перемещать артборд с помощью мыши и рисовать пером одновременно.
Инструменты делают именно то, что вы ожидаете: слева направо вы увидите серию разноцветных маркеров. В настоящее время нет методов по умолчанию для изменения размера инструментов или изменения их цветов.
Нажмите на свою линейку, чтобы открыть линейка инструмент. Используйте колесо прокрутки мыши, чтобы изменить его угол, и нарисуйте линейку, чтобы создать прямую линию на холсте.
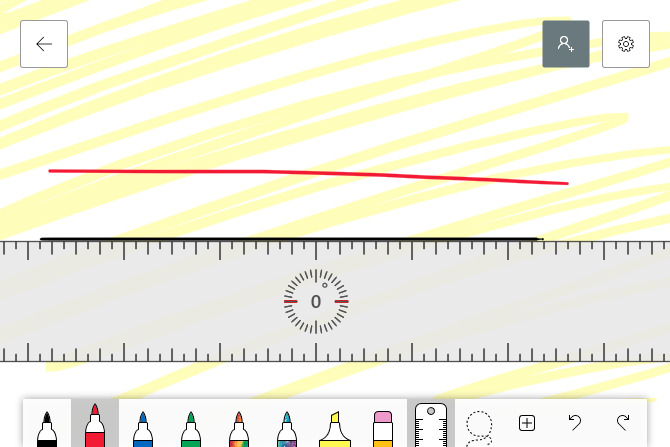
Чтобы удалить линейку, просто нажмите значок линейки еще раз, чтобы отключить ее.
Рядом с линейкой находится инструмент выбора. Нажмите на инструмент выделения и, используя инструмент «Перо», обведите фигуры, линии или рисунки, которые вы хотите переместить или удалить.
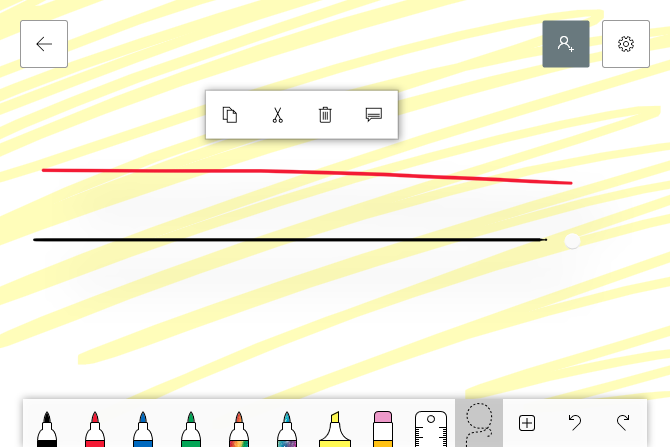
Ваши выбранные объекты будут подпрыгивать. Затем используйте представленные параметры или соответствующие им команды клавиатуры для копирования, вырезания, удаления или добавления заметки к объекту. Добавление заметки приведет к добавлению невидимого дополнительного текста в эскиз или изображение для последующего использования.
Размещение изображения
Вы не ограничены только инструментами пера. Нажми на + значок, чтобы открыть ваши изображения и параметры текста.
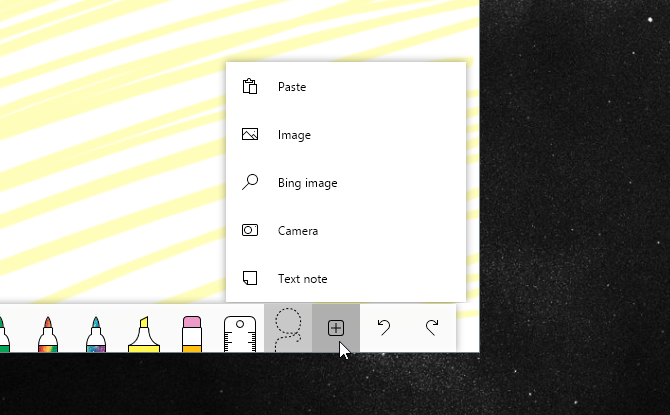
Выберите Образ возможность поместить изображение из ваших локальных файлов в доску. Файл появится в виде гладкого, подвижного изображения.
Нажмите на изображение, чтобы просмотреть ваши варианты. Масштабируйте и поворачивайте изображение, перетаскивая маленький белый кружок по краю изображения.
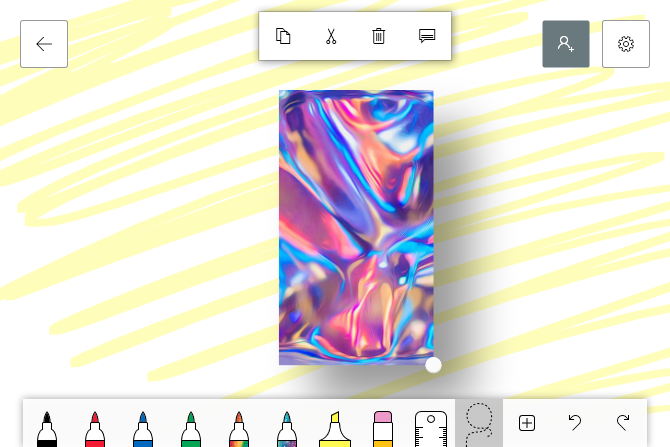
Вы также можете сделать набросок на изображении.
Если на вашем компьютере нет эталонных изображений, вы можете использовать доски Bing изображение функция. Bing image откроет окно поиска, которое затем объединит изображения на основе вашего поиска в Bing.
Результаты изображения будут ограничены по умолчанию, так как приложение ограничивает ваши результаты изображениями, не защищенными авторским правом. Чтобы просмотреть все изображения, нажмите Посмотреть все изображения вариант внизу подсказки.
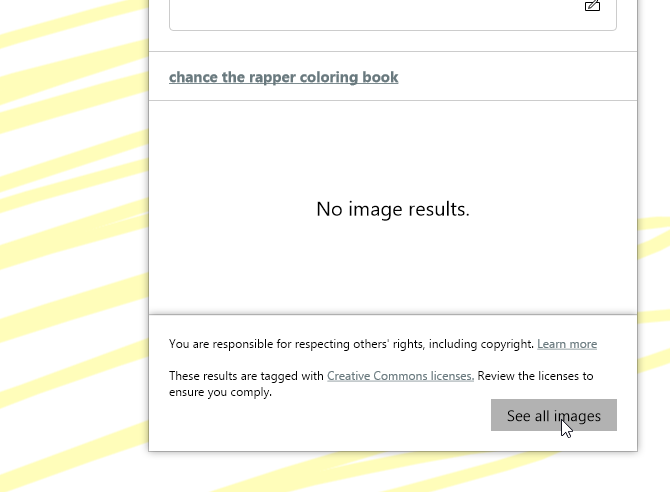
Выберите ваше изображение и нажмите на + кнопка наложения, чтобы добавить его на доску. Как только изображение помещено на вашу доску, вы можете настроить его так же, как и локальные изображения.
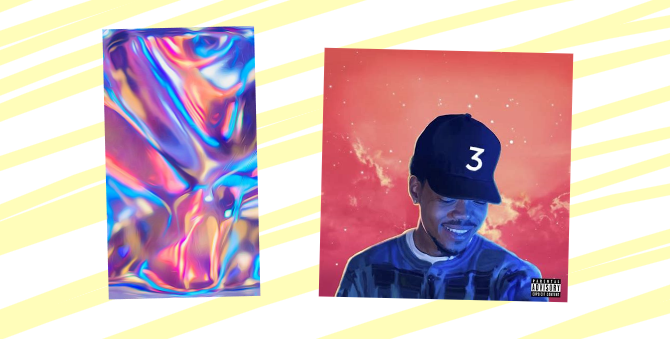
Доска также позволяет укладывать изображения. Чтобы создать стопку изображений, просто перетащите одно изображение на другое, пока не увидите значок круглой стопки.
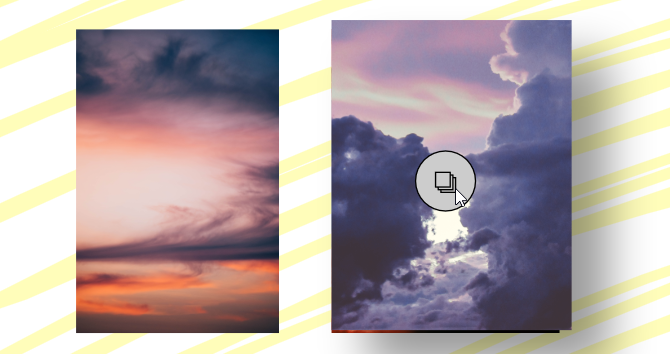
Как только ваши изображения сложены, вы можете перемещаться по ним с помощью колесика прокрутки мыши.
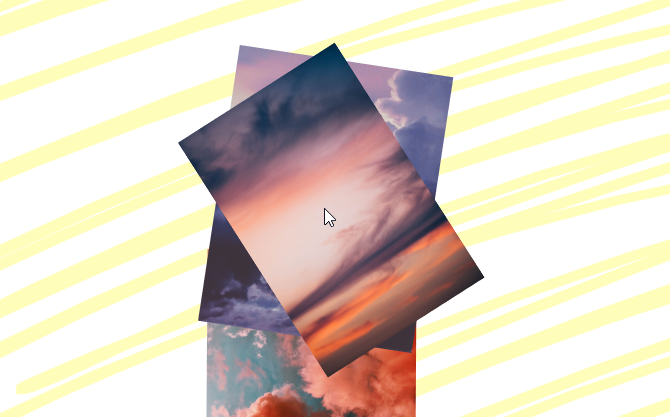
Вы добавили неправильное изображение в кучу? Просто дважды щелкните стек, чтобы разогнать изображения, или перетащите определенное изображение, чтобы удалить его.
Текст и заметки
Не хотите положиться на свой почерк для заметок? Нажми на + значок снова и выберите Текстовая заметка. Появится заметка, напоминающая приложение для заметок в Windows 10. Сориентируйте заметку, как изображение, и дважды щелкните заметку, чтобы начать печатать.
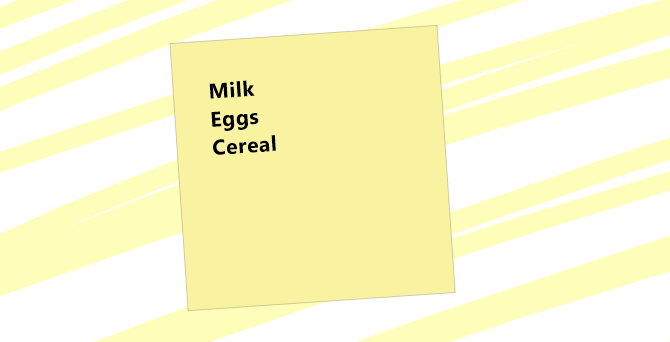
Вы также можете изменить цвет заметки при вводе текста, щелкнув трехточечный значок в нижней части заметки и выбрав свой цвет.
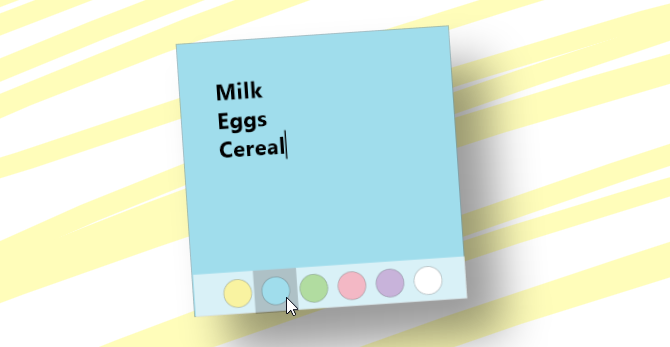
Несмотря на то, что вы не можете изменить вес шрифта и семейство, размер текста изменится при изменении размера заметки. Желаете почувствовать рукописное ощущение настоящей ноты? Просто нарисуйте записку, как на холсте.
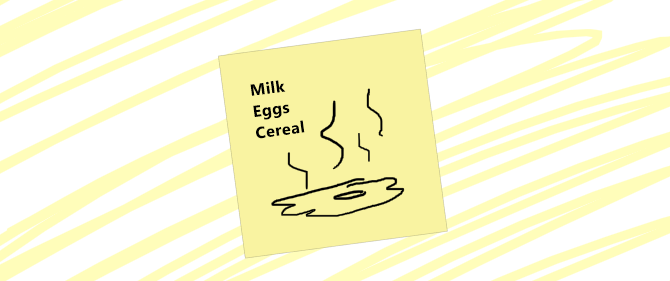
Записка затем сохранит все, что вы нарисовали на ней, как настоящая заметка.
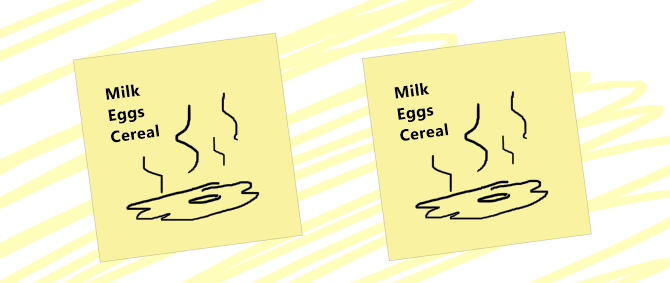
Помните укладку изображений?
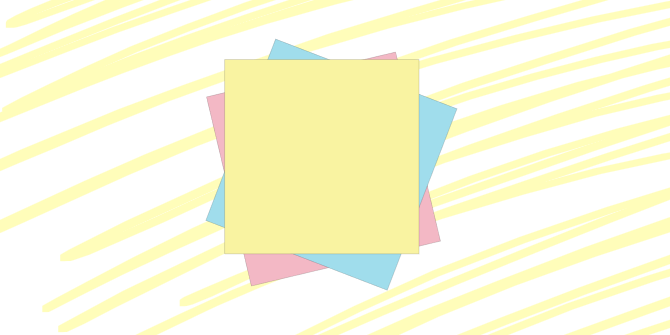
Это работает и с заметками доски.
Чернила Особенности
Чтобы позволить вам полностью использовать сенсорный экран интерактивной доски, Microsoft включила функции рукописного ввода, которые облегчают процесс рисования. Сначала откройте настройки доски и включите Чернила для придания формы.
Чернила для придания формы автоматически создают фигуры из грубых набросков. Просто нарисуйте форму, и доска автоматически создаст ее для вас.
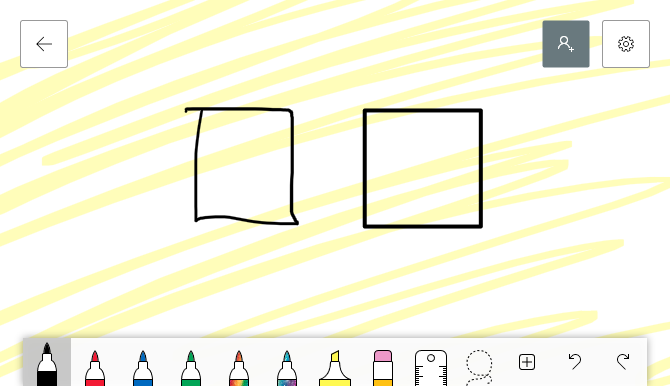
Вы можете даже включить таблицу, чтобы упорядочить данные своей доски или дома. Откройте настройки и активируйте Чернила к столу. Эта опция автоматически активирует Ink для придания формы.
Нарисуйте прямоугольник, а затем нарисуйте линию в середине фигуры. Это активирует таблицу, в которую затем можно добавить строки и столбцы с помощью следующих всплывающих кнопок.
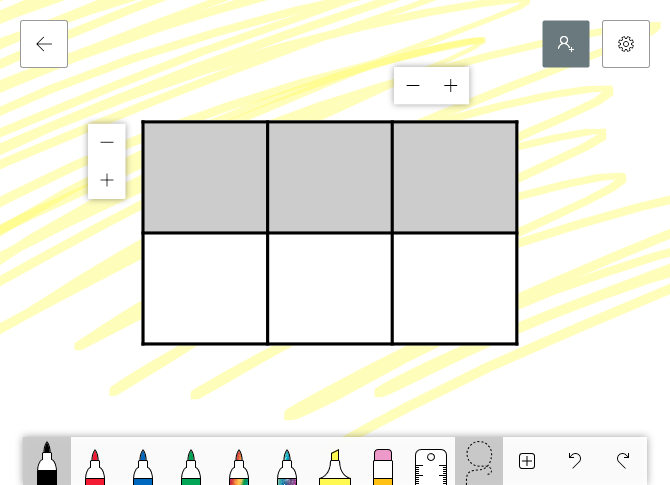
Заполните квадраты, как считаете нужным. Если вам нужно удалить строку или таблицу, выберите таблицу снова, и кнопки появятся снова.
Возможности этого типа технологий безграничны, даже позволяя пользователям рисовать формулы, которые доска автоматически отображает на графике. К сожалению, это функция, которую я не смог воспроизвести, подразумевая, что определенные проблемы с программным обеспечением могут все еще сохраняться в приложении.
Сохранение вашей доски
У вас есть несколько удобных опций для сохранения доски. Во-первых, все доски сохраняются в вашей учетной записи Microsoft, когда вы впервые входите в приложение или связываете свою учетную запись с ПК с Windows.
Это означает, что вам не нужно сохранять доску, поскольку она автоматически резервируется вашей учетной записью. Вы можете, однако, сохранить изображение в формате PNG (когда использовать какой формат файла
) вашей доски для дальнейшего использования.
Откройте настройки и выберите Экспорт изображения (png) вариант. Ниже приведен краткий пример возможностей доски, используемых для планирования графического дизайна.
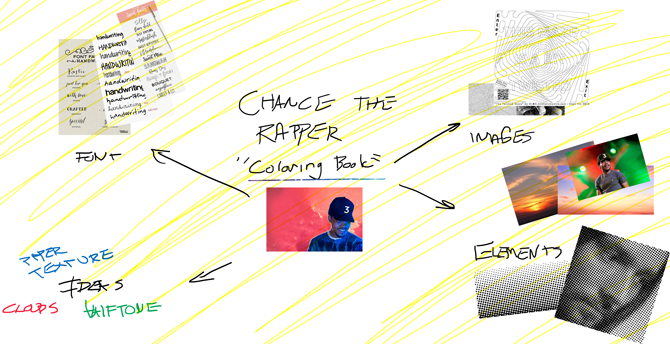
Чем больше времени вы потратите на создание своей доски, тем аккуратнее она будет.
Ниже приведен окончательный пример дизайна с использованием идей, представленных выше. Microsoft Whiteboard действительно так проста в использовании.

Там нет сухого стирания этой доски
Microsoft постоянно пытается создавать качественные, стандартные программы для пользователей. Хотя доска в первую очередь предназначена для обучения … планирование и сотрудничество более чем возможно с использованием программного обеспечения.
Учитывая, что это многофункциональное настольное приложение является бесплатным, нет абсолютно никаких причин, чтобы не попробовать Microsoft Whiteboard сегодня! Ищете что-то более профессиональное? Тогда дайте бесплатное приложение для рисования Sketchbook
попробуйте вместо этого.