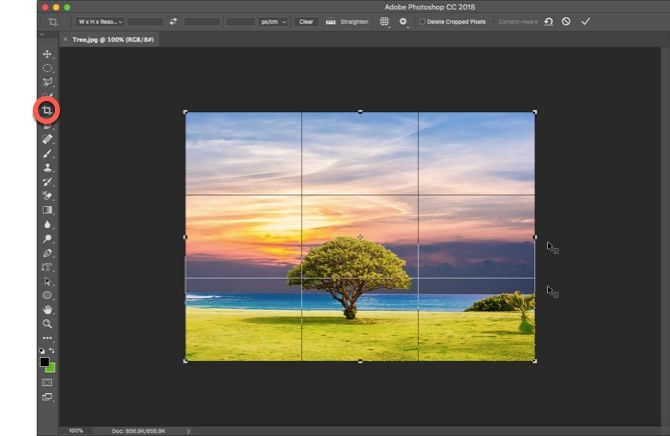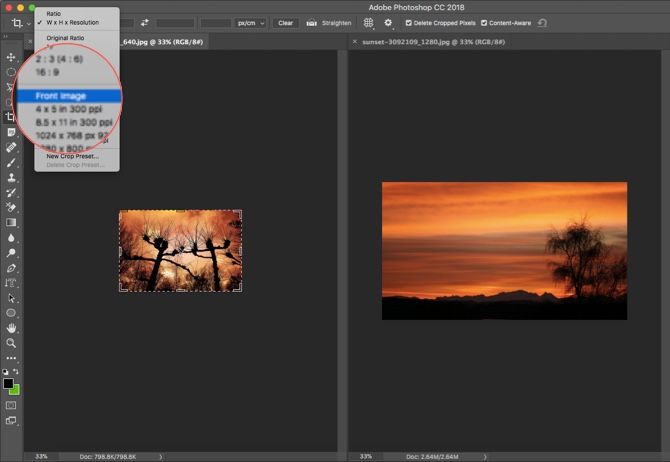Содержание
Плохо составленная фотография
часто можно установить прямо в Adobe Photoshop с помощью чего-то столь же простого, как инструмент Crop. Изучите приемы обрезки фотографии, формирования кадра, фокусировки на нужном объекте и даже изменения перспективы сцены.
Благодаря последним версиям Adobe Photoshop CC вы можете даже выпрямить наклонную фотографию, не вычитая никакого содержимого. Подробнее об этом позже. Давайте посмотрим, как использовать инструмент Crop в Photoshop CC 2018.
Как сделать базовый урожай в фотошопе
Инструмент «Обрезка» в Photoshop CC 2018 предлагает больше возможностей, даже если его основная функция остается прежней: изменение размера изображения. Основная культура имеет три этапа:
- Выберите урожай инструмент из панели инструментов. Границы кадрирования отображаются по краям изображения. Вы также можете использовать С как сочетание клавиш.

- Перетащите угловые ручки, чтобы обрезать изображение, или вы можете просто нажать и перетащить в любое место на изображении, чтобы установить обрезку.
границы. Вы также можете указать Варианты урожая на панели управления.

- Удар Войти чтобы закончить урожай.
Замечания: На панели параметров вы можете включить Удалить обрезанные пиксели Возможность удалить любые пиксели, которые находятся за пределами области обрезки. Эти пиксели теряются и не доступны для будущих настроек. В качестве альтернативы, не выбирайте параметр, если хотите сохранить пиксели для дальнейших настроек.
Но сила обрезки Photoshop не заканчивается здесь. Фотографы могут применить еще несколько настроек с предлагаемыми опциями обрезки.
Как выпрямить фотографию с контентом
Заполните пропуски, когда вы выпрямляете фотографию, расширяете фотографию за пределы ее нормального размера или слегка поворачиваете изображение.
- Выберите Инструмент Crop> Панель параметров> Контентная информация. Прямоугольник кадрирования теперь включает в себя все изображение.
- Используйте маркеры вокруг изображения, чтобы выпрямить, повернуть или расширить область изображения. Нажмите на галочку справа, чтобы зафиксировать изменения. Фотошоп разумно заполняет пробелы или лишние области на изображении.

Как обрезать два изображения до одинакового размера
С помощью инструмента Обрезка вы можете быстро обрезать два документа с разными пропорциями до одного размера. Это самый быстрый способ без сравнения размеров изображения двух фотографий.
- Откройте два изображения рядом и увеличьте их до одинакового процента. Изображение слева — это целевой размер в этом примере.
- Выберите урожай инструмент. выберите Переднее изображение из списка в разделе Ширина — Высота — Разрешение. Это помещает ширину, высоту и разрешение изображения в панель параметров.

- Затем выберите второе изображение одним щелчком мыши. Переместите обрезку по желанию и нажмите Enter. Два изображения будут одинакового размера.
Есть и другие приемы, связанные с инструментом обрезки. Но это поможет вам быстро изменить размер и обрезать любую фотографию в Photoshop.
Помогли ли вам дополнительные опции для ретуши фотографий?