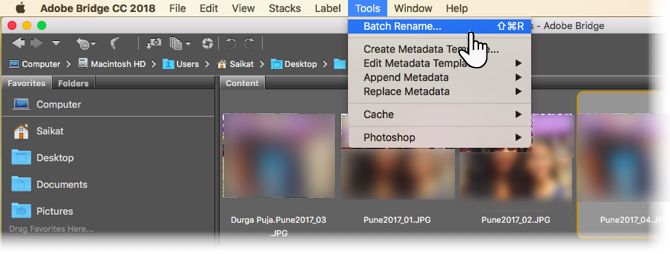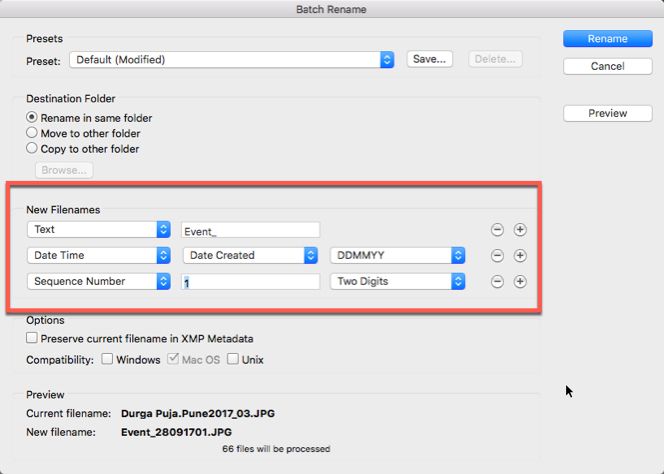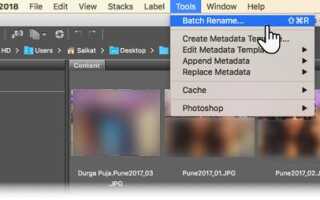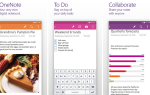Волна ностальгии — один из величайших подарков, который приходит от правильного именования ваших фотографий. И это совсем не рутина, когда в вашем распоряжении такие инструменты, как Adobe Photoshop и Lightroom.
Но сегодня давайте попробуем другой инструмент, который предлагает вам мощные опции для пакетного переименования всех ваших фотографий одним нажатием кнопки. Adobe Bridge CC является менеджером цифровых активов для Adobe Creative Suite.
Как пакетно переименовать фотографии с помощью Adobe Bridge
Adobe Bridge — это файловый браузер, который показывает все ваши цифровые мультимедийные ресурсы на одном экране. Чтобы переименовать одну фотографию, просто нажмите один раз на имя файла и введите новое имя. Нажмите вкладку, чтобы перейти к следующей фотографии или выбрать другую с помощью мыши.
Но Adobe Bridge предоставляет вам специальный инструмент, когда вы хотите переименовать множество файлов за один раз:
- Выберите все файлы на панели содержимого. Нажмите Cmd + A (macOS) или Ctrl + A (Выиграть). Или выберите первый файл … удерживайте сдвиг и выберите последний файл группы, которую вы хотите переименовать.
- Идти к Инструменты> Пакетное переименование отобразить диалоговое окно.

- Выберите папку назначения для переименованных файлов. Они могут быть автоматически скопированы или перемещены. Вы также можете переименовать файлы в той же папке, в которой они находятся.
- Выберите один или объедините из десяти вариантов переименования, представленных в Новые имена файлов. Используйте кнопку «+» или «-», чтобы сложить или вычесть комбинации. Например, вы можете использовать комбинацию текстовой строки и порядкового номера. Или текстовая строка и дата / время в качестве суффикса.

- Проверьте предварительный просмотр переименованных файлов под предварительный просмотр раздел, как вы создаете новое имя файла.
- Вы также можете сохранить старое имя файла в качестве метаданных. Отметьте опцию, и она позволит вам позже вернуться к исходному имени файла.
- Чтобы обеспечить совместимость с используемой ОС, установите флажок для конкретной ОС. Вы можете проверить все три.
- Нажмите кнопку Rename вверху, чтобы начать пакетный процесс. Вы заметите, что все фотографии мгновенно меняются на новое имя файла.
Планируете использовать ту же структуру имен позже? Перейдите в верхнюю часть диалогового окна и сохраните его как пресет и дайте ему запоминающееся имя. Есть несколько методов, которые вы можете использовать для пакетного переименования ваших фотографий
, Но хитрость заключается в том, чтобы сделать это рано, чтобы ваши файлы не превратились в хаотичную выгребную яму.
Кредит изображения: benjaminjk / Depositphotos