Содержание
Вы, наверное, были там раньше: проводите повсюду, пытаетесь установить OEM-программное обеспечение и тщательно создаете подструктуру папок.
, Все эти усилия, просто чтобы импортировать ваши фотографии с камеры на компьютер. Это боль.
Что, если бы был лучший способ преодолеть разрыв между вашей камерой и фотошопом, одновременно экономя ваше время в процессе? Существует, и это называется Adobe Bridge.
Что такое Adobe Bridge?
Выпуск Photoshop 7 привел к появлению новой функции под названием File Browser. По мере того как стало проще делать больше цифровых фотографий, Adobe поняла, что должен быть лучший способ управлять ими, чем открывать отдельные файлы по одному. Эта функция была реализована в собственном программном обеспечении под названием Adobe Bridge.
Хотя изначально он задумывался как простой файловый менеджер и браузер, Adobe теперь называет его менеджер цифровых активов. Его набор функций расширился, и до выпуска Creative Cloud он был обязательной частью установки Photoshop.
Хотя изначально он поддерживал только Photoshop, теперь он служит дополнением ко всем приложениям в коллекции Adobe CC. Если вы ищете лучший способ импорта и управления фотографиями, мы поможем вам загрузить фотографии на компьютер с помощью Bridge.
Шаг 1: Запустите Мост
После того, как вы подключили камеру к компьютеру, вам нужно будет запустить Bridge. Хотя это приложение является дополнением к остальной части CC Suite, оно не открывается автоматически при подключении устройства. Чтобы начать загрузку фотографий с камеры, перейдите к Файл> Получить фотографии с камеры. Вы можете сделать это автоматически при подключении устройства с помощью следующих шагов:
- Macos — Голова в Предпочтения> Поведение> Когда подключена камера и включить Adobe Photo Downloader.
- Windows — После подключения устройства в окне автозапуска выберите Скачать изображения — Adobe Bridge.
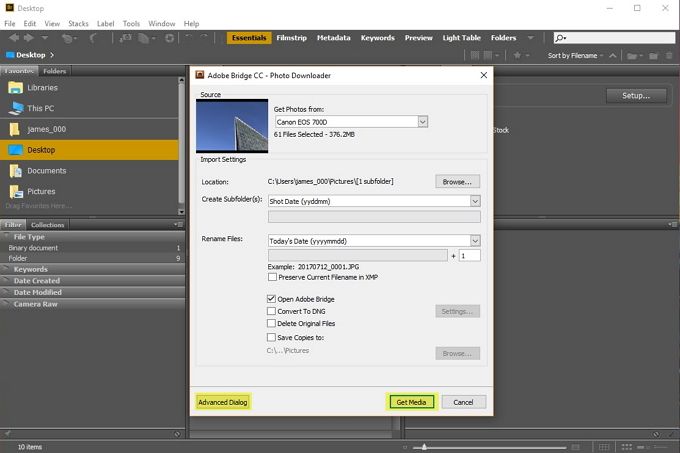
Откроется окно Photo Downloader. Чтобы использовать настройки по умолчанию, просто выберите Получить СМИ в правом нижнем углу окна.
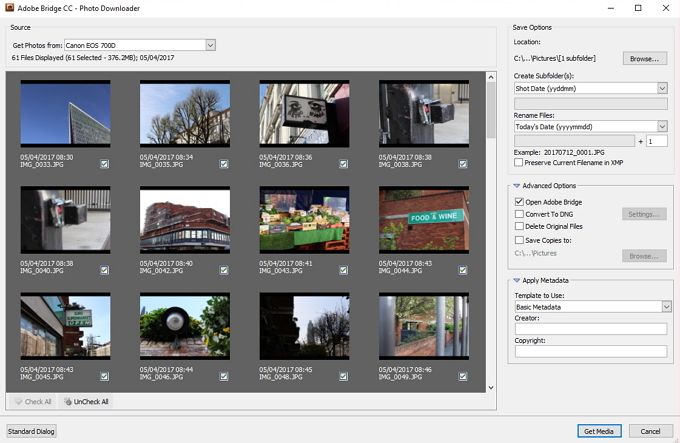
Если вы хотите больше контроля над тем, какие изображения импортируются и как, выберите Расширенный диалог в левом нижнем углу. Это расширяет окно для отображения миниатюр изображений и дополнительных настроек.
Шаг 2. Выберите фотографии
В расширенном диалоге каждая фотография отображается в виде эскиза. Ниже каждого находится имя изображения, дата и время съемки. По умолчанию выбраны все изображения. Вы можете не загружать некоторые из них, сняв флажок с изображения.
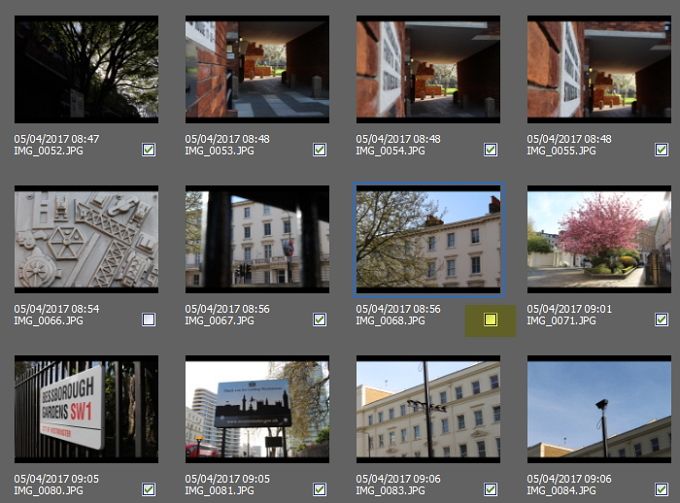
Шаг 3: Установите параметры сохранения
В правой части расширенного диалога вы можете изменить параметры сохранения по умолчанию. Bridge автоматически выбирает папку «Изображения» по умолчанию на вашем компьютере в качестве места сохранения. Если вы хотите изменить это, вам нужно выбрать Просматривать (Windows) или выберите (Mac) и перейдите к нужному местоположению.
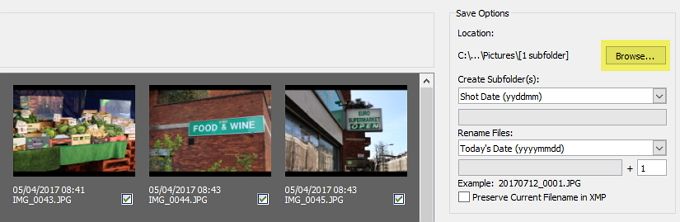
Bridge также может импортировать фотографии в подпапки в выбранном вами месте. Используя раскрывающееся меню, вы можете выбрать один из четырех вариантов: ни один, пользовательское имя, сегодняшняя дата и дата съемки.
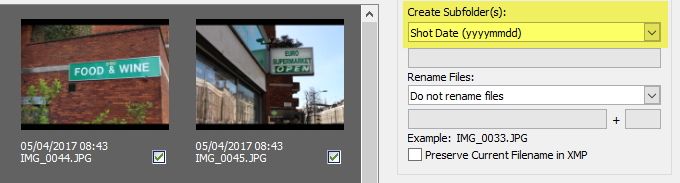
Шаг 4: переименовать файлы
Большинство цифровых камер дают изображениям бесполезные имена файлов, такие как «IMG_123». Это соглашение о присвоении имен является управляемым, если вы не делаете много фотографий. Однако, если вы делаете большие партии фотографий или хотите, чтобы они были отмечены как отдельные сеансы, вы можете использовать функцию переименования Bridge.
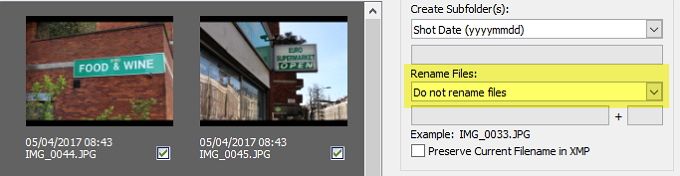
Bridge предлагает вам довольно большую степень гибкости, если вы решите переименовать. Вы можете переименовать файлы в соответствии с сегодняшней датой, датой выстрела, пользовательским именем, датой выстрела + пользовательским именем, пользовательским именем + датой выстрела или именем подпапки.
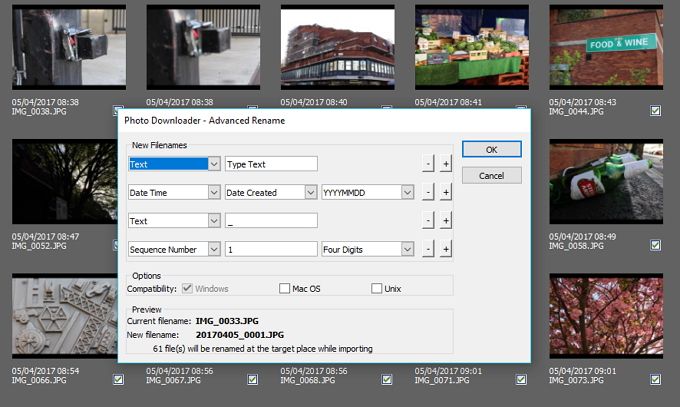
Кроме того, если вы выберете Advanced Rename в раскрывающемся меню, вы получите возможность создать свою собственную комбинацию имен. Вы можете выбрать любую комбинацию текста, нового расширения, сохраненного имени файла, номера последовательности, буквы последовательности, даты и времени и метаданных. Обязательно установите флажки для Совместимость если вы хотите, чтобы ваши изображения были совместимы с другими операционными системами.
Шаг 5: настройка дополнительных параметров и метаданных
Перед импортом фотографий есть несколько дополнительных опций, которые вы можете переключать. выбирающий Откройте Adobe Bridge открывает главное окно моста после импорта. Удалить оригинальные файлы опция удалит оригинальные фотографии с вашей камеры. Если вы хотите сделать резервную копию фотографий, выберите Сохранить копии в и выберите место.
Преобразование в DNG
Если вы предпочитаете, чтобы файлы Camera Raw были конвертированы в цифровые негативы (DNG), вы можете использовать Преобразовать в DNG установка. Если вы хотите настроить преобразование по умолчанию, выберите настройки Кнопка справа от флажка Преобразовать в DNG.
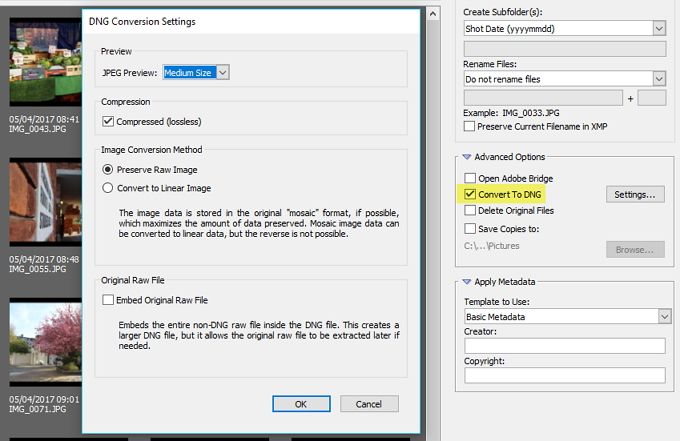
Окно «Настройки преобразования DNG» позволяет изменить четыре параметра. Если вы хотите, чтобы ваши изображения создавались в формате JPEG, у вас есть выбор между Средняя а также Полный размеры. Вы также можете выбрать Никто чтобы предотвратить предварительный просмотр JPEG генерируется. Если установить флажок «Сжатие», изображения будут сжаты для уменьшения размера файла.
Метод преобразования изображения позволяет выбирать между Сохранить сырое изображение (чтобы максимизировать данные, сохраненные в DNG) или Преобразовать в линейное изображение. Если вы выберете Вставить оригинальный файл файл необработанного снимка будет встроен в DNG. Встраивание необработанного файла делает файл DNG немного больше, но это означает, что вы можете извлечь его, если он вам когда-нибудь понадобится.
Применение метаданных
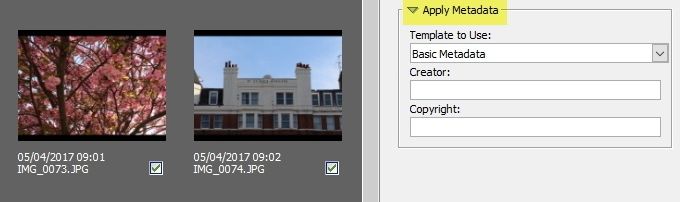
Используя параметры «Применить метаданные», вы можете добавлять собственные метаданные в каждое изображение по мере его импорта. Шаблон метаданных по умолчанию — Основные метаданные, которые включают информацию о Создателе и Авторских правах. Если вы хотите создать свой собственный шаблон, вернитесь в главное окно Bridge и перейдите к Инструменты> Создать шаблон метаданных.
Шаг 6: Завершите загрузку
Теперь вы должны были выбрать все фотографии, которые вы хотите загрузить, и настроить все необходимые параметры. Нажмите на Получить СМИ Кнопка в правом нижнем углу Photo Downloader, чтобы начать загрузку. Появится индикатор выполнения, чтобы держать вас в курсе.
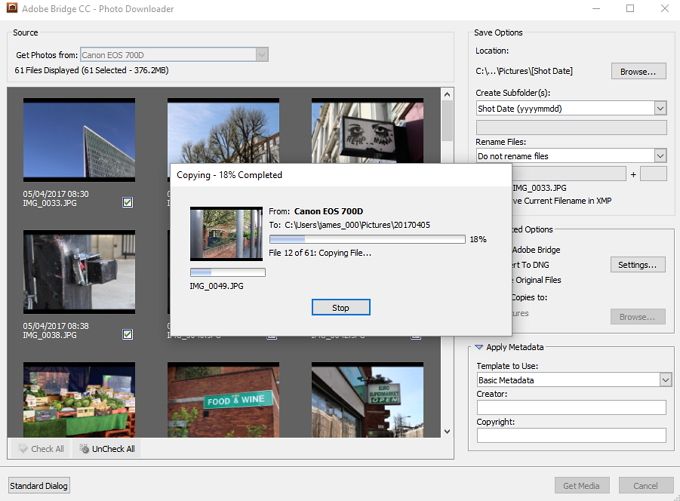
Photo Downloader закроется после завершения импорта. Как только это произойдет, вернитесь в главное окно моста, и ваши фотографии будут готовы и ждут вас.
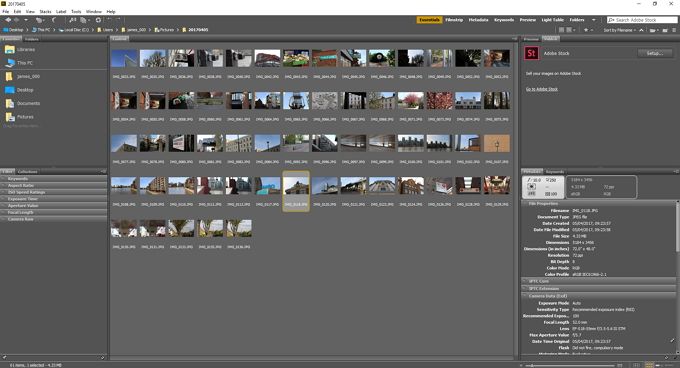
Мост от камеры к компьютеру
Вы можете подумать, что менеджер цифровых активов не так уж и интересен. Однако, используя Adobe Bridge, вы можете быстро и легко импортировать ваши фотографии прямо с вашей камеры. Использование мощной и настраиваемой функции переименования изображений также поможет вам сэкономить много времени и упростит поиск нужного изображения.
Одна из его сильных сторон — кроссплатформенность. Независимо от того, используете ли вы Windows или macOS, вы можете использовать расширенные функции управления Bridge. Пользователи macOS даже получают дополнительную функцию: возможность импортировать изображения с устройств iOS и Android. Поскольку Bridge включен во все версии Adobe CC, он может с легкостью найти место в вашем рабочем процессе фотографии.
Вы слышали о Adobe Bridge раньше? Как вы думаете, вы попробуете? Как вы загружаете свои фотографии? Дайте нам знать в комментариях ниже!
Изображение предоставлено: Fure через Shutterstock.com




