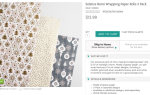Содержание
С телефонами, зеркалками и GoPros
мы все снимаем больше видео, чем когда-либо. Но это редко выходит прямо из камеры в идеальной форме.
Часто вам нужно немного отредактировать видео, прежде чем показывать или делиться им. Возможно, вы захотите обрезать несколько секунд от начала или конца или обрезать его так, чтобы он был более доступным.
К счастью, вам не нужны какие-либо навыки редактирования, чтобы сделать это. Вам просто нужно подходящее программное обеспечение — и вы, вероятно, уже установили его на свой компьютер.
Итак, давайте взглянем на самый быстрый способ обрезки видео в Windows, Mac, Linux и в веб-браузере.
Обрезать видео в Windows
Самый быстрый способ обрезать и обрезать видео в Windows 10 — использовать встроенное приложение «Фотографии».
Откройте свое видео, чтобы начать. Вы можете сделать это либо запустив Фото из меню «Пуск» и перейдите к месту хранения клипа на жестком диске или щелкнув правой кнопкой мыши файл и выбрав Открыть с помощью> Фотографии.
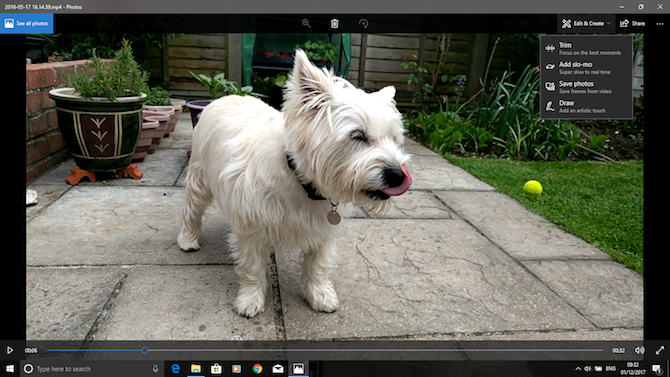
Когда видео открылось, нажмите редактировать Создайте в верхнем правом углу окна, затем выберите Отделка.
Видео теперь снова открывается в режиме редактирования. На временной шкале внизу есть синяя ручка, которая позволяет вам прокручивать видео, плюс две белые точки, которые используются для установки начальной и конечной точек для вашего недавно обрезанного клипа.
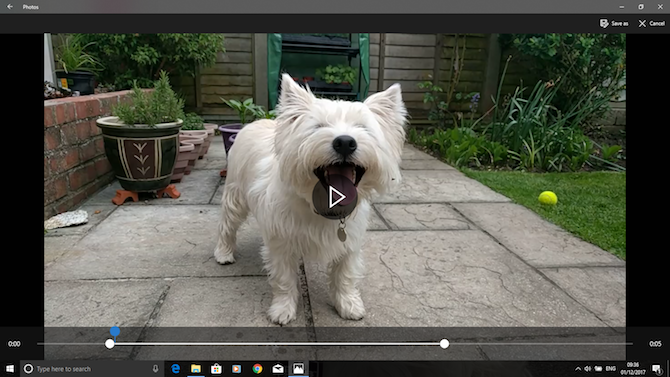
Сначала перетащите левую точку вправо, пока не дойдете до точки, в которой вы хотите, чтобы ваше видео началось (все слева от этого будет обрезано). Затем перетащите правую точку влево, чтобы обрезать конец видео.
Ударь Играть Нажмите кнопку, чтобы просмотреть изменения, и отрегулируйте положение белых точек для точной настройки редактирования. Когда вы счастливы, нажмите Сохранить как сохранить отредактированную версию как новый файл. По умолчанию он будет сохранен с тем же именем файла, к которому добавлено слово «Trim». Это гарантирует, что вы никогда не перезапишите исходный файл.
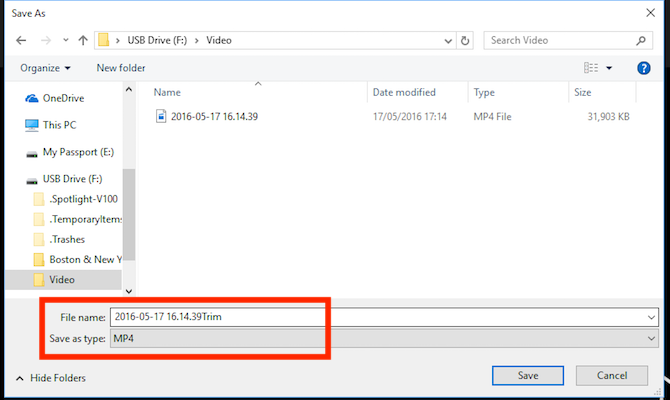
И это все. Вы можете разделить более длинное видео на два или более коротких клипа, используя ту же технику. Просто повторите процесс для каждого клипа, установив разные начальные и конечные точки, чтобы выделить разделы, которые вы хотите сохранить.
Если вам нужны более продвинутые функции редактирования, используйте приложение Movie Maker.
,
Обрезать видео на Mac
В macOS вы можете обрезать видео с помощью QuickTime Player, который предварительно установлен на всех компьютерах Mac.
Откройте видео. По умолчанию поддерживаемые видеофайлы открываются автоматически в QuickTime Player. Если у вас нет, щелкните правой кнопкой мыши и выберите Открыть с помощью> QuickTime Player, или перетащите файл на значок приложения в Dock.
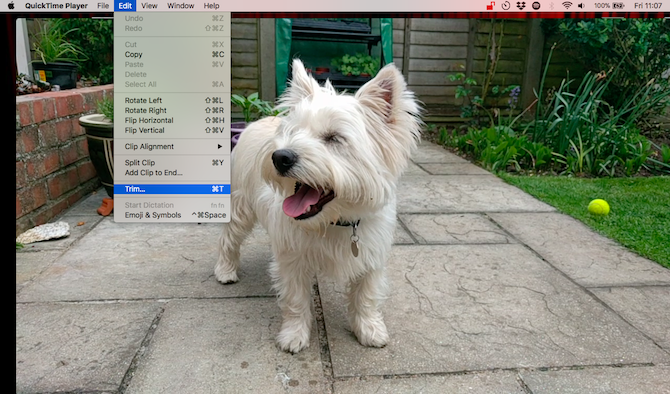
Далее перейдите к Правка> Обрезать. Теперь вы увидите панель обрезки в нижней части окна. Все, что внутри желтой секции, включено в ваше обрезанное видео, а все, что снаружи, будет удалено.
Возьмите левую ручку и тяните ее вправо, пока не дойдете до точки, где вы хотите, чтобы ваше видео началось. Затем возьмите правую ручку и перетащите ее влево. Ударь Играть кнопку, чтобы просмотреть ваш выбор, и настроить ручки, если это необходимо.
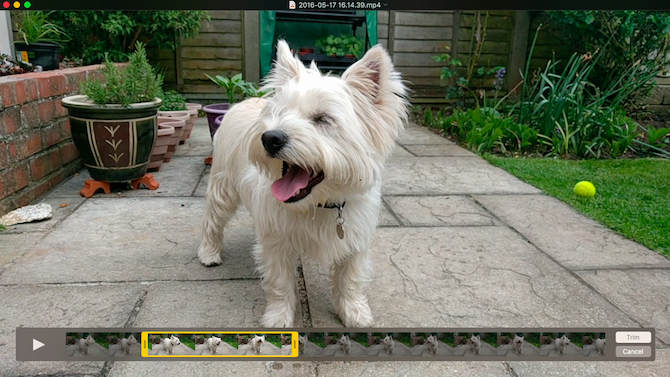
Когда закончите, нажмите Отделка. Теперь видео будет обрезано и откроется как новый файл без названия. Идти к Файл> Сохранить сохранить новое, обрезанное видео.
Для большего контроля над редактированием используйте iMovie. Это бесплатная загрузка для всех пользователей Mac
,
Обрезать видео в Linux
Если вы работаете в Linux, вам нужно найти стороннее приложение для обрезки и разделения ваших видео. Мы рекомендуем VidCutter, который мы будем использовать в этом руководстве по Ubuntu.
Для начала вам нужно установить VidCutter. Как вы это сделаете, зависит от того, какой дистрибутив Linux вы используете
, Проверьте VidCutter на Github для полных инструкций для всех основных дистрибутивов.
В Ubuntu мы устанавливаем VidCutter через приложение Terminal, начиная со следующих команд:
sudo add-apt-repository ppa:ozmartian/apps
sudo apt updateНаконец, установите приложение:
sudo apt install vidcutterЧтобы открыть файл, запустите VidCutter и выберите Открытые СМИ, или перейдите туда, где видео хранится на вашем компьютере. Щелкните правой кнопкой мыши файл и выберите Открыть с помощью> VidCutter.
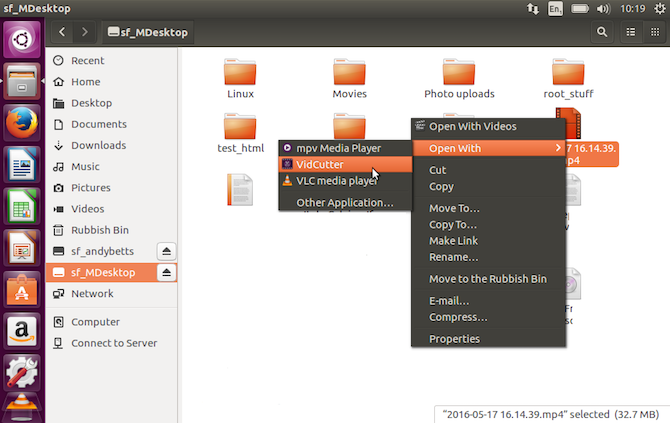
Когда видео откроется, найдите киноленту в нижней части окна. Перетащите зеленую ручку в точку, где вы хотите, чтобы ваше видео началось. Нажмите Начать клип чтобы сохранить эту позицию.
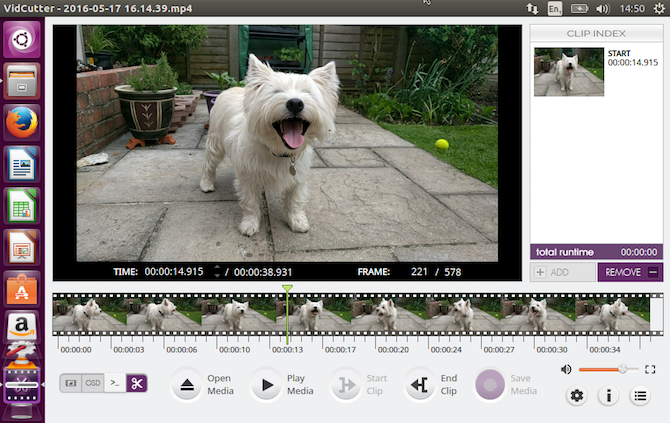
Затем перетащите зеленый маркер в точку, где вы хотите, чтобы ваше видео до конца. Нажмите Конец клипа чтобы сохранить эту позицию. Теперь нажмите Сохранить медиа сохранить копию вашего недавно отредактированного файла.
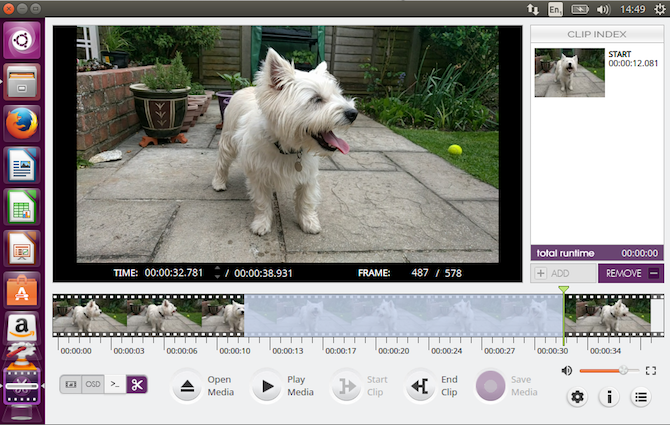
Что хорошо в VidCutter, так это то, что вы можете делать несколько срезов одного и того же видео одновременно. Если вы хотите удалить что-то из середины клипа, установите две начальные точки и две конечные точки по обе стороны от нежелательной части. Нажатие кнопки Сохранить медиа затем создаст новое видео, в котором два выбранных вами раздела будут объединены.
Если вы хотите больше контроля, посмотрите наше руководство по лучшим видеоредакторам Linux
,
Обрезать видео онлайн
Если вы используете Chromebook или просто предпочитаете работать в браузере на любом компьютере, существует множество вариантов обрезки видео в Интернете.
, Мы собираемся использовать ClipChamp. Этот сервис хорош для редактирования до пяти видео в месяц на бесплатной учетной записи.
Вам нужно зарегистрироваться, чтобы начать. К счастью, это безболезненно, поскольку вы можете сразу войти в систему с помощью своих учетных записей Google или Facebook.
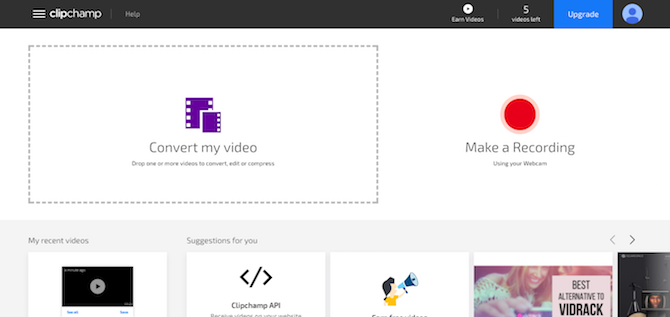
Нажмите Конвертировать мое видео, или перетащите выбранный клип в окно браузера. ClipChamp также оптимизирует ваши видео для вашей целевой платформы, но сначала нам нужно сосредоточиться на обрезке.
На правой панели нажмите Редактировать видео. Под видео появляется полоса с двумя синими флажками на обоих концах. Возьмите эти флаги и перетащите их внутрь, чтобы установить новые начальную и конечную точки. Выбранная вами область затенена синим цветом, и все, что находится за ее пределами, будет обрезано.
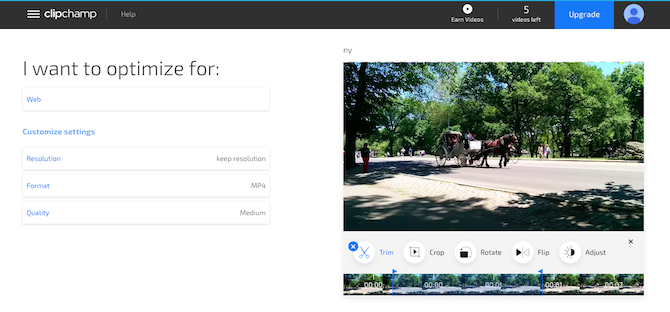
На этом этапе нет необходимости подтверждать свои изменения, хотя вы можете отменить их, нажав Икс Кнопка рядом с Отделка значок.
Теперь взгляните на опции оптимизации в левой части экрана. Вы можете выбрать платформу, для которой вы хотите оптимизировать, например, веб, мобильную или создать GIF. Вы также можете настроить разрешение, формат файла и качество.
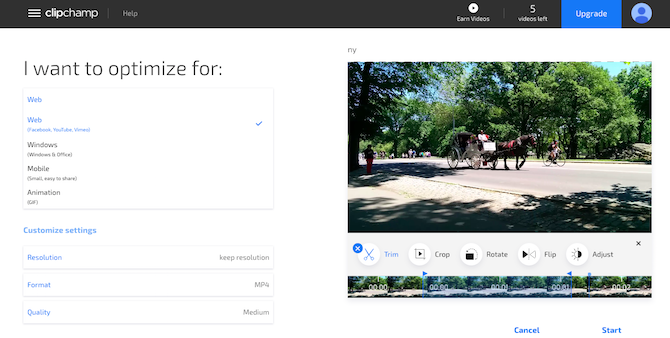
Когда вы будете довольны своим выбором, нажмите Начните в правом нижнем углу. Теперь начнется обработка; количество времени, которое требуется, зависит от размера видео.
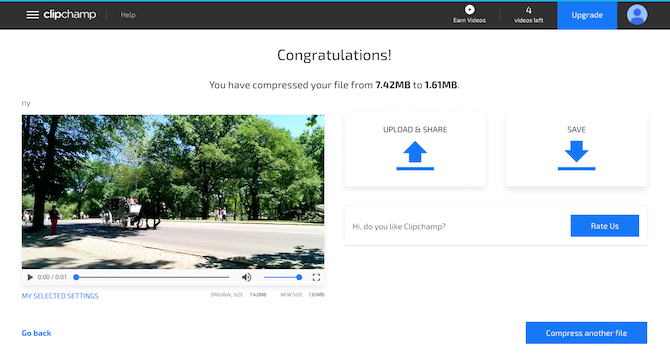
Когда он закончен, у вас есть два варианта: Загрузить Поделиться а также Сохранить. Первый позволяет размещать видео на различных сайтах социальных сетей. Второй позволяет вам скачать и сохранить локальную копию вашего отредактированного файла.
Следующие шаги
Обрезать и разделять видео легко, независимо от того, какую платформу вы используете. Как только вы освоите его, вам, возможно, будет интересно сделать следующие шаги в редактировании видео.
,
У нас есть много советов по улучшению ваших видео, и вы даже можете изучить редактирование видео на Android
и iOS
устройства тоже.
Вы использовали какое-либо из этих приложений, чтобы обрезать свои видео? Или вы используете что-то еще вместо этого? Поделитесь своими мыслями и комментариями ниже.