Содержание
Перераспределение времени — это интересная и популярная техника редактирования, которую вы можете использовать для придания блеска вашим видео. Перераспределение времени — это просто процесс корректировки или переназначение скорость клипа, тем самым ускоряя или замедляя ваши кадры.
Эту технику очень легко выполнить в Adobe Premiere Pro, и в этой статье мы покажем вам, как это сделать. Если у вас нет Premiere Pro или вы хотите редактировать видео онлайн, вы можете воспользоваться этими бесплатными онлайн-инструментами для редактирования видео.
,
Учебник для начинающих
Перед погружением было бы полезно иметь представление о частоте кадров. Не стесняйтесь пропустить этот раздел, если вы уже знаете все о частоте кадров.
Каждый раз, когда вы смотрите фильм, он почти всегда воспроизводится со скоростью 24 кадра в секунду (FPS). Это означает, что за каждую секунду экранного времени 24 кадры, или мини-фотографии, были захвачены. Хотя мы не будем вдаваться в то, как и почему 24 FPS стали золотым стандартом Cinema (есть несколько исключений, таких как «Хоббит»), он прочно закреплен как правильный способ воспроизведения отснятого материала.

Если вы установите камеру для записи 24 кадров в секунду, вы будете захватывать нормальный образ. Движение не будет очень медленным, и оно не будет сверхбыстрым, как промежуток времени, это будет просто правильно. Эта частота кадров близко имитирует то, что видит наш глаз.
Не забудьте проверить эти невероятно замедленные видеоролики, если вы не уверены в том, как они выглядят.
Если у вас есть камера, которая может снимать в высокая частота кадров, иначе известный как замедленная съемка, тогда вы можете снимать с любым количеством кадров с частотой выше 24 кадров в секунду. Это может быть где-то от 60 до 240 FPS для большинства камер или где-то до 250 000 + FPS для очень специализированных камер, используемых YouTubers, таких как Slow Mo Guys.
Если вы снимаете свои кадры со скоростью 120 кадров в секунду и воспроизводите их со скоростью 120 кадров в секунду, это будет выглядеть не очень хорошо. Это потому, что не хватает размытия в движении, и мы почти ожидаем, что все будет выглядеть как фильмы со скоростью 24 FPS. Скорость затвора также влияет на это, но наше руководство для начинающих по диафрагме и скорости затвора
имеет больше информации.
Перераспределение времени — это просто воспроизведение отснятого материала с частотой кадров, отличной от той, в которой оно было снято. Воспроизведение 120 кадров в секунду с частотой 24 кадра в секунду приводит к действительно хорошему замедленному движению. Точно так же съемка со скоростью 1 кадр / с и воспроизведение со скоростью 24 кадр / с приведет к замедлению, в котором все действительно ускоряется.
Основы: интерпретация отснятого материала
Теперь, когда мы получили немного скучного, давайте посмотрим, как добиться перераспределения времени в Adobe Premiere Pro. Я использую Premiere Pro CC 2018 для этих примеров, но процесс очень похож на старые версии или даже на другое программное обеспечение.
После того, как вы создали проект и импортировали свои снимки, выполнение основного перераспределения времени может быть выполнено всего за несколько кликов.
В окне вашего проекта щелкните правой кнопкой мыши клип, который вы хотите переназначить, и перейдите к Изменить> Интерпретировать кадры.
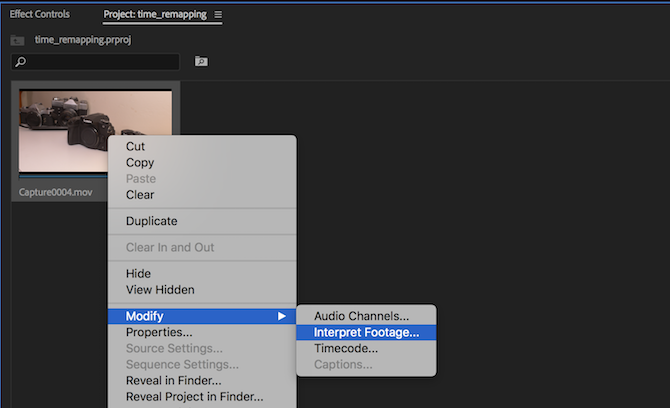
Это откроет Изменить клип панель, где вы можете изменять и регулировать большое количество настроек для каждого клипа. Все, что вы здесь измените, повлияет только на один клип. Вы можете выбрать несколько клипов одновременно, чтобы настроить объем.
Под Частота кадров заголовок, выберите Предположим, что частота кадров, и введите число в поле справа.
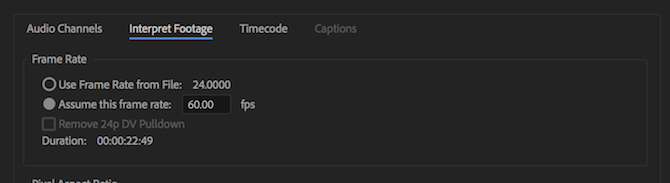
Этот номер — частота кадров, на которой вы хотели бы воспроизвести. Вы будете хотеть 24 FPS большую часть времени, но поиграйте. Вы можете щелкнуть правой кнопкой мыши и интерпретировать отснятый материал так часто, как вам нравится. Что произойдет, если вы введете 500 здесь. Как насчет меньшего числа, такого как 12?
Интерпретируя отснятый материал, вы перераспределяете время. Вы можете интерпретировать отснятый материал, чтобы ускорить и замедлить его, но это немного базовый метод, и он может не всегда работать на вас. Ниже мы рассмотрим несколько различных методов, но есть несколько вещей, на которые следует обратить внимание при интерпретации отснятого материала таким образом.
Первый интерпретация ниже ваши кадры. Скажем, вы сняли несколько кадров со скоростью 24 кадра в секунду, но хотите, чтобы они воспроизводились в замедленном режиме. Вы не можете просто ввести 2 FPS здесь и ожидать, что это будет хорошо выглядеть. Если вы интерпретируете отснятый материал с более низкой частотой кадров, чем при съемке, недостаточно кадров, чтобы заполнить одну секунду, поэтому Premiere придется идти на компромисс. Воспроизведение со скоростью 2 FPS означает, что каждый кадр будет отображаться на экране по 12 кадров каждый, так как 12 x 2 = 24 FPS. Это будет выглядеть не очень хорошо, и будет казаться заикаться. Если вы хотите медленное движение, вы иметь снимать в высокой частоте кадров.

Последнее, что нужно знать при интерпретации отснятого материала, это время. Вы действительно должны интерпретировать любые кадры до Вы начинаете редактирование. Если вы начинаете редактирование, а затем интерпретируете и изменяете скорость клипа, который вы уже использовали, вам нужно будет отредактировать эту конкретную часть, так как теперь это будет другой раздел вашего снимка.
Например, если вы делаете быстрое редактирование и используете эпический снимок скейтбордиста, который через две секунды вводит в клип злой трюк, этот трюк больше не будет через две секунды, если вы затем интерпретируете отснятый материал. Если вы замедлите отснятый материал со 120 до 24 кадров в секунду, это будет в пять раз медленнее (120/24), так что теперь уловка будет длиться 10 секунд.
Смущенный? Не беспокойтесь, поиграйтесь с настройками и отснятым материалом — это самый простой способ разобраться с вещами, и если вы всегда интерпретируете отснятый материал, прежде чем делать что-то еще, у вас никогда не возникнет этой проблемы.
Средний: Скорость / Продолжительность
Хотя этот метод повторного перегруппировки технически проще, чем предыдущий, все же важно сначала иметь четкое представление об основах.
Этот метод работает практически так же, однако здесь вы сможете указать продолжительность любого клипа на временной шкале.
Чтобы начать, щелкните правой кнопкой мыши на временной шкале и выберите Скорость / Продолжительность.
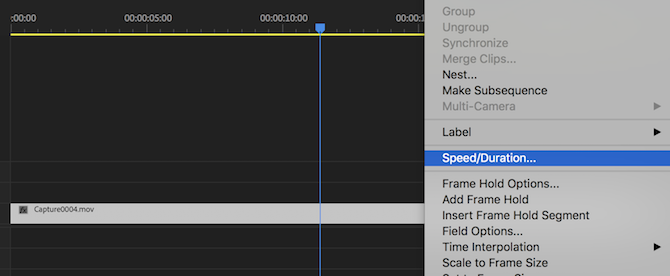
В отличие от интерпретации отснятого материала, этот метод позволяет ускорить или замедлить отснятый материал, введя процент или указав общую продолжительность. Нажмите на номер сразу после слов скорость. Это скажет 100% если вы не настраивали клип раньше.
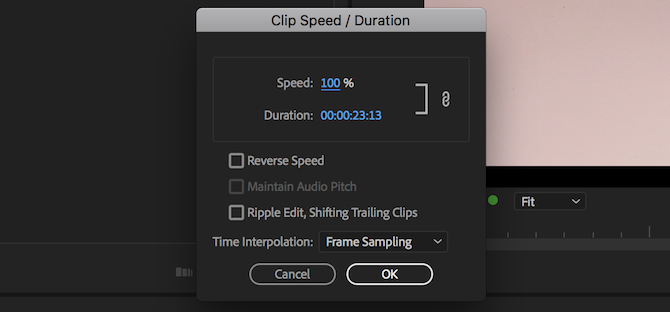
Если вы предпочитаете указать продолжительность, это можно сделать, щелкнув время после слов продолжительность. Эта продолжительность составляет четыре числа, разделенных двоеточиями. Слева направо эти цифры обозначают: часов, минут, секунд, а также Рамки. Это позволяет вам точно контролировать, вплоть до отдельного кадра, который будет составлять 1/24 секунды, при условии, что вы воспроизводите со скоростью 24 кадра в секунду.
Вы можете оставить все остальные параметры в качестве значений по умолчанию, однако вы можете отменить клип, отметив галочкой Обратная скорость флажок.
Там практически нет предела тому, как быстро вы можете пойти сюда.
Дополнительно: ключевые кадры
Наша третья и последняя техника перераспределения времени — через ключевые кадры. Ключевые кадры — это очень мощный инструмент, который позволяет настраивать практически любой параметр в течение всего клипа.
Выберите клип на временной шкале и перейдите к Эффекты управления панель. Если вы не видите эту панель, вы можете включить ее, перейдя в Окно> Элементы управления эффектами.
На этой панели управления эффектами вы увидите некоторые основные элементы управления движением и непрозрачностью. Вы также увидите другие элементы управления для эффектов, которые вы уже применили к своему клипу. Разверните Отображение времени раздел, нажав на маленькую стрелку слева от его названия.

Здесь есть три основных части перераспределения времени, и большинство из них применимы к ключевым кадрам любого вида. Слева внизу находится название параметра, который вы настраиваете. В случае переназначения времени это просто скорость. Здесь также есть маленький синий секундомер, но мы скоро к этому вернемся.
Посередине находится текущее значение этого параметра. После того, как вы добавили несколько ключевых кадров, прокрутка временной шкалы покажет разные значения для этого.
Наконец, правая часть содержит информацию о самих ключевых кадрах. Здесь вы можете перейти к следующему или предыдущему ключевому кадру или добавить новый, используя маленький значок ключевого кадра.
Справа от панели управления эффектами находится мини-шкала времени. Вы можете просмотреть отснятый материал здесь или на основной временной шкале, но именно здесь ключевые кадры можно просматривать или настраивать.
Возвращаясь к синему секундомеру, эта кнопка включает или отключает анимации ключевых кадров для определенного параметра. Если вы щелкнете по нему сейчас, вы получите предупреждение, что это действие удалит существующие ключевые кадры. Думайте об этом как кнопку сброса. Если вы решите, что хотите начать заново или просто больше не нуждаетесь в ключевых кадрах, продолжайте и нажмите на секундомер.
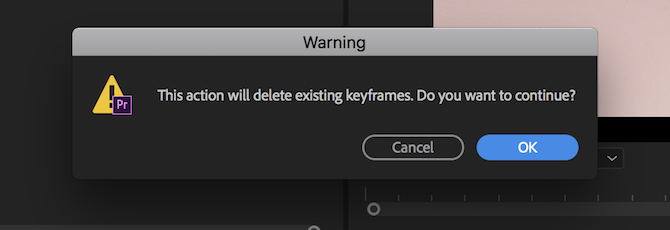
Теперь секундомер больше не синий, так как ключевые кадры были удалены. Если вы хотите снова использовать ключевые кадры, нажмите на секундомер, и он станет синим. Однако вам придется начинать с ключевых кадров.
Теперь, когда вы знаете все о ключевых кадрах, мы собираемся настроить скорость клипа непосредственно на временной шкале — но не волнуйтесь, вам все равно понадобятся ваши новые знания ключевых кадров.
Скорость Ramping
Найдите свой клип на временной шкале и отрегулируйте высоту клипа, нажав и перетащив разделительную линию в разделе заголовка дорожки. Вам не нужно этого делать, но это немного упрощает просмотр.
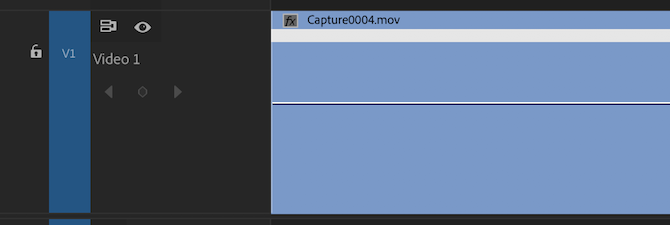
Теперь щелкните правой кнопкой мыши в правом верхнем углу клипа, на маленьком поле с надписью FX. В появившихся меню выберите Отображение времени а потом скорость.
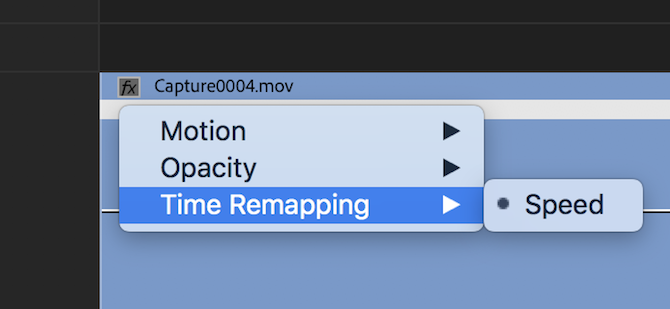
То, что вы только что сделали, это включили панель переназначения времени. Это горизонтальная полоса, охватывающая длину вашего клипа. Нажмите и перетащите эту строку вверх или вниз, чтобы настроить продолжительность клипа.
Однако мы еще не закончили. Как насчет скорости смешивания во время одного клипа? Как насчет быстрой пересылки скучных битов, а затем погружения в действие, приятного и медленного?
Это известно как рампа скорости, когда вы увеличиваете или уменьшаете отснятый материал, это очень популярная техника. Это то, что мы используем в нашем видео-обзоре DJI Mavic Air, и оно может реально помочь выделить ваши кадры из толпы.
Однако вы не ограничены только медленным движением. Вы можете выполнить то, что я называю рампа обратной скорости, посредством чего вы начинаете с нормальной скоростью, а затем быстро набираете скорость, а затем возвращаетесь к нормальной скорости.
После того, как вы активировали панель отображения времени, редактирование линейного изменения скорости становится довольно простым делом. Нажмите п или выберите Ручка инструмент из левой панели инструментов.
Используя этот инструмент, вы можете сказать Premiere, что нужно разбить горизонтальное правило скорости / длительности. Нажмите, чтобы добавить точку на этой линии в том месте, где вы хотите начать регулировку скорости.
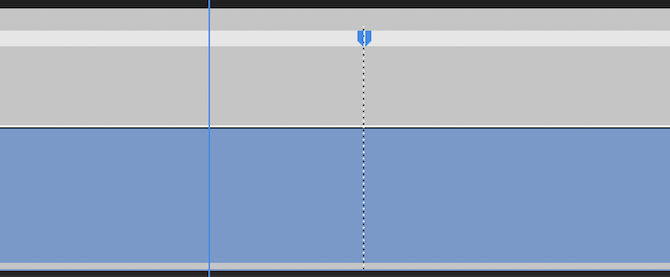
Теперь вы разделили настройку скорости на две части. Вы можете самостоятельно перемещать горизонтальную шкалу времени вверх или вниз в двух отдельных разделах. Вы можете продолжать делить и корректировать столько, сколько хотите, но сейчас это не так здорово.
Если вы ускорили или замедлили часть клипа, возможно, вы заметили что-то странное. Ваши кадры воспроизводятся с определенной скоростью, а затем мгновенно переходят на следующую скорость. Это довольно неожиданно. С помощью нескольких простых настроек вы можете легко преобразовать это в линейное изменение, так что скорость «возрастает» вверх или вниз от одного к другому.
В верхней части клипа есть синий маркер, где бы вы ни разделяли временную шкалу. Если вы наведите курсор мыши на это, курсор изменится на горизонтальную двуглавую стрелку. Если щелкнуть и перетащить по горизонтали, вы увидите, что ваша шкала времени теперь меньше похожа на кирпичную стену и больше похожа на американские горки. Теперь вы сказали Premiere постепенно регулировать скорость, а не резать напрямую.
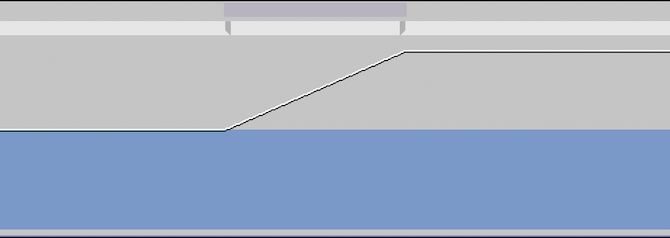
Если вы посмотрите на свой Эффекты управления панель, вы заметите, что два ключевых кадра были добавлены. Вы можете перемещать их по временной шкале или на панели управления эффектами.
Еще одна заключительная настройка, которая действительно заставляет вещи появляться, — это аккуратно изогнуть точки входа и выхода рампы. Хотя это намного лучше, чем внезапное изменение скорости, оно все еще находится на жесткой стороне, когда начинается регулировка скорости.
Выберите настроенное время, нажав вверху угловой линии. Обратите внимание, как появляется маленькая синяя вертикальная линия.
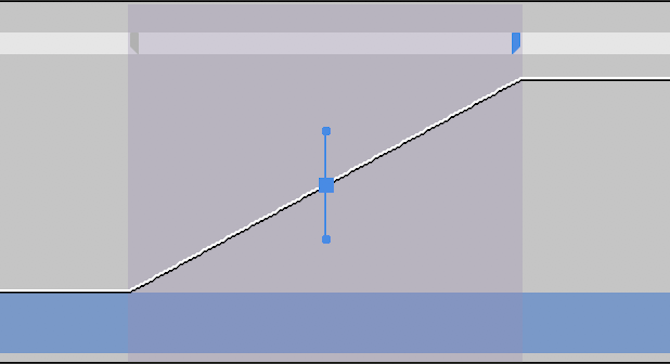
Нажмите и перетащите маленькие синие ручки в конце этой линии, чтобы отрегулировать наклон. Обратите внимание на то, как оно проходит от резкой линии до красивой плавной кривой.
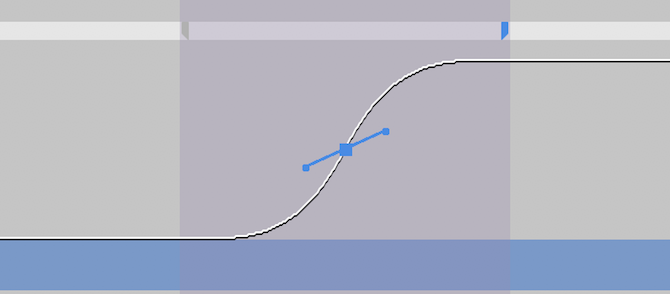
Теперь у вас должно быть несколько скоростных спусков в ваших видео! Этот метод часто работает лучше всего, когда вы объединяете несколько рамп в быстрой последовательности. Что-то вроде Быстро> Медленно> Быстро редактировать может выглядеть очень круто.
Going Pro: направленное размытие
После того, как вы отработали все вышеперечисленные трюки, есть еще один последний эффект, который вы можете использовать, чтобы ваши правки действительно блестели.
Если вы снимаете в замедленном режиме, вы можете обнаружить, что ваши кадры выглядят не так реалистично, как ваши «нормальные» кадры. Это связано с выдержкой. Просто не хватает размытия в движении по сравнению с 24 кадрами в секунду.
К счастью, добавить немного синего движения в ваши кадры очень просто, а используя ключевые кадры, вы сможете использовать его только для быстрых движущихся моментов.
Начать в Последствия панель, которую вы можете вызвать, перейдя в Окно> Эффекты если это уже не видно
Используя панель поиска вверху, введите Направленное размытие. Найдено под Видеоэффекты> Blur точить. Перетащите это направленное размытие на свой клип.
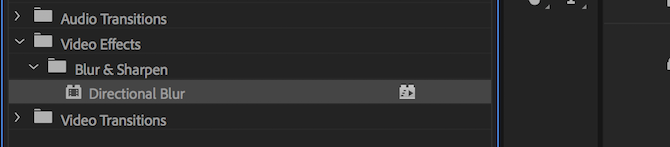
Возвращаясь к панели управления эффектами, вы увидите новую запись для направленного размытия. Поскольку вы, вероятно, не хотите размытия на более медленных снимках, вам придется использовать ключевые кадры, чтобы применить размытие только к более быстрым моментам.
Начните с позиционирования вашей точки воспроизведения, где вы хотите, чтобы началось размытие. Вероятно, это будет то же самое место, где начинается ваше перераспределение времени по ключевому кадру. Нажмите на секундомер рядом с Длина размытия. Это включит ключевые кадры для атрибута длины направленного размытия и создаст новый ключевой кадр. Нажмите право на клавиатуре, чтобы перейти на один кадр вперед, а затем нажмите новый ключевой кадр кнопка. Помните из раздела ключевых кадров, он находится справа от раздела свойств элемента управления эффектом.
Причина двух ключевых кадров проста. Если у вас есть только один, Premere думает, что вы всегда хотите размытие, и начнет регулировать его с следующий ключевой кадр. Добавление ключевого кадра на один кадр позже, и настройка, которая обходит это.
В любом случае, пока вы здесь, измените направление атрибут 90. Нет необходимости в ключевом кадре для этого параметра. Это направление определяет, как вы хотите, чтобы размытие работало. В этом случае 90 является горизонтальным. Вы можете оставить это на 0 для вертикального движения.
Наконец, продолжайте и сделайте ту же процедуру в обратном порядке. Добавьте ключевой кадр, где вы хотите, чтобы ваше размытие остановилось. Пропустите один кадр вправо, нажав клавишу со стрелкой вправо, а затем установите значение размытия на ноль.
Как вы редактируете свое замедленное движение?
Теперь, когда вы перераспределяете время ниндзя, что вы будете редактировать? Будете ли вы редактировать какие-то больные видеодневники, подобные этим привлекательным видеоблогам, которые мы рекомендуем, или вы пытаетесь создать успешный канал на YouTube?
Может быть, вы больше похожи на нас и не можете перестать смотреть невероятные замедленные видеоролики
, В любом случае, экспериментируйте с душой и, самое главное, получайте удовольствие!





