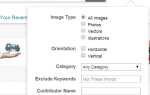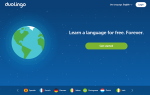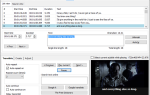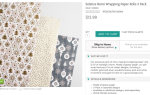Содержание
Кисти Adobe Photoshop — это удобный способ повысить интерес к вашему дизайну. Благодаря огромному разнообразию кистей Photoshop, вы не сможете ограничить возможности их использования в своих творческих начинаниях. И самое главное, так же, как вы можете создавать свои собственные шаблоны
Вы можете так же легко проектировать и создавать свои собственные кисти.
Первый шаг к созданию кисти в Photoshop — выбор формы. Существует множество способов создания фигур в Photoshop, подходящих для кисти.
Вы можете использовать базовую панель «Фигуры», если хотите создать кисть из квадратов, кругов, звезд и т. Д. Вы можете рисовать фигуры от руки, что проще, если у вас есть планшет Wacom или другой вид планшета, который позволяет рисовать прямо в фотошопе. Вы можете использовать существующие базовые кисти для создания более надежных кистей. Вы также можете использовать текст, и вы даже можете использовать любую форму или значок онлайн (если это позволяет авторское право) для создания кисти.
Я собираюсь провести вас через каждый из этих сценариев, чтобы дать вам лучшее представление о том, какой метод использовать, в зависимости от того, какую кисть вы хотите создать.
Создание кистей с другими кистями
Самый простой способ создать собственную кисть — использовать кисти, которые поставляются вместе с Photoshop. Например, базовую круглую кисть Photoshop можно использовать для создания кисти конфетти. Вот как.
Создайте новый документ в Photoshop. Я выбрал 500 на 500 пикселей для моего холста, но вы можете увеличить свой, если хотите. Однако рекомендуется не превышать 1000 пикселей, поскольку это может замедлить работу Photoshop.
Выберите инструмент «Кисть» (сочетание клавиш: В) и выберите один из первых доступных наборов кистей. Вы можете выбрать их из меню в верхней части страницы или перейти к Окно > Щетка Пресеты подтянуть полную щеточную панель.
Убедитесь, что выбрали жесткую круглую кисть. Твердые кисти представляют собой полный, равномерно окрашенный круг, в то время как мягкие кисти имеют дымку вокруг них. Вы можете увидеть кисть, которую я выбрал на скриншоте ниже.
После того, как вы выбрали свою кисть, вы можете отрегулировать размер, используя открытую скобку, чтобы сделать ее меньше, или закрывающую скобку, чтобы сделать ее больше. Используя оттенки серого и черного, создайте на холсте узор разных размеров и тонированные круги.
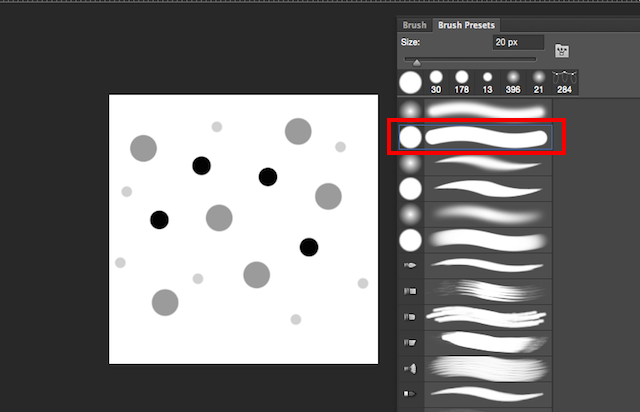
Используя эти оттенки, наряду с несколькими дополнительными настройками, вы можете получить различные цвета из одной кисти, что особенно полезно для кистей конфетти.
Если вам нравится внешний вид вашей модели, перейдите к редактировать > Определить пресет кисти. Вы можете выбрать собственное имя для вашей кисти и нажать Enter.
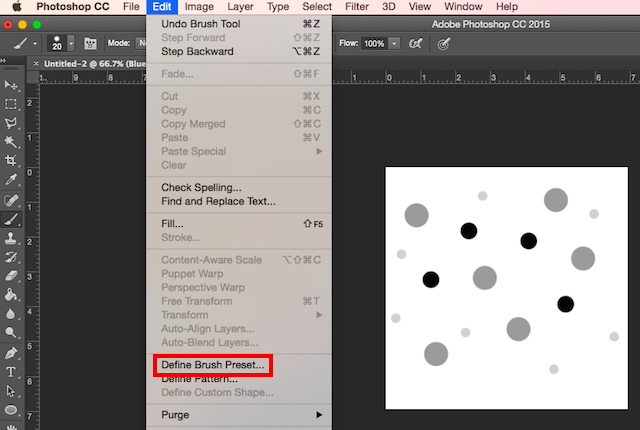
Если вы попытаетесь использовать свою кисть сейчас, она не даст желаемых результатов, так как есть несколько настроек, которые нужно настроить, прежде чем она действительно будет работать как кисть конфетти. Идти к Окно > Щетка чтобы открыть расширенные настройки кисти. Прокрутите до конца кистей, где вы должны найти новую кисть. Убедитесь, что он выбран, а затем перейдите к Щетка Вкладка.
Здесь вы найдете множество настроек, которые вы можете настроить. Многие из этих настроек придадут вашей кисти более случайный вид. Эти настройки предлагаются, но не стесняйтесь делать свои собственные настройки, чтобы действительно сделать эту кисть своей собственной.
Когда вы вносите эти изменения, вы должны увидеть предварительный просмотр изменения кисти, который поможет вам внести изменения. За Форма кончика кисти увеличьте расстояние до 50%. Проверьте Динамика формы и прокрутите Размер джиттер примерно до 50% — это обеспечит разнообразие размеров кругов. Чтобы придать ему менее повторяющийся вид, также отрегулируйте Угол джиттер. Я пошел с около 50%. Если вам не нужны идеально круглые круги, вы также можете отрегулировать джиттер округлости. Я пошел с около 25%.
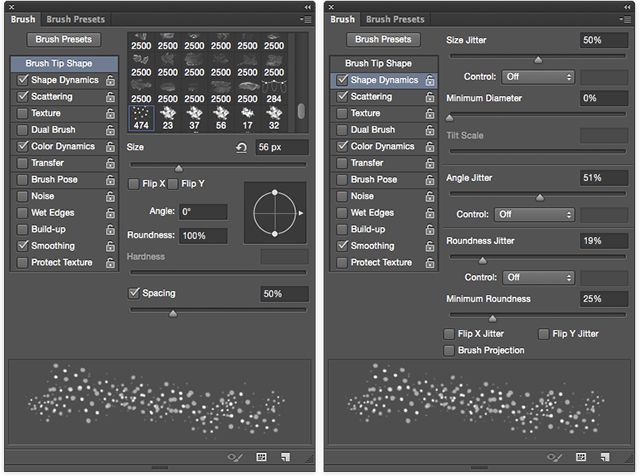
Проверьте рассеивающий и прокрутите рассеивать пока вы не получите хороший интервал между формами — я пошел около 80%. Проверьте Цветовая динамика и сдвиньте Передний план / Фон джиттер примерно до 50%. Это позволит вам получить разнообразие в ваших цветах, выбрав как основной, так и фоновый цвета на панели инструментов. Вы также можете поиграть с оттенком, насыщенностью и яркостью, и просто получить представление о том, что вам нравится.
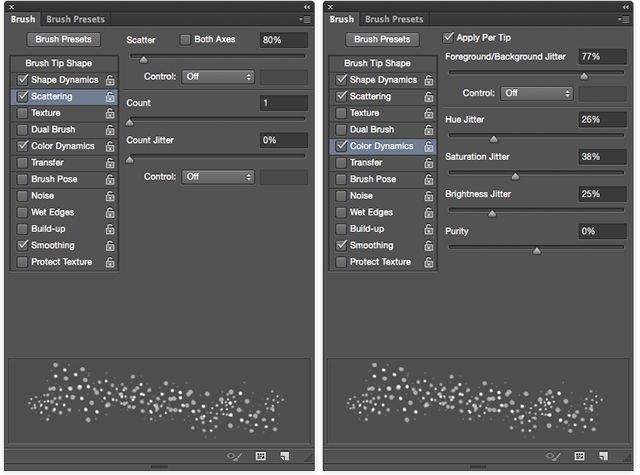
Использование кисти двух разных размеров, с ярко-розовым цветом в качестве цвета переднего плана и зеленым цветом в качестве фона, привело к следующему:
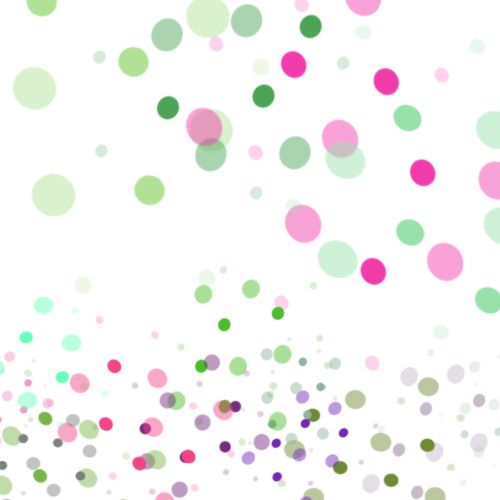
Создание кистей с фигурами, созданными в Photoshop
Вы также можете создавать кисти, используя фигуры, которые вы создали в Photoshop (или, если у вас есть доступ к ним, в Illustrator.) Например, если вы хотите создать кисть снежинки, вы можете создать снежинку в Photoshop, а затем пройти аналогичные шаги, как указано выше. Вы также можете использовать этот метод с другими формами, такими как листья.
Чтобы узнать, как сделать снежинку в Photoshop, ознакомьтесь с учебником ниже:
После того, как вы создали только одну снежинку, те же расширенные настройки, которые использовались выше, могут дать вам очень случайный вид. Это настройки, которые я использовал:
Под Форма кончика кисти, Я просто поправил расстояние. Для моих целей я ушел примерно на 120%. За Динамика формы, Я установил Размер джиттер на 100% Минимальный диаметр на 0% и Угол джиттер на 100%. Вы также можете настроить Джиттер округлости если хотите, чтобы снежинки выглядели так, будто они под углом. Лично я не использую этот метод, но если вы решите, вы можете попробовать около 50%.
За рассеивать, Я убедился Обе оси был проверен и сдвинут ползунок Scatter до 1000%. Другие дополнительные настройки, которые вы можете сделать, включают Цветовая динамика и под Перечислить, Непрозрачность джиттера. Для снежинок, в частности, Непрозрачность джиттера может иметь интересный эффект, так что вы можете установить его в любом месте от 20% до 50%. И по умолчанию Сглаживание уже должен быть проверен.
Посмотрите следующее видео, где вы найдете несколько полезных советов о том, как использовать кисти со снежинками:
Создайте кисти с изображениями или иконками
Если вы собираетесь создать кисть, используя изображение или значок, которые вы нашли в Интернете, убедитесь, что авторские права позволяют использовать изображение так, как вы планируете. Есть много мест, где вы можете найти бесплатные картинки
которые можно использовать как кисти. Сайты, где вы можете скачать бесплатные векторы, такие как Vecteezy и Pixabay, особенно полезны для такого рода упражнений.
Так что, если вы хотите добавить в свой дизайн цветочки или хотите создать брызги или акварельные кисти, это, вероятно, лучший способ сделать это.
Например, с акварельными кистями вы можете использовать фотографию акварельного мазка. Если вы хотите, чтобы он был полностью оригинальным, вы можете сфотографировать свои акварельные мазки и использовать их. Если нет, вы можете использовать фотографию в Интернете, например, ту, которую я использую, которую я скачал здесь, открыл в Illustrator и просто скопировал и вставил оранжевую акварель в Photoshop. (При выборе изображения убедитесь, что вокруг всего мазка краски есть белое пространство, в противном случае у вас останутся твердые края на кисти.)
Как только у вас будет акварельный штрих, вам захочется немного подправить изображение. Измените его на черно-белое (сочетание клавиш: Command / Control-Shift-U). Поиграйте с яркостью, контрастом и уровнями, чтобы подчеркнуть разнообразие оттенков серого.
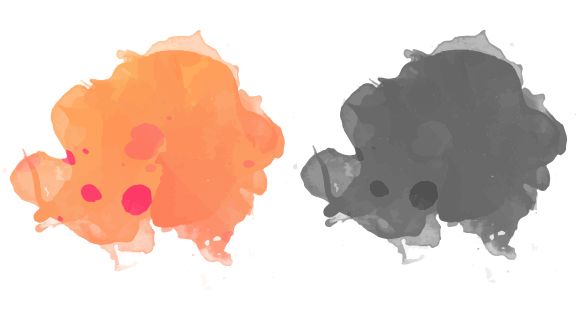
Точно так же, как вы создали кисти выше, просто нажмите редактировать > Определить пресет кисти.
Чтобы сделать его еще более похожим на акварельную кисть, есть несколько дополнительных настроек, которые вы можете сделать в дополнительных настройках. Первый шаг, под Форма кончика кисти это установить интервал в 1. Под Динамика формы, Я установил свой Размер джиттер до 15%, и мой Угол джиттер до 50%. Под рассеивающий, Я установил свой рассеивать до 45%. Под Перечислить, если вы используете планшет Wacom или планшет, чувствительный к давлению, например iPad Pro, вы также можете убедиться, что Давление пера выбран для контроля Непрозрачность джиттера а также Джиттер потока.
В зависимости от формы вашей кисти, вы можете экспериментировать с различными настройками непрозрачности и потока. (И даже если у вас нет планшета, вы увидите разницу в конечном результате при включенной настройке.) Я выбрал около 45% для каждого. Я также убедился, что Мокрые края был проверен. (Вы также можете настроить эти параметры на акварельных кистях по умолчанию в Photoshop, чтобы получить чуть более реалистичный акварельный эффект.)
Это был конечный продукт с кистью, которую я создал:
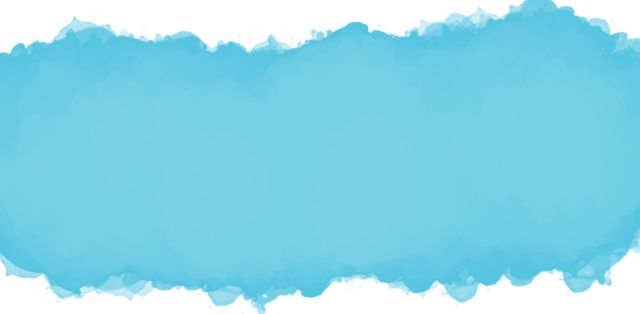
Как поделиться своими кистями с другими
Если вы хотите поделиться своими творениями с другими людьми, вы можете экспортировать свои кисти, чтобы их мог использовать любой пользователь Photoshop. Чтобы сохранить новую кисть, перейдите на панель «Кисти», нажмите кнопку меню и выберите Менеджер пресетов.
Отсюда вы можете прокрутить вниз до вашей новой кисти, нажмите на нее, нажмите Сохранить набор и перейдите туда, где вы хотите сохранить кисть на вашем компьютере. Он будет сохранен в виде файла ABR, которым вы сможете поделиться с кем-либо онлайн.
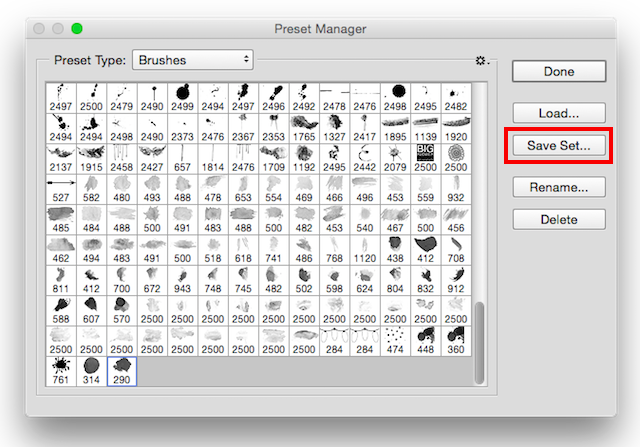
Если вы не хотите создавать кисти самостоятельно, есть много отличных сайтов, предлагающих кисти для Photoshop.
и большинство из них предлагают бесплатные загрузки кистей
,
Есть ли у вас какие-либо советы или рекомендации по созданию кистей в Photoshop?? Поделитесь ими с нами в комментариях.