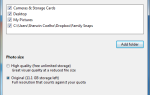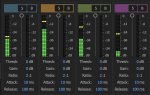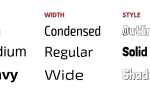Содержание
Вы всегда можете рассказать про Photoshop
насколько мало они касаются своей мыши. Вы можете знать все, что нужно знать о пользовательском интерфейсе Photoshop. Тем не менее, если вы, по крайней мере, немного знакомы с сотнями клавиатурных команд, находящихся прямо у вас под рукой, вы всегда будете терпеть неудачу.
До сих пор это так. Ниже приведен список команд клавиатуры Photoshop, которые вы, безусловно, должны знать. Никто не говорит, что вы должны запомнить их все, заметьте. Регулярно практикуйтесь, и вы научитесь им быстрее. И добавьте эту страницу в закладки, чтобы вы всегда могли вернуться быстро!
Хотя я не утверждаю, что знаю все сочетания клавиш в Photoshop, есть некоторые, без которых я просто не могу жить. Вот они:
- Основные сочетания клавиш
- Командные клавиши интерфейса пользователя
- Команды быстрого доступа кисти
- Сочетания клавиш цвета
- Команды быстрого доступа к слою
- Преобразование быстрых клавиш
Основные сочетания клавиш
Основные команды позволяют пользователям быстро исправлять простые ошибки.
Ctrl + Z: Отмените одно действие в вашем проекте.
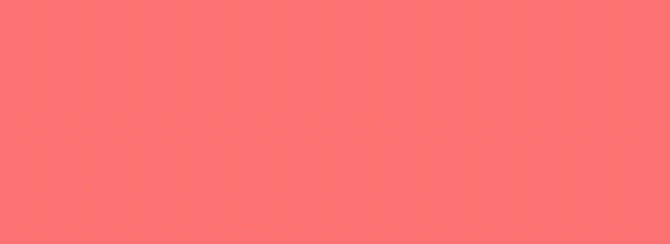
Ctrl + Alt + Z: Отмените несколько действий в вашем проекте.

Командные клавиши интерфейса пользователя
Команды пользовательского интерфейса (UI) влияют на интерфейс Photoshop и список окон.
Tab: Удаляет все диалоговые окна из вашего окна Photoshop. Вы также можете переключаться между экранами разных размеров, нажимая F ключ.
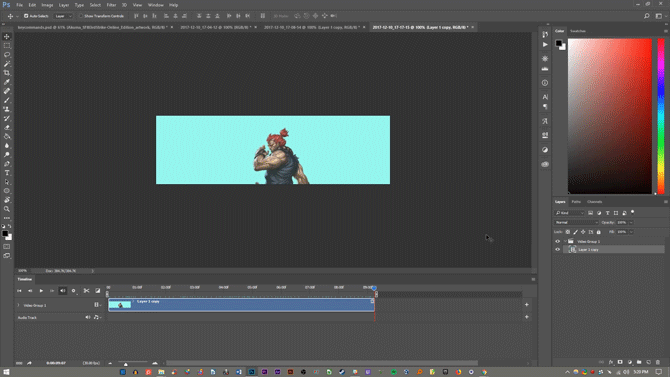
Щелкните правой кнопкой мыши [фон рабочего пространства]: Изменить фон рабочего пространства по умолчанию. Щелкните правой кнопкой мыши фон и выберите один из следующих параметров (по умолчанию темно-серый).
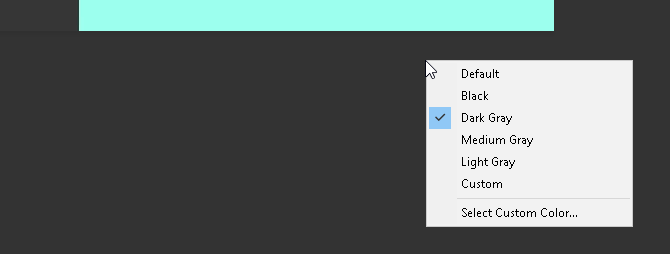
Alt + Reset: В диалоговом окне, удерживая клавишу Alt, вы измените опцию «Отмена» на «Сброс». Нажмите на кнопку Сброс, чтобы сбросить любые изменения Вы сделали в окне.
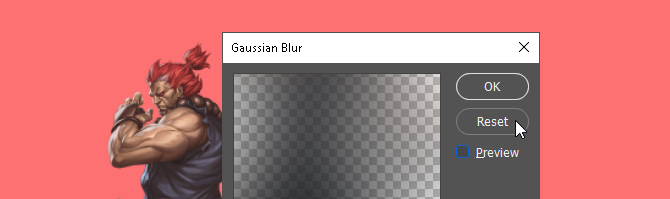
Горячая клавиша Shift + Tool: Чтобы быстро выбрать инструменты и элементы подменю инструментов, удерживайте клавишу «Shift» и нажмите горячую клавишу инструмента. Не уверен, что это значит? Ознакомьтесь с нашим списком горячих клавиш для инструмента Photoshop.
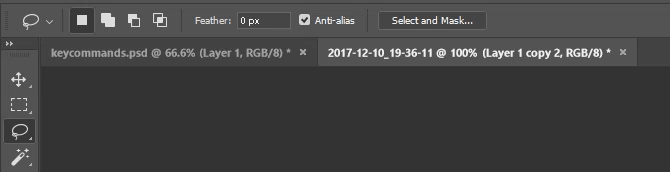
Ctrl + Scroll [колесо мыши]: Используйте эту команду, чтобы сместить артборд. Ctrl + прокрутка вверх переместит ваше правление Ctrl + прокрутка вниз сместит его влево.
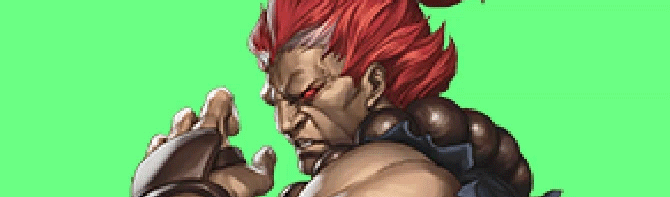
Ctrl + Tab: Эта команда перебирает вкладки слева направо. Для циклического перемещения справа налево нажмите Ctrl + Shift + Tab. Это все равно что перемещаться между вкладками в вашем браузере.
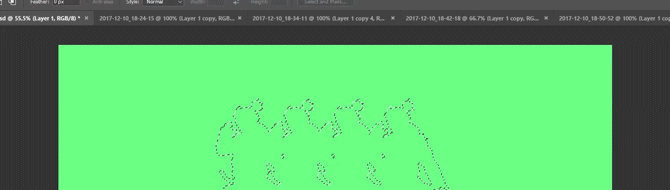
Команды быстрого доступа кисти
Команды кисти позволяют пользователям быстро изменять различные аспекты кисти.
Не забывайте, что вы можете создавать свои собственные кисти Photoshop
тоже для максимальной режущей способности!
[ или же ]: Уменьшает или увеличивает размер кисти.
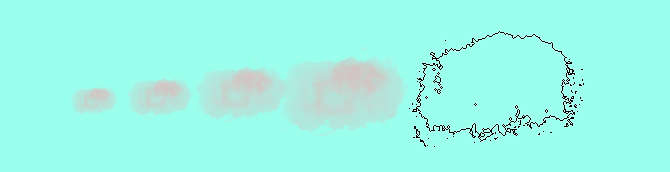
{ или же }: Увеличивает или уменьшает жесткость кисти.
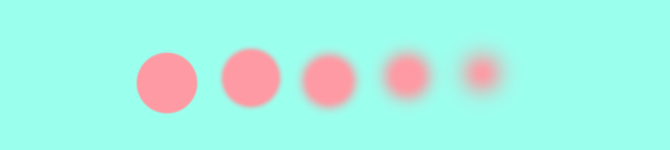
Caps Lock: Использование этой команды изменит курсор вашей кисти с предварительного просмотра кисти на перекрестие.
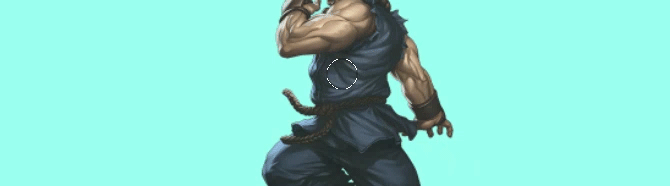
Сочетания клавиш цвета
Команды цвета позволяют пользователям внедрять цвета в свои рисунки, используя свои клавиатуры.
D: Устанавливает цвета переднего плана и фона по умолчанию (черный и белый).
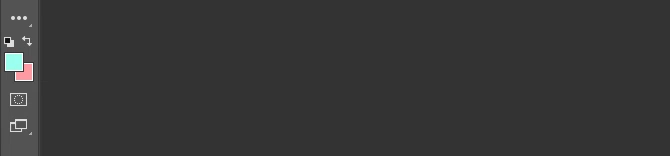
Alt + Backspace: Заполняет выделение или слой цветом переднего плана.

Ctrl + Backspace: Заполняет выделение или слой цветом фона.
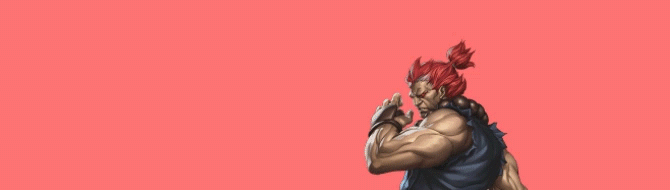
ИКС: Переключайтесь между цветами переднего плана и фона.
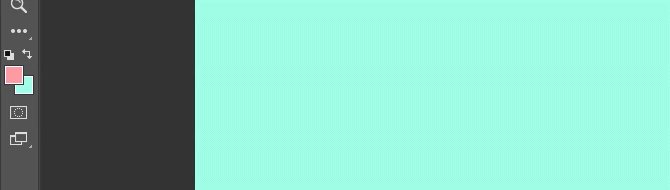
Команды быстрого доступа к слою
Расслоение — это один из самых важных, если не самый важный аспект Photoshop. Вот почему эти сочетания клавиш Photoshop являются одними из самых полезных.
Цифровые клавиши (1, 2, 3…): Выбор определенного слоя и нажатие цифровой кнопки автоматически отрегулирует непрозрачность этого слоя («1» = 10% непрозрачности, «2» = 20%, «3» = 30% и т. Д.).
Быстрый выбор двух чисел изменит непрозрачность слоя на нажатый процент (непрозрачность 3 и 4 даст 34% непрозрачности).
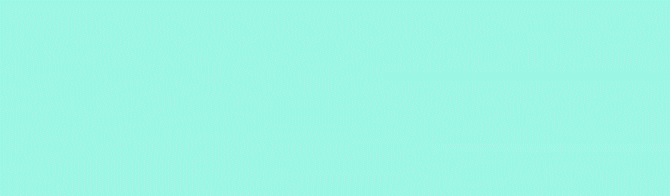
Shift + клик [панель слоев]: Чтобы выбрать несколько слоев на панели «Слои», выберите один слой, удерживайте клавишу «Shift» и выберите другой слой. Эта команда выберет все слои между первым и вторым выбранными слоями.
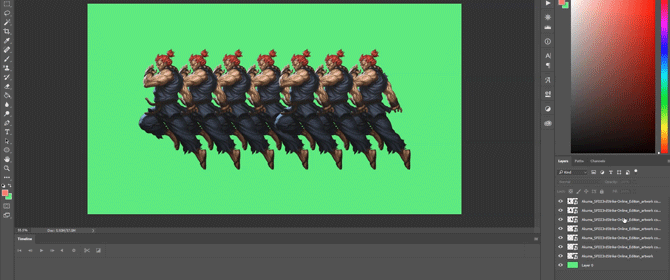
Ctrl + клик [панель слоев]: Чтобы выбрать более одного слоя на панели «Слои», нажмите и удерживайте клавишу Ctrl, щелкая отдельные слои.
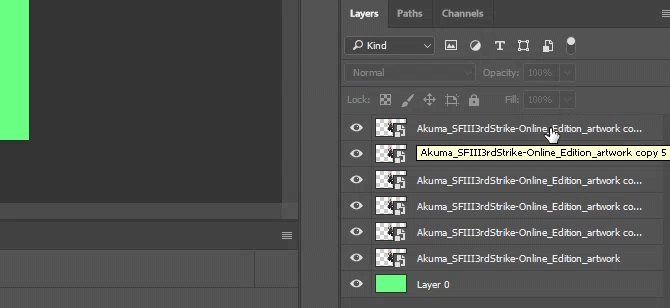
Ctrl + J [панель слоев]: Чтобы дублировать слой на панели «Слои», выберите слой и нажмите Ctrl + J на клавиатуре.
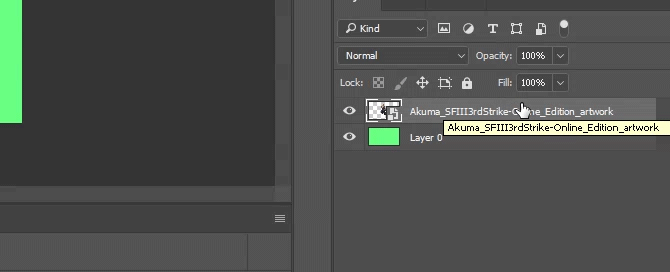
Ctrl + Новый слой [панель слоев]: Удерживайте Ctrl и нажмите кнопку «Новый слой», чтобы добавить новый слой под выбранным в данный момент слоем. Чтобы добавить новый слой над текущим выбранным слоем, удерживайте сдвиг а также щелчок на ваше Новый слой кнопка.
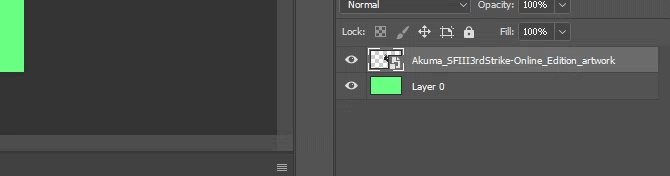
Ctrl + Shift + Alt + E: Скопируйте и вставьте все видимые элементы на вашей художественной доске в новый слой.
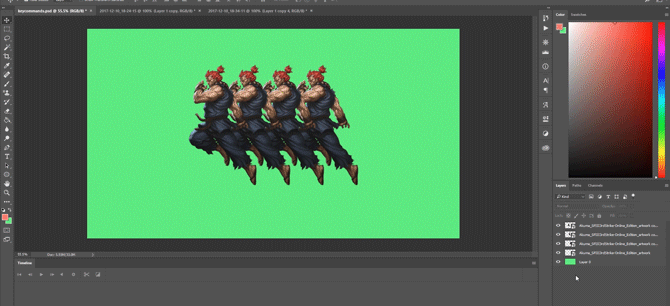
Ctrl + Thumbnail Нажмите [панель слоев]: Чтобы автоматически выбрать границы слоя, удерживайте клавишу Ctrl и щелкните миниатюру слоя на панели «Слои».
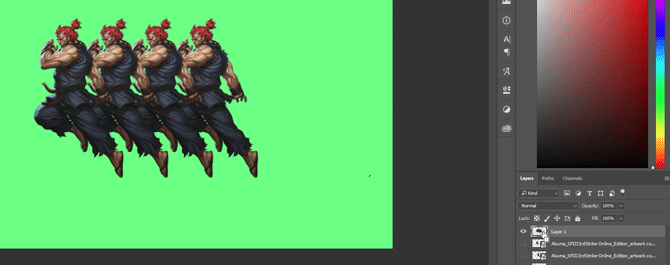
Shift + «+» или «-» [панель слоев]: Переключение между параметрами смешивания на панели слоев.
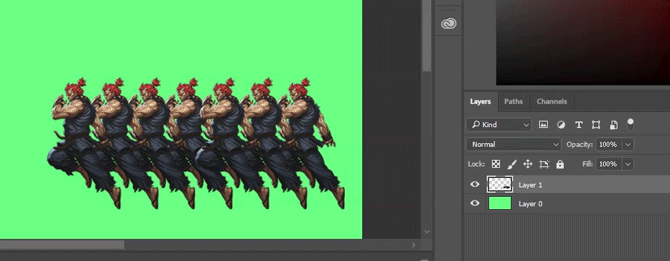
Преобразование быстрых клавиш
Инструмент преобразования позволяет пользователям изменять размер и наклонять слои по желанию.
Ctrl + T: Выбирает ваше изображение слоя и позволяет изменить его размер. Чтобы исказить вместо изменения размера, удерживайте Ctrl после того, как ваше изображение было выбрано, и перетащите маркеры окружающих квадратов.
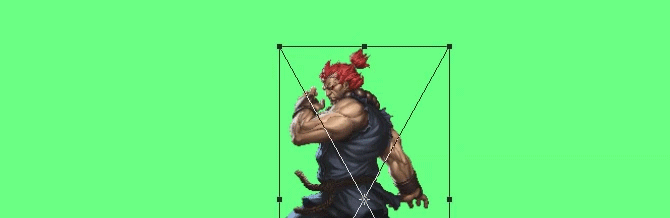
Alt + Shift + Drag: Изменение размера изображения в центре.
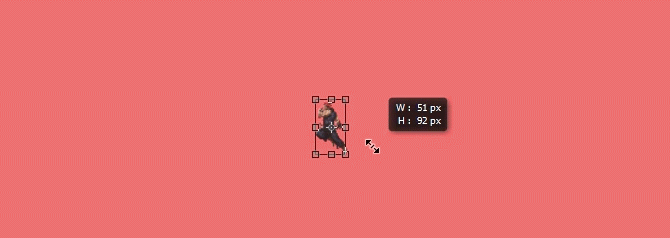
Shift + Drag [Transform tool]: Изменение размера изображения с сохраненным соотношением размеров.
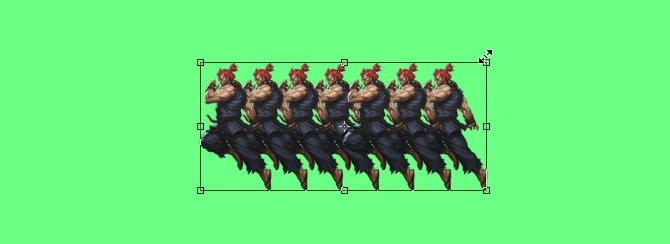
Сочетания клавиш Photoshop дают вам силу
Практикуйте эти сочетания клавиш Photoshop один раз, потом снова, потом снова. Это единственный способ запомнить их все (и начать свое путешествие с начинающего пользователя Photoshop).
эксперту). Это лишь небольшой выбор доступных ярлыков — проверьте официальный репозиторий сочетаний клавиш Adobe, если вы мне не верите.
Однако лучше всего работать с этими командами: поскольку программное обеспечение Adobe работает в тандеме друг с другом, вы сможете использовать большинство этих клавиатурных команд (где они применяются) с другим программным обеспечением Adobe.
Там нет предела тому, что вы можете сделать с Photoshop
, Даже если вы освоили учебное пособие в учебном пособии, освоение команд клавиатуры Photoshop сэкономит ваше время. Более того, это избавит вас от усилий, связанных с кавернозным пользовательским интерфейсом Photoshop. Попробуйте это и дайте мышке передохнуть!
Какие сочетания клавиш Photoshop вы используете чаще всего? Дайте нам знать в комментариях ниже!
Кредит изображения: Yaruta / Depositphotos