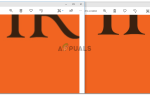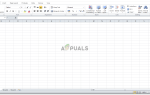Содержание
Если вы новичок в работе с Adobe Photoshop и не можете найти более простой способ центрировать контент на всех слоях или контент на одном слое, эта статья, вероятно, поможет вам изучить два различных способа сделать это. Проекты выглядят лучше, когда они выровнены в соответствии с дизайном. А для новичка может быть немного сложно разобраться в этом самостоятельно.
Первый способ выравнивания текста или изображения по центру холста
Первый способ выравнивания текста или изображения, добавленного на холст в Adobe Photoshop, заключается в использовании вкладок для ‘выравнивать».
- Для начала откройте Adobe Photoshop в размерах в соответствии с вашими рабочими требованиями. Я добавил контент на свой холст. Я просто добавил форму и текст в качестве примера, чтобы научить вас, как их центрировать.
 Откройте Adobe Photoshop на холсте в соответствии с вашими нужными размерами
Откройте Adobe Photoshop на холсте в соответствии с вашими нужными размерами
 Добавьте контент. Я добавил форму прямоугольника и немного текста
Добавьте контент. Я добавил форму прямоугольника и немного текста
 Был создан другой слой для контента, который я добавил. Работать с разными слоями проще в управлении контентом.
Был создан другой слой для контента, который я добавил. Работать с разными слоями проще в управлении контентом. - Теперь, когда у вас есть несколько слоев для работы, вы нажмете на один из слоев, на котором есть изображение или текст, который вам нужно отцентрировать. И вместе с другим слоем сделать вкладки активными. Заметка: Вы не можете заставить вкладки для выравнивания работать, когда вы выбираете один слой. Для этого метода очень важно выбрать как минимум два слоя, чтобы выровнять изображение или текст на слое. Если у вас не более двух слоев, вы можете просто выбрать фоновый слой в качестве второго. Чтобы выбрать оба, вы должны продолжать нажимать клавишу управления для обоих, чтобы ни один из двух слоев не был отменен.
 Я выберу слой, который хочу выровнять по центру
Я выберу слой, который хочу выровнять по центру
 Вместе с другим слоем. использование вкладок для выравнивания будет невозможно только при выборе одного слоя
Вместе с другим слоем. использование вкладок для выравнивания будет невозможно только при выборе одного слояПосле того как я выбрал два слоя, я заметил, что вкладки выравнивания на верхней панели инструментов станут активными. Когда я говорю «активный», я имею в виду, что они станут «кликабельными», когда вы наведете на них курсор.
Чтобы узнать, какая вкладка для какого типа выравнивания, вы можете навести курсор на вкладку, и появится имя этого выравнивания. Вы также можете понять тип выравнивания, который эти вкладки будут выполнять из значков. - Так как я хочу, чтобы мой прямоугольник, который является слоем 2, был выровнен по центру, я выберу параметр, который является вторым слева и вторым справа, на активных вкладках для выравнивания. Вы можете заметить разницу в цвете значков активных вкладок и тех, которые пока нельзя применить к слоям.
 Чтобы централизованно выровнять слой, вам нужно использовать эти выделенные значки. Выделенный слева — для горизонтального выравнивания по центру, а справа — по центру по вертикали.
Чтобы централизованно выровнять слой, вам нужно использовать эти выделенные значки. Выделенный слева — для горизонтального выравнивания по центру, а справа — по центру по вертикали.Вкладка для выравнивания, то есть вторая слева, выровняет мой прямоугольник по горизонтали. В то время как тот, который является вторым справа, будет вертикально выровнять прямоугольник. Вот как я могу держать прямоугольник прямо в центре, в соответствии с холстом.
 Прямоугольник был выровнен по вертикали и горизонтали через вкладки
Прямоугольник был выровнен по вертикали и горизонтали через вкладкиПрямоугольник был успешно размещен в центре холста.
Способ второй, чтобы выровнять текст или изображение по центру холста
Второй способ выравнивания текста или изображения в Adobe Photoshop выполняется вручную пользователем. Но прежде чем настроить изображение, вот что вам нужно сделать.
- Видите правителей на изображении ниже? Вам нужно удерживать курсор нажатым с одной стороны за раз и вручную перетаскивать линейку на свой холст. Повторите шаг для другой стороны. Поскольку я хочу центрировать текст сверху, для этого я буду настраивать только вертикальную линейку.
 Тащить правителей.
Тащить правителей. - Теперь я выберу один слой, который я хочу центрировать. Для этого я либо щелкну по слою на правой панели, либо нажму управляющую клавишу и щелкну курсор на тексте / слое, который я хочу выделить. Я буду держать курсор нажатым на выбранном слое и переместить его в центр. Как только стрелка окажется в центре, линия линейки станет розовой, как показано стрелкой на рисунке ниже.
 Ручная настройка слоя в соответствии с линейкой, которая находится в центре.
Ручная настройка слоя в соответствии с линейкой, которая находится в центре.Оставьте курсор в ту минуту, когда эта часть линии станет розовой. В некотором смысле это показатель того, что текст или слой, который вы настраиваете, выровнен по центру.

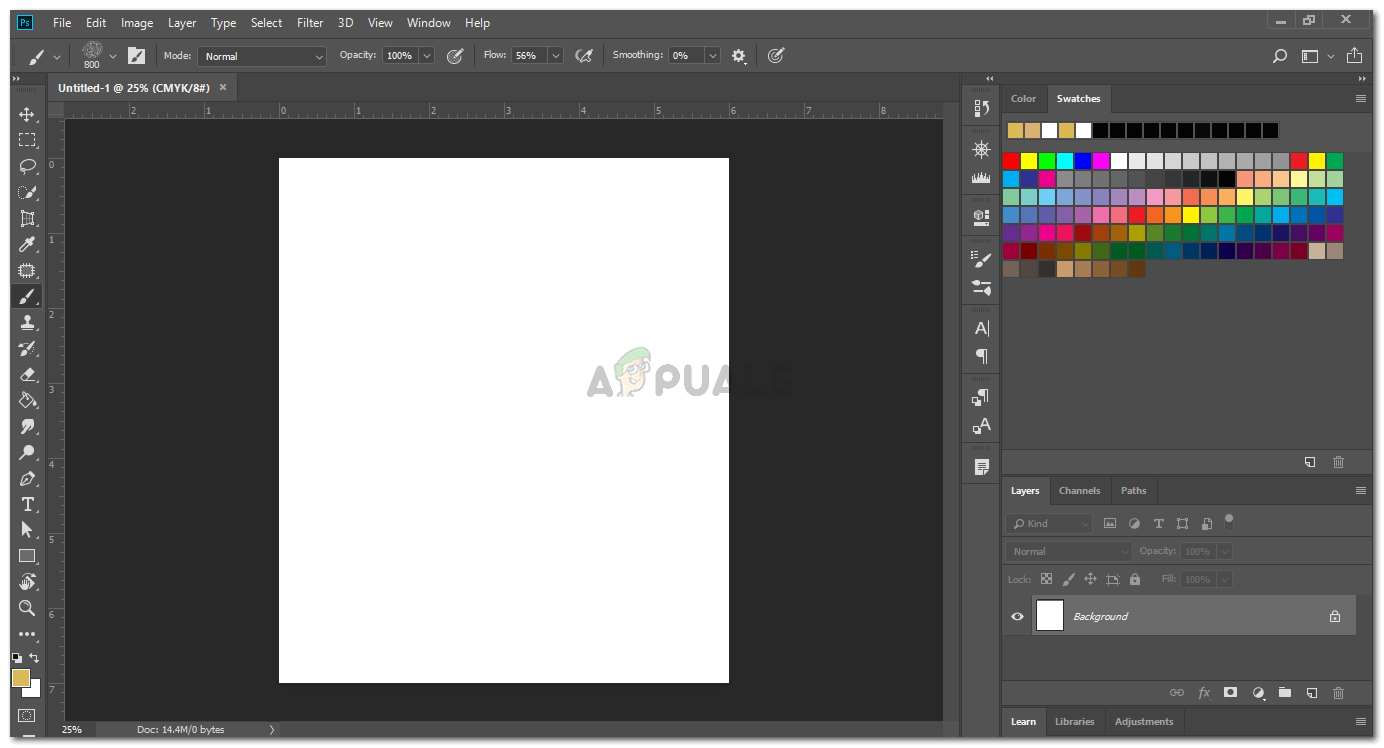 Откройте Adobe Photoshop на холсте в соответствии с вашими нужными размерами
Откройте Adobe Photoshop на холсте в соответствии с вашими нужными размерами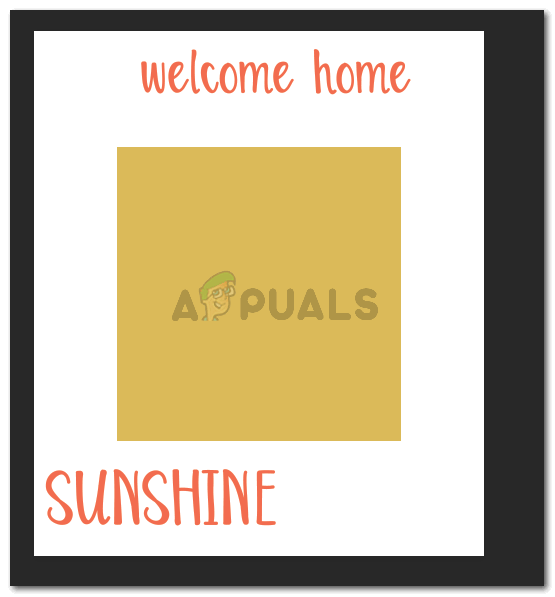 Добавьте контент. Я добавил форму прямоугольника и немного текста
Добавьте контент. Я добавил форму прямоугольника и немного текста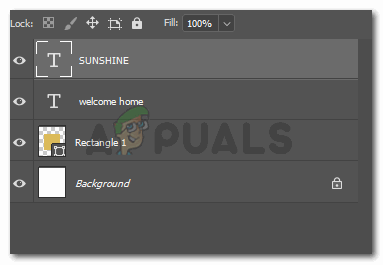 Был создан другой слой для контента, который я добавил. Работать с разными слоями проще в управлении контентом.
Был создан другой слой для контента, который я добавил. Работать с разными слоями проще в управлении контентом.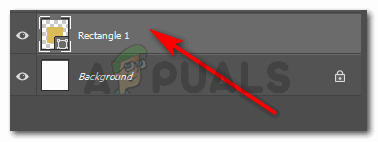 Я выберу слой, который хочу выровнять по центру
Я выберу слой, который хочу выровнять по центру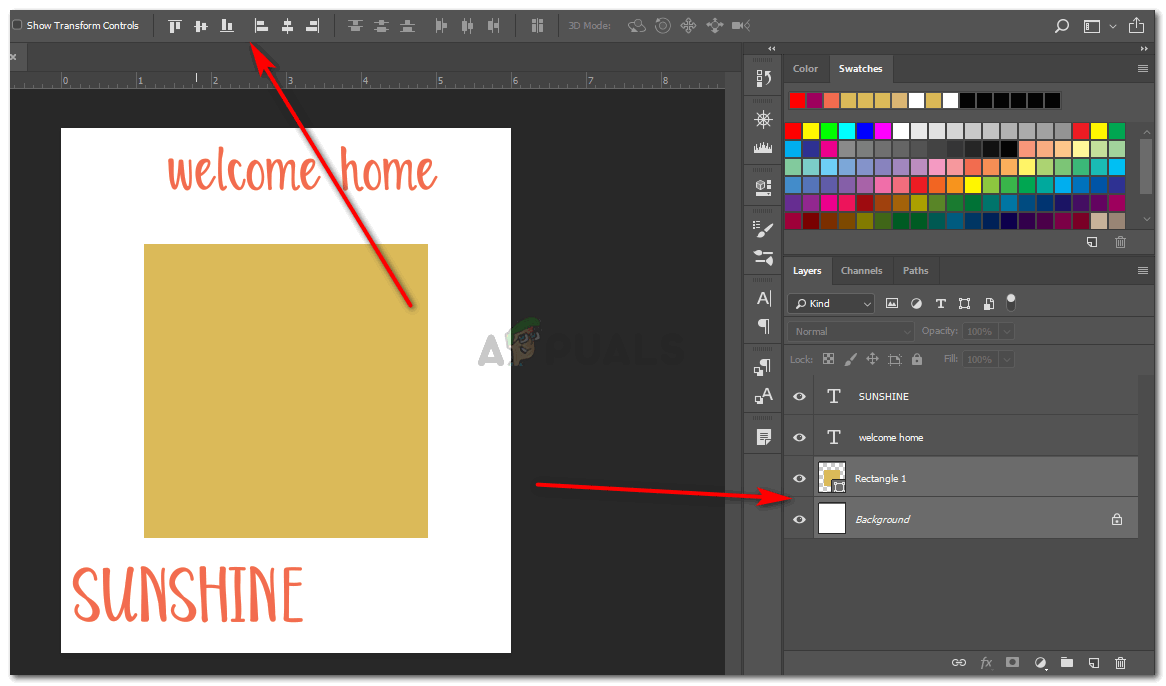 Вместе с другим слоем. использование вкладок для выравнивания будет невозможно только при выборе одного слоя
Вместе с другим слоем. использование вкладок для выравнивания будет невозможно только при выборе одного слоя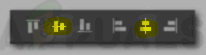 Чтобы централизованно выровнять слой, вам нужно использовать эти выделенные значки. Выделенный слева — для горизонтального выравнивания по центру, а справа — по центру по вертикали.
Чтобы централизованно выровнять слой, вам нужно использовать эти выделенные значки. Выделенный слева — для горизонтального выравнивания по центру, а справа — по центру по вертикали.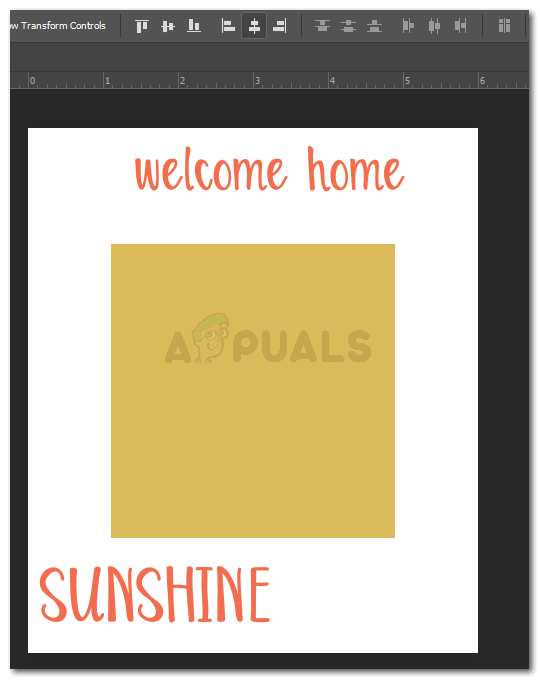 Прямоугольник был выровнен по вертикали и горизонтали через вкладки
Прямоугольник был выровнен по вертикали и горизонтали через вкладки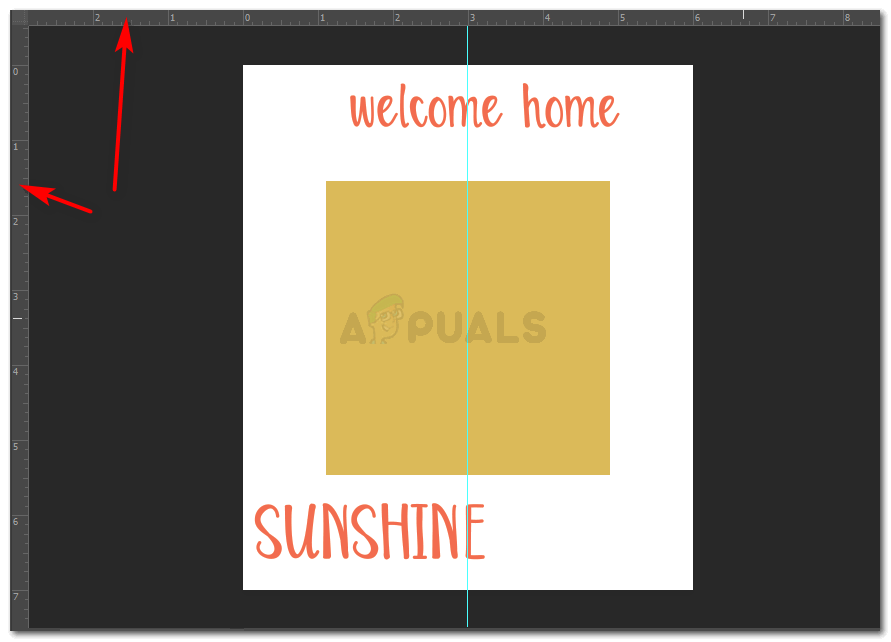 Тащить правителей.
Тащить правителей.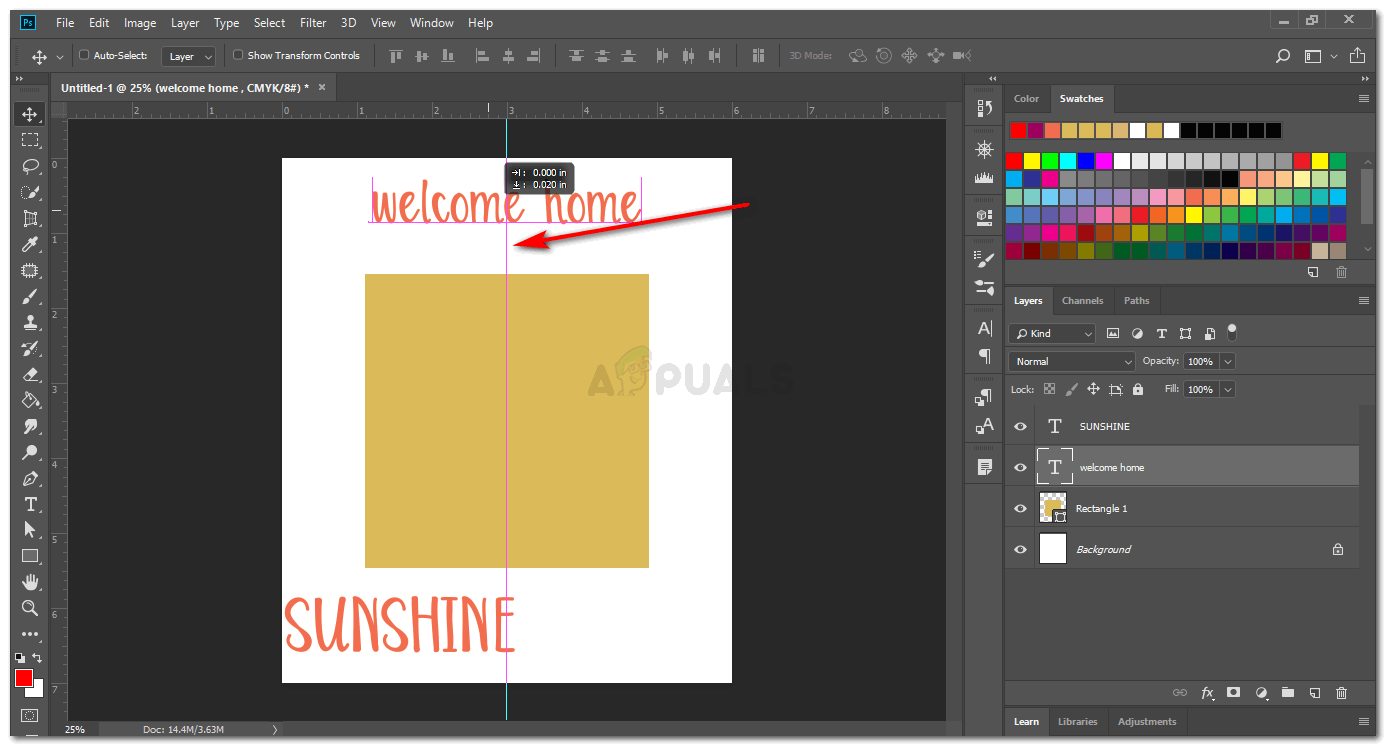 Ручная настройка слоя в соответствии с линейкой, которая находится в центре.
Ручная настройка слоя в соответствии с линейкой, которая находится в центре.