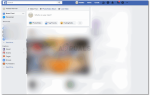Содержание
Заголовок — это то, что написано прямо вверху вашего документа. Заголовки большинства научных работ и даже профессиональных статей используются для того, чтобы внести ясность в вашу работу, чтобы напомнить людям, как названа статья. Главным образом, заголовки включают заголовок статьи, так что читателю не нужно переворачивать страницы, чтобы иметь отношение к теме. Не каждая страница в отчете или тезисе имеет заголовок. Например, титульные страницы не будут иметь заголовков.
Давайте сначала посмотрим, как вы можете добавить заголовок к своему документу в Документах Google.
Добавление заголовка к вашему документу в Документах Google
- Откройте пустой документ в ваших Документах Google. Чтобы добавить заголовок, нажмите на первой странице документа, затем нажмите «Вставить» и найдите вкладку «Заголовок и номер страницы». Когда вы подведете курсор к «Заголовку и номеру страницы», вкладка расширится и покажет вам опции, из которых вам нужно нажать на Заголовок.
 Нажмите «Вставить» в своих Документах Google, чтобы найти параметры заголовка для своего документа. Здесь также можно добавить нижний колонтитул (примечания в конце страницы), номера страниц, а также отобразить количество страниц для читателя.
Нажмите «Вставить» в своих Документах Google, чтобы найти параметры заголовка для своего документа. Здесь также можно добавить нижний колонтитул (примечания в конце страницы), номера страниц, а также отобразить количество страниц для читателя. - Как только вы нажмете на заголовок, ваш документ будет выглядеть следующим образом.
 Нажав на заголовок на предыдущем шаге, вы увидите страницу, подобную этой, где вы добавите заметку, заголовок или ваше имя в соответствии с вашими требованиями к заголовку.
Нажав на заголовок на предыдущем шаге, вы увидите страницу, подобную этой, где вы добавите заметку, заголовок или ваше имя в соответствии с вашими требованиями к заголовку.Напишите, какой бы ни был заголовок, или какой бы вы ни хотели, чтобы заголовок читателя отображался, введите его в поле для заголовка. Как только вы написали, возьмите курсор и щелкните его в любом месте документа, чтобы сделать заголовок постоянным.
 Ваш заголовок был добавлен
Ваш заголовок был добавлен - Вы можете изменить пространство или поля для заголовка, щелкнув заголовок, а затем щелкнув по вкладке «Параметры», написанной синим цветом, которая появляется на экране рядом с «Другой первой страницей», как показано на рисунках выше.
Нажав на Опции, вы попадете в это диалоговое окно, где вы можете изменить поля заголовка в зависимости от ваших требований к бумаге.
 Изменение полей
Изменение полейОбычно заголовок не должен занимать слишком много места на бумаге. Поэтому держите его на ограниченном пространстве, а также на отличающемся размере шрифта по сравнению с основным содержанием статьи.
Удаление заголовка в Документах Google
Удалить заголовок проще, чем добавить заголовок. Когда вам нужно добавить заголовок к вашему документу, вы должны выполнить несколько шагов, прежде чем вы действительно сможете добавить его. Но для удаления заголовка все, что вам нужно, это использовать кнопку возврата на клавиатуре или клавишу удаления.
- Нажмите на заголовок или место для заголовка, где вы уже что-то добавили. В моем случае, я написал Хабиба Рехман в качестве заголовка. Когда я нажимаю на это место, страница выглядит следующим образом.
 Нажмите на заголовок, который вы добавили. Это сделает параметры редактирования заголовка видимыми, как показано на рисунке.
Нажмите на заголовок, который вы добавили. Это сделает параметры редактирования заголовка видимыми, как показано на рисунке.Теперь, потому что я хочу удалить заголовок из всех документов, я просто полностью забью свое имя.
 Нажмите клавишу Backspace или нажмите «Удалить» для текста, который вы добавили в качестве заголовка, чтобы удалить его.
Нажмите клавишу Backspace или нажмите «Удалить» для текста, который вы добавили в качестве заголовка, чтобы удалить его.Как бы я ни щелкал в любом месте документа, чтобы сделать заголовок постоянным, я сделаю то же самое, чтобы сделать эти настройки постоянными. Заголовок теперь не будет виден ни на одной из страниц документа.
Легко ли? Удаление заголовка из документа в Документах Google является одним из основных шагов. Используйте клавиши на клавиатуре, чтобы удалить заголовок, и все готово. Но это только в том случае, если вы хотите удалить его со всех страниц всего документа.
Однако, если вы хотите удалить только заголовок с первой страницы, а не со всего документа, вот что вам нужно сделать.
- Когда мы добавили заголовок на предыдущих этапах, помните вариант с надписью «Другая первая страница» с флажком? Это где этот флажок будет использоваться.
- Чтобы заголовок начинался со второй страницы, необходимо установить этот флажок. Это удалит заголовок с первой страницы и сделает его видимым со второй и последующих страниц.
 Эта опция для «другой первой страницы» играет важную роль в управлении заголовком для любого документа
Эта опция для «другой первой страницы» играет важную роль в управлении заголовком для любого документа
 Это вторая страница моего документа, в которой все еще отображается заголовок, как я его добавил. Первая страница, однако, больше не имеет заголовка, потому что я выбрал опцию «другая первая страница»
Это вторая страница моего документа, в которой все еще отображается заголовок, как я его добавил. Первая страница, однако, больше не имеет заголовка, потому что я выбрал опцию «другая первая страница»Снимите флажок «другая первая страница», если позже передумаете.

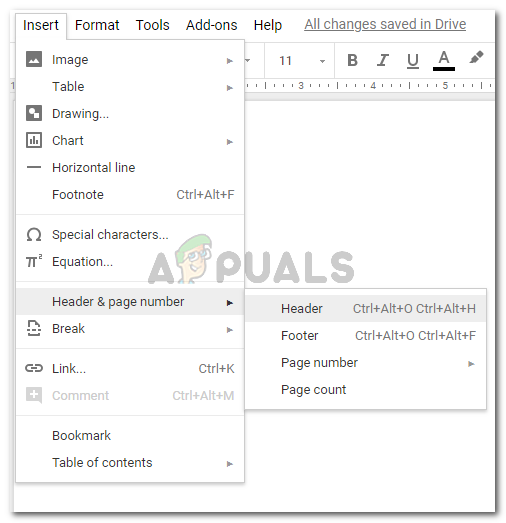 Нажмите «Вставить» в своих Документах Google, чтобы найти параметры заголовка для своего документа. Здесь также можно добавить нижний колонтитул (примечания в конце страницы), номера страниц, а также отобразить количество страниц для читателя.
Нажмите «Вставить» в своих Документах Google, чтобы найти параметры заголовка для своего документа. Здесь также можно добавить нижний колонтитул (примечания в конце страницы), номера страниц, а также отобразить количество страниц для читателя.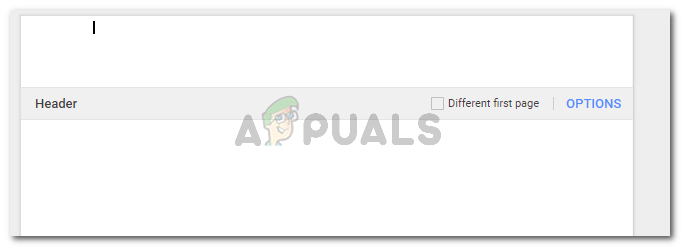 Нажав на заголовок на предыдущем шаге, вы увидите страницу, подобную этой, где вы добавите заметку, заголовок или ваше имя в соответствии с вашими требованиями к заголовку.
Нажав на заголовок на предыдущем шаге, вы увидите страницу, подобную этой, где вы добавите заметку, заголовок или ваше имя в соответствии с вашими требованиями к заголовку.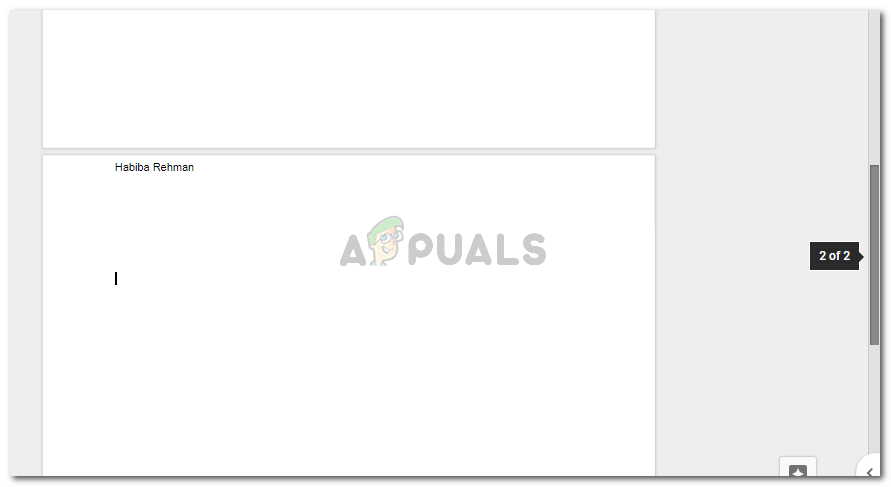 Ваш заголовок был добавлен
Ваш заголовок был добавлен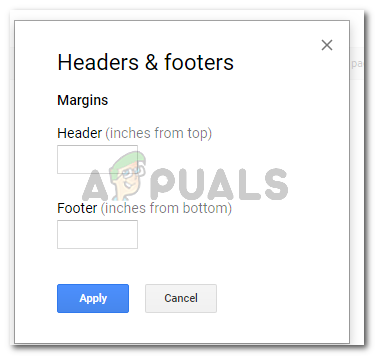 Изменение полей
Изменение полей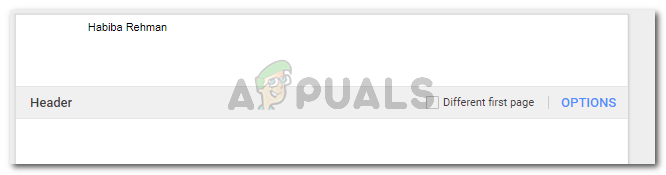 Нажмите на заголовок, который вы добавили. Это сделает параметры редактирования заголовка видимыми, как показано на рисунке.
Нажмите на заголовок, который вы добавили. Это сделает параметры редактирования заголовка видимыми, как показано на рисунке.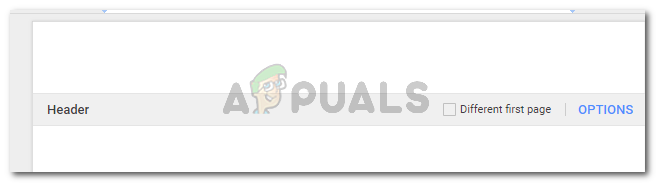 Нажмите клавишу Backspace или нажмите «Удалить» для текста, который вы добавили в качестве заголовка, чтобы удалить его.
Нажмите клавишу Backspace или нажмите «Удалить» для текста, который вы добавили в качестве заголовка, чтобы удалить его.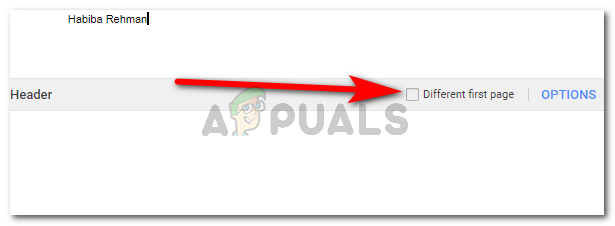 Эта опция для «другой первой страницы» играет важную роль в управлении заголовком для любого документа
Эта опция для «другой первой страницы» играет важную роль в управлении заголовком для любого документа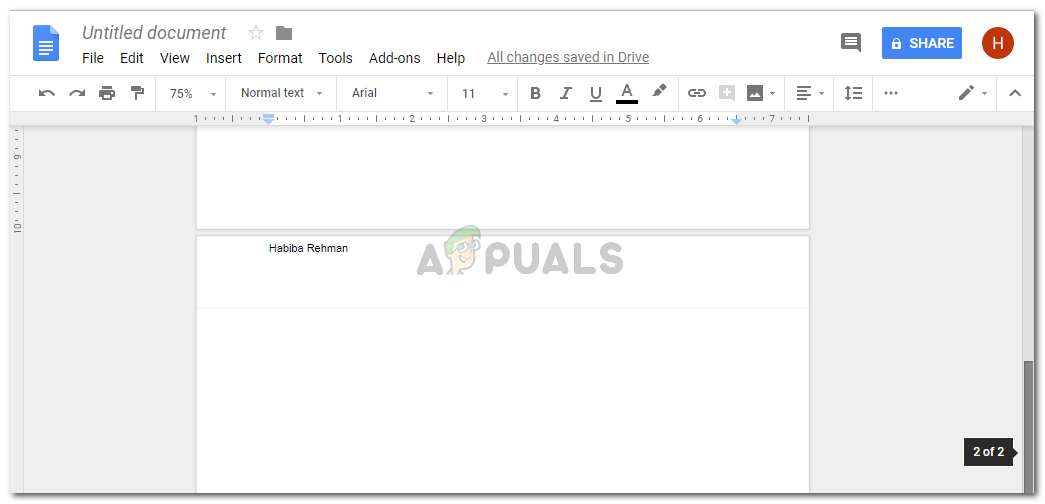 Это вторая страница моего документа, в которой все еще отображается заголовок, как я его добавил. Первая страница, однако, больше не имеет заголовка, потому что я выбрал опцию «другая первая страница»
Это вторая страница моего документа, в которой все еще отображается заголовок, как я его добавил. Первая страница, однако, больше не имеет заголовка, потому что я выбрал опцию «другая первая страница»