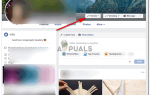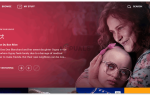Содержание
Google Sheets можно использовать для организации вашей работы. С помощью нескольких формул вы можете очень легко работать с листами, что поможет вам сократить рабочее время и сэкономить много времени. Несмотря на то, что вам может потребоваться много времени для вычисления суммы вручную для строки или столбца, вы всегда можете использовать формулы в таблицах Google, чтобы найти сумму для определенной строки или столбца.
Функция для СУММ в Google Sheets
= SUM (NUMBER_1, NUMBER 2)
ИЛИ ЖЕ
= СУММА (ИМЯ КЛЕТКА1: ИМЯ КЛЕТКА2)
При использовании функции SUM в Google Sheets вам необходимо убедиться, что вы пишете правильные числа, которые хотите добавить или сложить. Я бы посоветовал вам добавить номера ячеек вместо того, чтобы добавлять числа, так как они будут автоматически изменены в случае внесения каких-либо изменений в исходные номера.
Если в строке или столбце есть две или более определенных ячейки, которые вы хотите добавить, вы будете использовать первый формат для функции SUM, который упоминался выше. Вы будете разделять каждую цифру или имя ячейки запятой и завершать функцию скобкой. Это в конечном итоге даст вам общее количество для конкретных имен ячеек, которые вы ввели.
Например, если вы хотите добавить ячейки A1, A4 и A6, вот как вы напишете формулу:
= SUM (A1, A4, A6)
Вы всегда можете написать число в ячейках, которые вы хотите добавить. Но запись имени ячейки в функцию SUM была бы лучшей идеей для будущих корректировок в документе. Если вы пишете номер, а не имя ячейки, вам придется вручную изменить числа в функции, если для исходной ячейки требуются какие-либо изменения. Но если вы добавите имя ячейки, функция автоматически настроит добавление, которое только что произошло, используя новый номер, добавленный в ячейку, упомянутую в формуле.
Другой формат для функции SUM можно использовать, когда вы хотите добавить всю строку или столбец. Здесь вам не нужно разделять каждый номер или имя ячейки запятой. Все, что вам нужно сделать, это использовать знак двоеточия,: ’на клавиатуре между именем первой ячейки и именем последней ячейки в строке или столбце, которые вы хотите добавить. Посмотрите на пример ниже, чтобы лучше понять этот формат.
= СУММ (А1: А6)
Это более простой способ добавить столбец или строку в Google Sheets.
Несколько вещей, которые следует помнить при использовании Google Sheets
- Чтобы добавить числа, столбцы или строки, необходимо запустить функцию с помощью ‘= SUM (…’. После открытия скобки вы добавляете детали ячеек, которые вы хотите добавить, или чисел, которые вы хотите суммировать.
- Чтобы ваш Google Лист выглядел организованно, всегда выделяйте ячейку, в которой показана общая сумма любого набора чисел. Это придаст очень профессиональный вид вашим таблицам Google.
Как использовать функцию SUM
- Откройте Google Лист с данными.
 Открытие данных в Google Sheets
Открытие данных в Google Sheets - Если вам нужно добавить целую строку или столбец, то сразу после окончания столбца или строки щелкните пустую ячейку, которая находится рядом, и начните писать функцию SUM для добавления. = SUM (…
- В ту минуту, когда вы добавляете знак равенства к функциям, функции и формулы начинают показываться прямо под этой ячейкой, как выпадающий список, в котором вы можете найти функцию SUM.
 Ввод функции СУММА
Ввод функции СУММА - Выберите функцию из раскрывающегося списка или введите в ячейку функцию и номера ячеек, которые вы хотите добавить, в соответствии с двумя форматами, которые я упомянул выше, в зависимости от того, какие номера вы хотите добавить.
 Выберите функцию, как она отображается в списке под ячейкой, или введите ее
Выберите функцию, как она отображается в списке под ячейкой, или введите ее - Добавление последней скобки к формуле показывает ответ для этого добавления, как всплывающее окно прямо над ячейкой, в которую вы добавили функцию SUM.
 Сумма за ячейки покажет здесь
Сумма за ячейки покажет здесь - Нажмите клавишу Enter на клавиатуре, и это покажет вам ответ в этой ячейке.
 Нажмите Enter, чтобы отобразить сумму чисел в этой ячейке.
Нажмите Enter, чтобы отобразить сумму чисел в этой ячейке. - Те же шаги можно выполнить и для строк.
 Выполните те же шаги для строк
Выполните те же шаги для строк
 Использование двоеточия для добавления всех ячеек между первой и последней в строке
Использование двоеточия для добавления всех ячеек между первой и последней в строке
 нажмите Ввод
нажмите Ввод
Преимущества использования имени ячейки вместо номеров в ячейке
- Предположим, что числа для клеток были изменены.
 Изменения на листе
Изменения на листе - Если вы использовали имя ячейки, ответы в ячейке, в которую вы ввели функцию СУММЫ, будут скорректированы автоматически.
 Автоматическая корректировка в сумме
Автоматическая корректировка в суммеВам не нужно будет вручную изменять это в функции SUM, что будет иметь место, если вы добавите числа в функцию SUM.

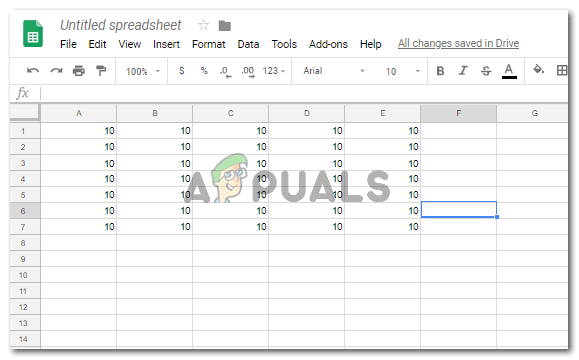 Открытие данных в Google Sheets
Открытие данных в Google Sheets Ввод функции СУММА
Ввод функции СУММА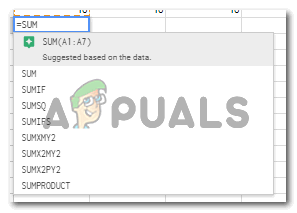 Выберите функцию, как она отображается в списке под ячейкой, или введите ее
Выберите функцию, как она отображается в списке под ячейкой, или введите ее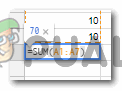 Сумма за ячейки покажет здесь
Сумма за ячейки покажет здесь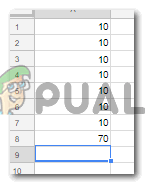 Нажмите Enter, чтобы отобразить сумму чисел в этой ячейке.
Нажмите Enter, чтобы отобразить сумму чисел в этой ячейке.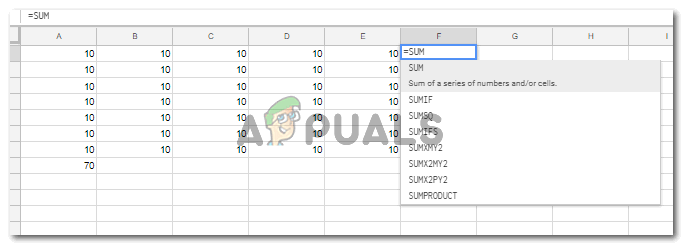 Выполните те же шаги для строк
Выполните те же шаги для строк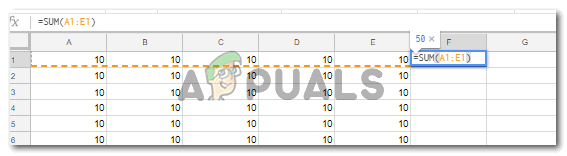 Использование двоеточия для добавления всех ячеек между первой и последней в строке
Использование двоеточия для добавления всех ячеек между первой и последней в строке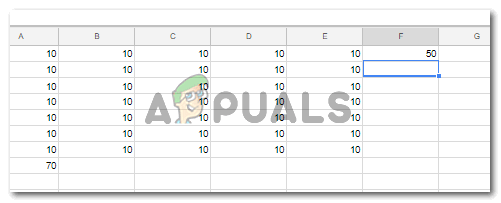 нажмите Ввод
нажмите Ввод Изменения на листе
Изменения на листе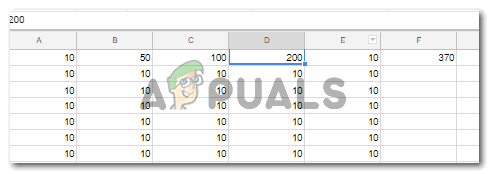 Автоматическая корректировка в сумме
Автоматическая корректировка в сумме