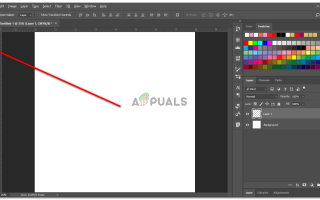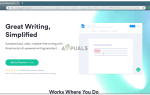Инструмент обрезки в Adobe Photoshop позволяет дизайнеру обрезать изображение до размера по своему выбору. Обрезка не только ограничена уменьшением видимого размера изображения, но также имеет определенные особенности, которые позволяют пользователю поворачивать изображение перед его обрезкой, придавая ему другой угол. Обрезка изображения становится жизненно важной в тех случаях, когда вам нужно использовать только определенную часть изображения. Вот как вы можете использовать этот инструмент в Adobe Photoshop.
- Когда вы открываете Adobe Photoshop для нового файла, он выглядит так, как на экране. В левой части экрана, где вы найдете все инструменты для редактирования изображения в Photoshop, найдите третий значок, который является инструментом обрезки для Adobe Photoshop. Теперь есть вероятность, что значок будет немного отличаться из-за настроек по умолчанию для Photoshop. Но не волнуйтесь, вы всегда можете щелкнуть правой кнопкой мыши, чтобы открыть раскрывающийся список инструментов для этого конкретного инструмента. Вы можете использовать эти инструменты, чтобы обрезать ваше изображение, а также настроить перспективу вашего изображения.
 Доступ к инструменту обрезки с панели инструментов Adobe Photoshop в левой части экрана.
Доступ к инструменту обрезки с панели инструментов Adobe Photoshop в левой части экрана.
 Раскрывающийся список для этого инструмента показывает различные инструменты обрезки, которые могут быть использованы дизайнером.
Раскрывающийся список для этого инструмента показывает различные инструменты обрезки, которые могут быть использованы дизайнером. - Когда вы нажмете значок инструмента обрезки, который находится в левой части экрана, а затем коснитесь изображения или слоя, который хотите обрезать, эти границы появятся на монтажной области.
 Границы обрезки, которые появляются на изображении.
Границы обрезки, которые появляются на изображении. - Все углы этой рамки и боковые стороны имеют полоски, которые можно перетаскивать, чтобы обрезать изображение. Эти полосы помогают вам решить, какую часть изображения вы хотите сохранить и какую часть вы хотите удалить.
 Все эти столбцы можно использовать для увеличения или уменьшения размера области обрезки.
Все эти столбцы можно использовать для увеличения или уменьшения размера области обрезки. - После того, как вы перетащили или вытащили полосы обрезки, вы можете нажать на галочку, которая является точкой № 2 на изображении ниже. Нажав на эту отметку, вы завершите настройки обрезки, которые вы только что сделали, и сразу же обрежете изображение после того, как вы нажмете эту вкладку.
 При перетаскивании границ обрезки фон станет темнее, чтобы показать пользователю, что эта часть будет обрезана.
При перетаскивании границ обрезки фон станет темнее, чтобы показать пользователю, что эта часть будет обрезана.
 Обрезанное изображение
Обрезанное изображение - Как только ваши полосы обрезки все еще отображаются на изображении, и если вы подведете курсор к углам этих полос, вы обнаружите немного изогнутый курсор, похожий на стрелку, которую я нарисовал на изображении ниже. Эта стрелка может помочь вам повернуть изображение, которое вы хотите обрезать.
 Поверните изображение в соответствии с вашим дизайном в Photoshop
Поверните изображение в соответствии с вашим дизайном в Photoshop - Для лучшего понимания предыдущего шага я добавил несколько слоев к слою, чтобы при повороте изображения изменение было видно.
 Я нарисовал рисунок так, чтобы при повороте изображения оно было видно
Я нарисовал рисунок так, чтобы при повороте изображения оно было видноЯ повернул изображение после рисования фигур, и теперь оно выглядит так.
 Поверните его согласно вашим требованиям
Поверните его согласно вашим требованиямКак только вы закончите с вращениями, вы можете нажать на вкладку галочки на верхней панели инструментов. Ваше изображение будет обрезано соответственно.
 Повернутое изображение
Повернутое изображение - Вы можете отменить обрезку, которую вы только что сделали, нажав сначала на значок слева от двух значков рядом со значком галочки. Вы можете отменить любую обрезку, нажав на вкладку, которая находится в центре. И, наконец, вы можете вытащить из углов столбцов, перейдя в направлении стрелки, как показано на рисунке ниже,
 Другие важные значки, о которых вам нужно знать
Другие важные значки, о которых вам нужно знать - Если вам необходим этот размер обрезки в будущем, вы всегда можете сохранить этот набор настроек в Adobe Photoshop. Для сохранения предустановки обрезки, во-первых, вам нужно нажать на стрелку, направленную вниз, на верхней панели инструментов, как показано на рисунке ниже. Это покажет вам все пресеты, сохраненные здесь. Нажмите на значок, показанный стрелкой на изображении ниже, чтобы сохранить настроенную предустановку.
 Добавление предустановок инструмента Crop, которые можно использовать всегда, когда в будущем
Добавление предустановок инструмента Crop, которые можно использовать всегда, когда в будущем
 Эта вкладка добавит пресет обрезки в вашу программу. Это приведет вас к диалоговому окну для сохранения названия вашей предустановки.
Эта вкладка добавит пресет обрезки в вашу программу. Это приведет вас к диалоговому окну для сохранения названия вашей предустановки.Добавьте имя для вашей предустановки и нажмите кнопку ОК.
 Добавьте конкретное имя для вашей предустановки. Вы можете добавить размер предустановки здесь, чтобы все было организовано.
Добавьте конкретное имя для вашей предустановки. Вы можете добавить размер предустановки здесь, чтобы все было организовано.Ваша предустановка будет видна в меню предустановок. Вы можете добавить здесь столько пресетов, сколько захотите.

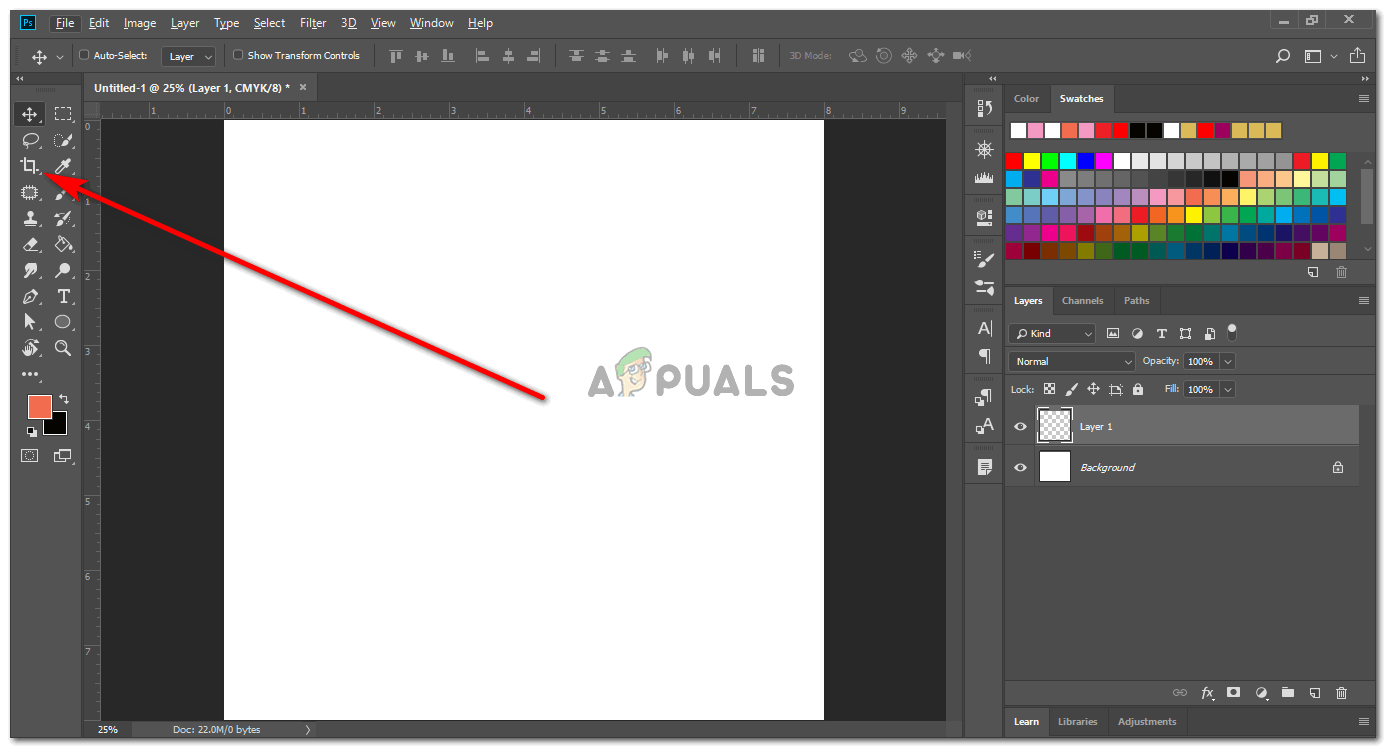 Доступ к инструменту обрезки с панели инструментов Adobe Photoshop в левой части экрана.
Доступ к инструменту обрезки с панели инструментов Adobe Photoshop в левой части экрана.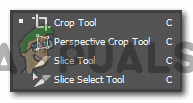 Раскрывающийся список для этого инструмента показывает различные инструменты обрезки, которые могут быть использованы дизайнером.
Раскрывающийся список для этого инструмента показывает различные инструменты обрезки, которые могут быть использованы дизайнером.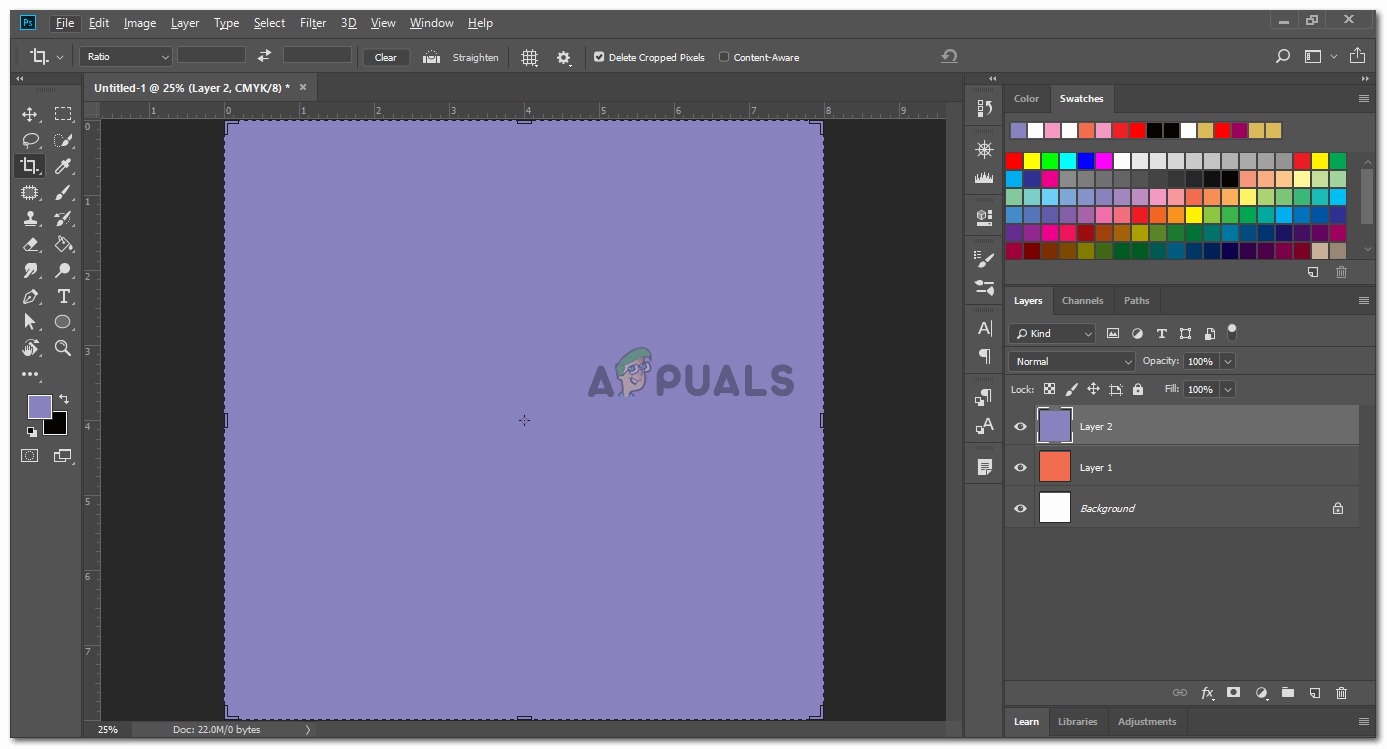 Границы обрезки, которые появляются на изображении.
Границы обрезки, которые появляются на изображении.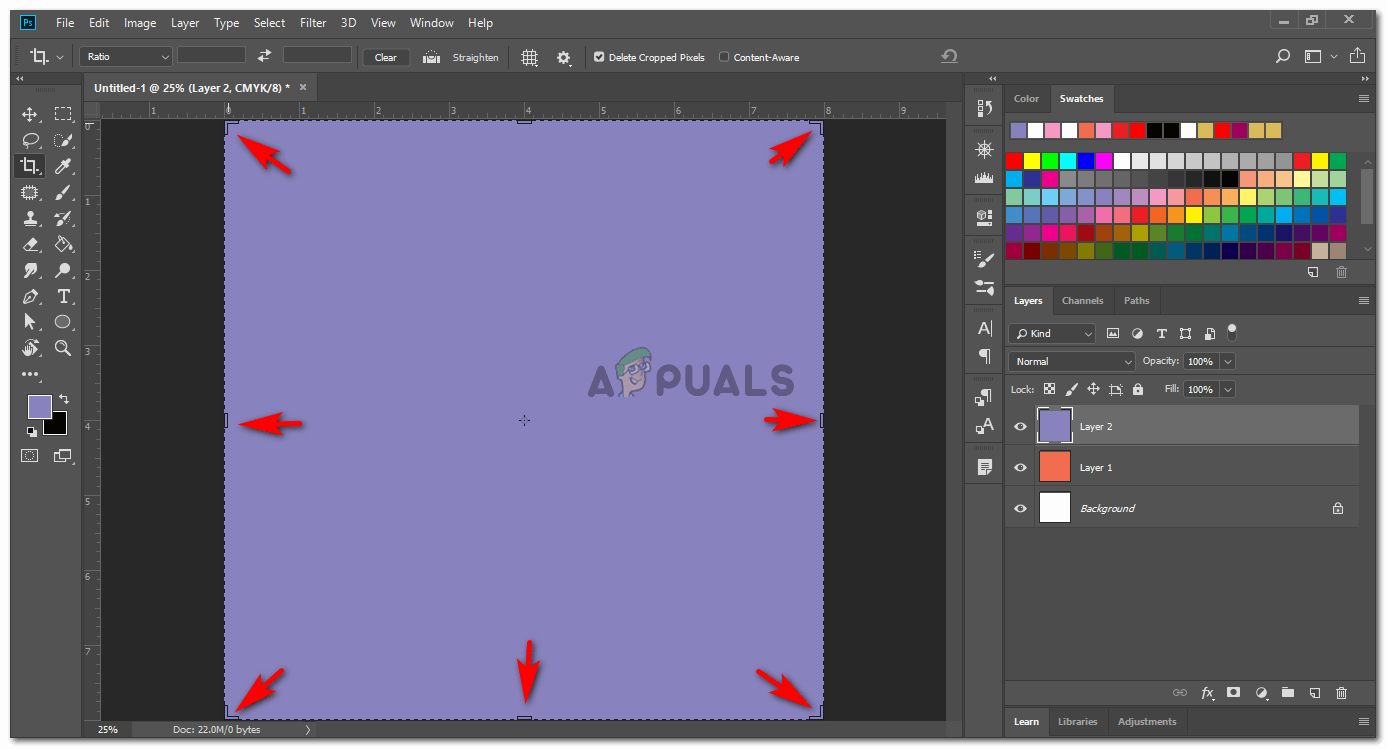 Все эти столбцы можно использовать для увеличения или уменьшения размера области обрезки.
Все эти столбцы можно использовать для увеличения или уменьшения размера области обрезки.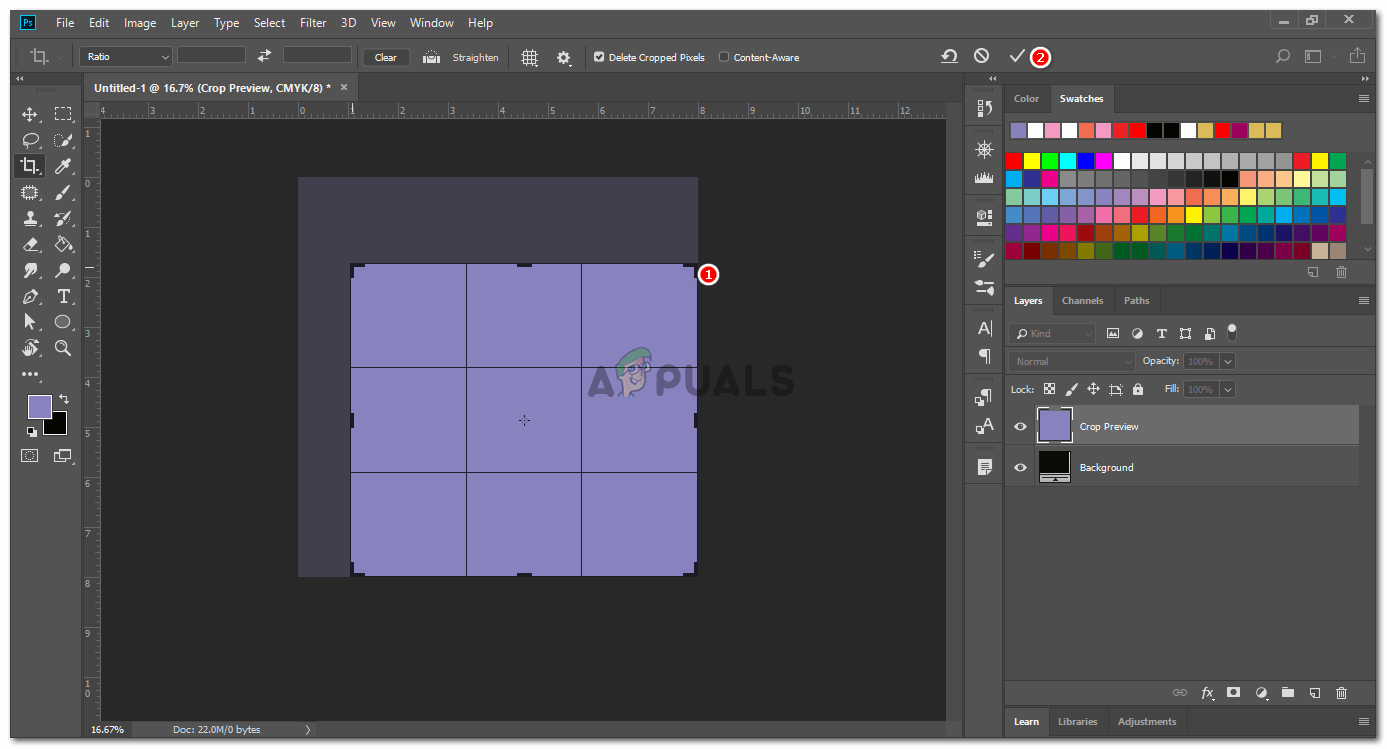 При перетаскивании границ обрезки фон станет темнее, чтобы показать пользователю, что эта часть будет обрезана.
При перетаскивании границ обрезки фон станет темнее, чтобы показать пользователю, что эта часть будет обрезана.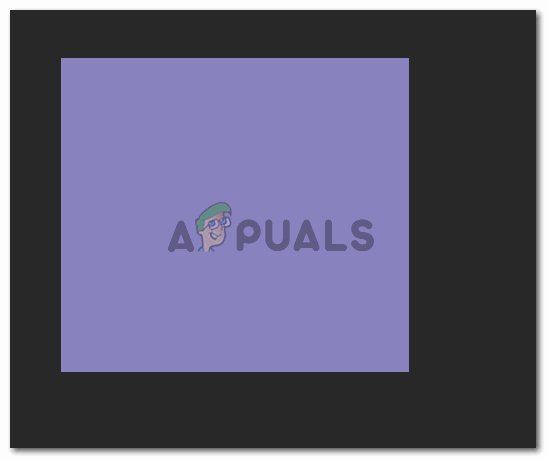 Обрезанное изображение
Обрезанное изображение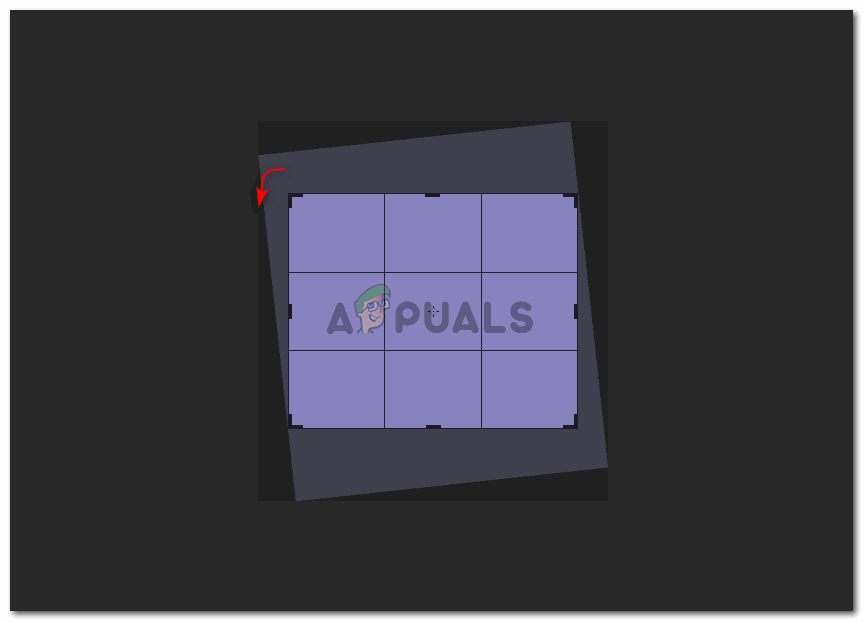 Поверните изображение в соответствии с вашим дизайном в Photoshop
Поверните изображение в соответствии с вашим дизайном в Photoshop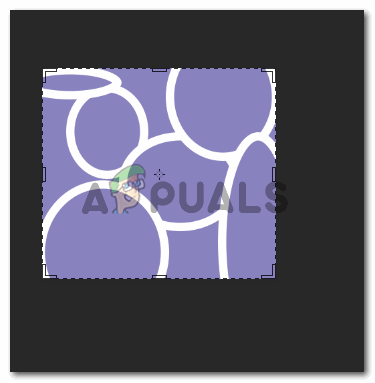 Я нарисовал рисунок так, чтобы при повороте изображения оно было видно
Я нарисовал рисунок так, чтобы при повороте изображения оно было видно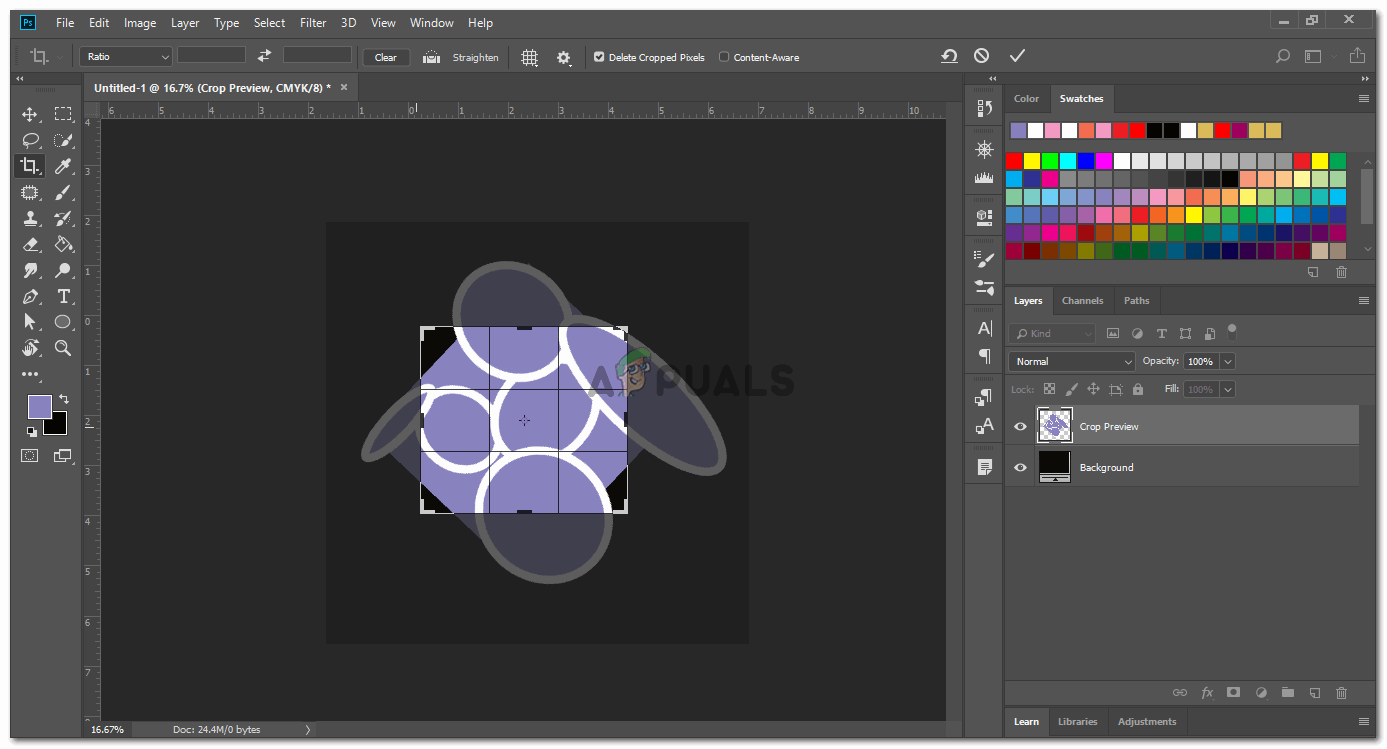 Поверните его согласно вашим требованиям
Поверните его согласно вашим требованиям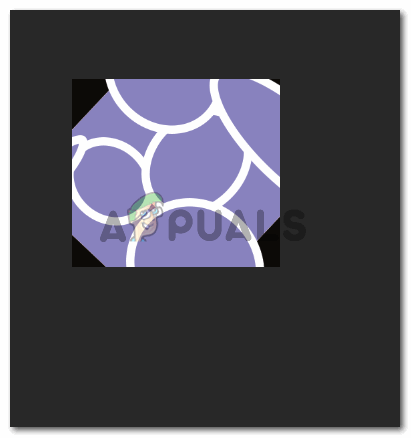 Повернутое изображение
Повернутое изображение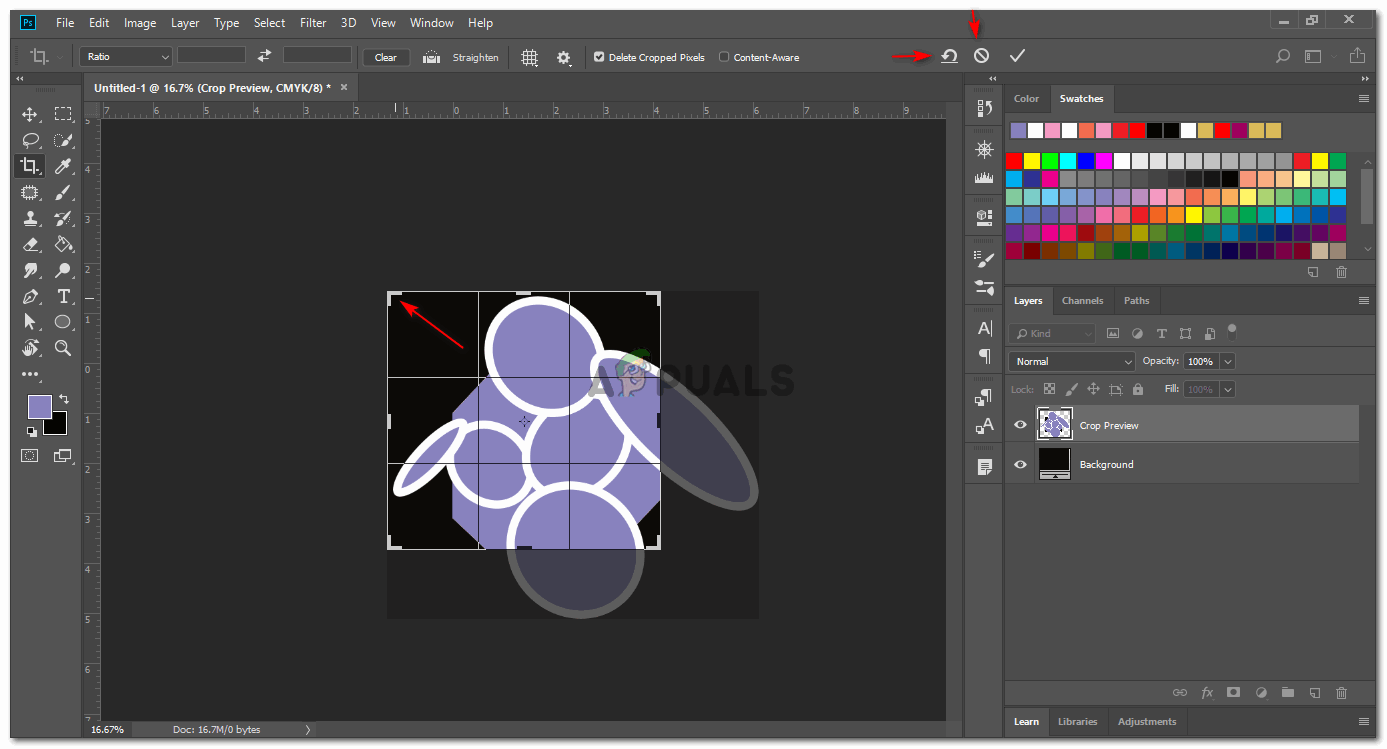 Другие важные значки, о которых вам нужно знать
Другие важные значки, о которых вам нужно знать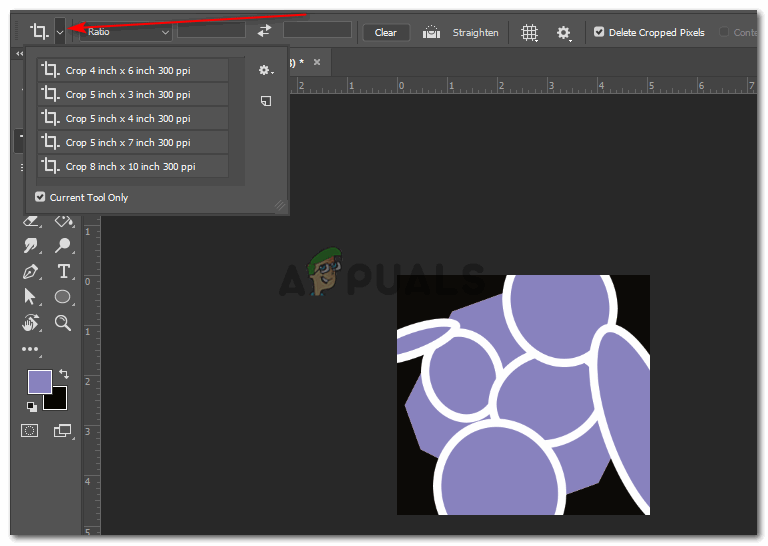 Добавление предустановок инструмента Crop, которые можно использовать всегда, когда в будущем
Добавление предустановок инструмента Crop, которые можно использовать всегда, когда в будущем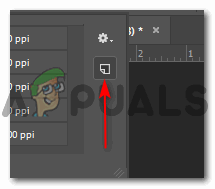 Эта вкладка добавит пресет обрезки в вашу программу. Это приведет вас к диалоговому окну для сохранения названия вашей предустановки.
Эта вкладка добавит пресет обрезки в вашу программу. Это приведет вас к диалоговому окну для сохранения названия вашей предустановки.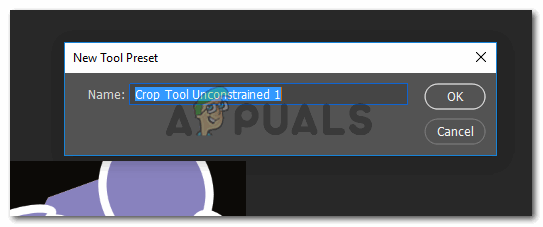 Добавьте конкретное имя для вашей предустановки. Вы можете добавить размер предустановки здесь, чтобы все было организовано.
Добавьте конкретное имя для вашей предустановки. Вы можете добавить размер предустановки здесь, чтобы все было организовано.