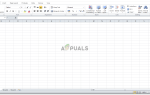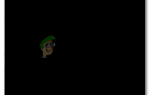Содержание
Microsoft PowerPoint используется для создания презентаций. И ориентация программы автоматически устанавливается на пейзаж. Это означает, что при открытии Microsoft PowerPoint шаблон будет находиться в горизонтальной ориентации, где ширина страницы больше, чем высота страницы. И для большинства профессиональных презентаций это может быть предпочтительной ориентацией. Однако, если вы этого не хотите или не нуждаетесь в горизонтальном представлении, вы можете изменить его на вертикальную ориентацию.
Вертикальная ориентация (вертикальная ориентация) — это когда страница файла PowerPoint имеет большую высоту, чем его ширина.
Как решить, какая ориентация будет соответствовать вашей презентации лучше?
В зависимости от данных и содержимого вашей презентации вы можете решить, хотите ли вы, чтобы ваша презентация была ориентирована в альбомной или портретной форме. Если вам нужно много информации на одном слайде, единственный способ добавить ее — сделать презентацию в портретной ориентации. Несмотря на то, что вы можете добавить много информации на альбомно-ориентированный слайд, шрифт не будет читабельным при представлении вашей работы.
Слишком много контента можно отрегулировать только на одном слайде, если ориентация вертикальная. Портретная ориентация дает вам больше места, хотя размер страниц в обоих типах ориентации одинаков. Однако в портретной ориентации вы можете освободить место для добавления дополнительной информации очень симметричным образом. Основным фактором, влияющим на то, как будет выглядеть презентация, является контент, который мы пытаемся настроить на одном слайде.
См. Разницу в следующих изображениях, когда вы добавляете слишком много информации о презентации в альбомной и портретной ориентации. Вы сможете увидеть разницу сами.
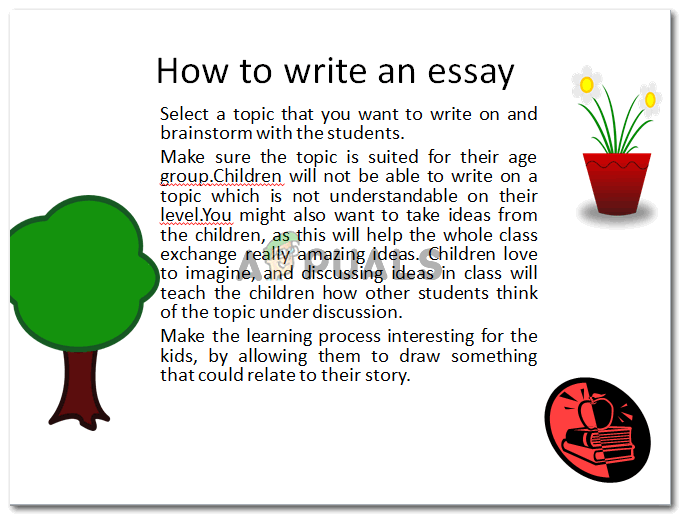 Презентационный слайд в альбомной ориентации, который является настройкой по умолчанию при открытии Microsoft PowerPoint.
Презентационный слайд в альбомной ориентации, который является настройкой по умолчанию при открытии Microsoft PowerPoint.
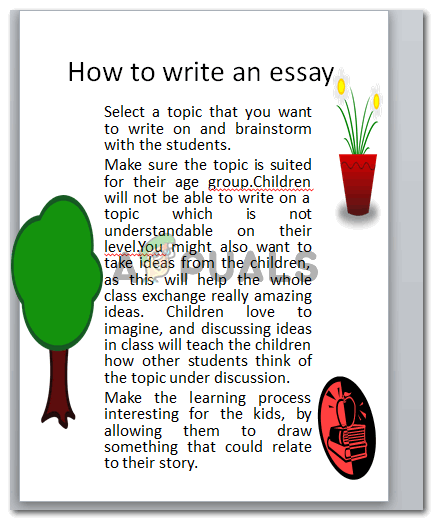 Презентационные слайды в портретном формате, где текст и все на слайдах автоматически настраиваются в соответствии с ориентацией.
Презентационные слайды в портретном формате, где текст и все на слайдах автоматически настраиваются в соответствии с ориентацией.
Текст на обоих слайдах отличается по размеру из-за ориентации слайда. Чтобы добавить изображения и текст в один слайд, это может сделать меньше места для текста, и поэтому размер шрифта уменьшается в альбомной ориентации. Вот почему Microsoft PowerPoint дает своим пользователям возможность изменить ориентацию на Портрет.
Как изменить ориентацию ваших слайдов на портретную
- Откройте вашу презентацию. Если вы уже сделали презентацию и хотите изменить ориентацию, или вы хотите сначала изменить ориентацию, а затем сделать презентацию, вы можете в любом случае изменить ориентацию в любое время.
 Панель инструментов для PowerPoint
Панель инструментов для PowerPoint - Найдите вкладку для ‘дизайнНа верхней панели инструментов для редактирования слайда, как показано на рисунке ниже.
 На вкладке «Дизайн» вы найдете настройки для изменения ориентации слайдов.
На вкладке «Дизайн» вы найдете настройки для изменения ориентации слайдов. - Найти ‘Слайд Ориентация’Здесь, который является вторым вариантом слева.
 Нажмите на «Ориентация слайдов», чтобы сделать слайды в портретном формате.
Нажмите на «Ориентация слайдов», чтобы сделать слайды в портретном формате. - Нажмите на Ориентацию слайдов, чтобы изменить ориентацию вашей презентации. Вы не можете сохранять разные ориентации для разных слайдов. Выбранный здесь будет применяться ко всем слайдам в презентации.
 Ориентация слайдов, вы можете получить доступ к этой опции сразу после нажатия на вкладку «Дизайн» на верхней панели инструментов.
Ориентация слайдов, вы можете получить доступ к этой опции сразу после нажатия на вкладку «Дизайн» на верхней панели инструментов.Портрет а также Пейзаж два варианта ориентации слайда. Вы можете просмотреть, как будет выглядеть ваша страница в презентации с изображением рядом с обоими заголовками. Поскольку мы должны сделать это по вертикали, мы выберем опцию «Портрет». Аналогично, если мы хотим, чтобы слайды были в горизонтальной ориентации, мы выберем альбомную ориентацию.
- Если вы хотите настроить размер слайда, вы можете сделать это вручную. Нажми на Настройка страницы вариант, как показано на рисунке ниже.
 Способ второй, чтобы изменить ориентацию слайда на вертикальную.
Способ второй, чтобы изменить ориентацию слайда на вертикальную.Появится диалоговое окно, которое покажет вам варианты настройки ваших страниц в презентации.
 Параметры для настройки слайдов и заметок. Каждая часть этой установки может обслуживать пользователя разными способами.
Параметры для настройки слайдов и заметок. Каждая часть этой установки может обслуживать пользователя разными способами.Вы можете вручную добавить ширину и длина а также выберите ориентацию для слайдов, а также примечания и контуры, которые вводятся прямо под слайдами.
 Это область заметок / контуров, где вы пишете дополнительные заметки для своей презентации.
Это область заметок / контуров, где вы пишете дополнительные заметки для своей презентации. - Если у вас нет настроек страницы, нажмите Хорошо, и все настройки будут применены к вашей текущей презентации.
 Я изменил ориентацию этой презентации на 20 см на 20 см. Вы можете видеть, как программа сделала мою страницу похожей на квадратную форму. Вы можете добавить свой выбор ширины и высоты, опять же, в зависимости от данных, которые вам нужно ввести.
Я изменил ориентацию этой презентации на 20 см на 20 см. Вы можете видеть, как программа сделала мою страницу похожей на квадратную форму. Вы можете добавить свой выбор ширины и высоты, опять же, в зависимости от данных, которые вам нужно ввести.

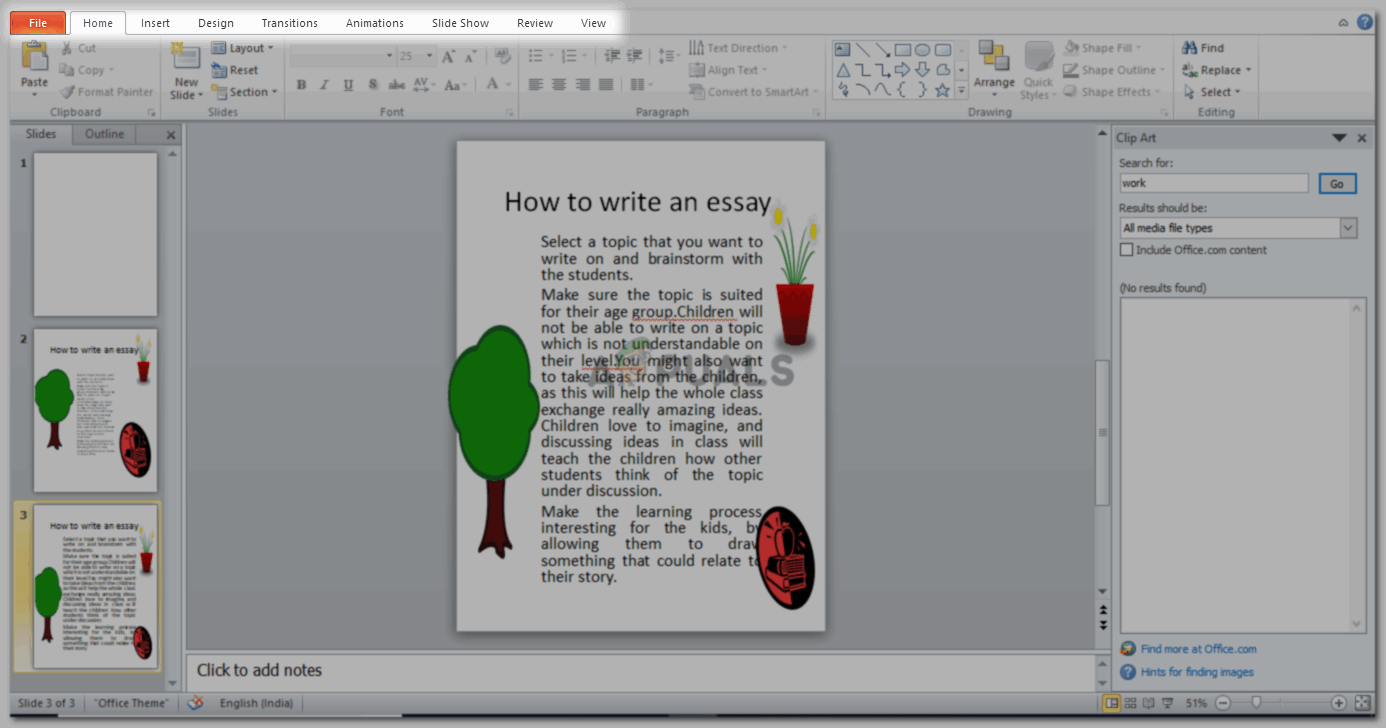 Панель инструментов для PowerPoint
Панель инструментов для PowerPoint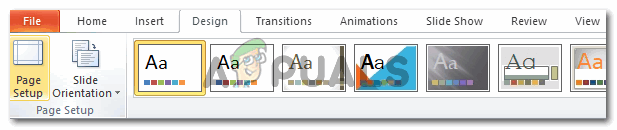 На вкладке «Дизайн» вы найдете настройки для изменения ориентации слайдов.
На вкладке «Дизайн» вы найдете настройки для изменения ориентации слайдов.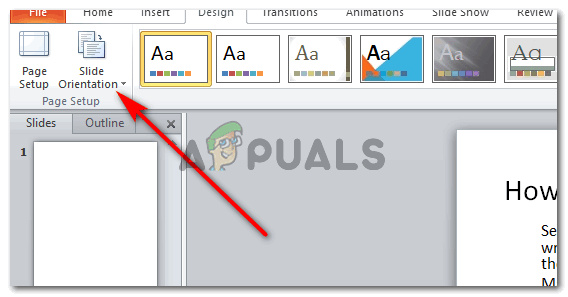 Нажмите на «Ориентация слайдов», чтобы сделать слайды в портретном формате.
Нажмите на «Ориентация слайдов», чтобы сделать слайды в портретном формате.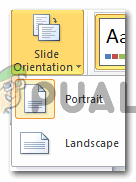 Ориентация слайдов, вы можете получить доступ к этой опции сразу после нажатия на вкладку «Дизайн» на верхней панели инструментов.
Ориентация слайдов, вы можете получить доступ к этой опции сразу после нажатия на вкладку «Дизайн» на верхней панели инструментов.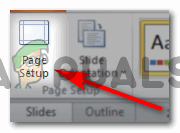 Способ второй, чтобы изменить ориентацию слайда на вертикальную.
Способ второй, чтобы изменить ориентацию слайда на вертикальную.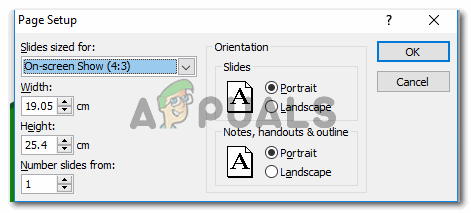 Параметры для настройки слайдов и заметок. Каждая часть этой установки может обслуживать пользователя разными способами.
Параметры для настройки слайдов и заметок. Каждая часть этой установки может обслуживать пользователя разными способами.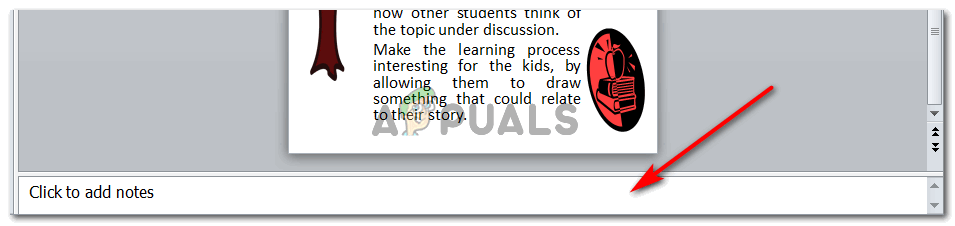 Это область заметок / контуров, где вы пишете дополнительные заметки для своей презентации.
Это область заметок / контуров, где вы пишете дополнительные заметки для своей презентации.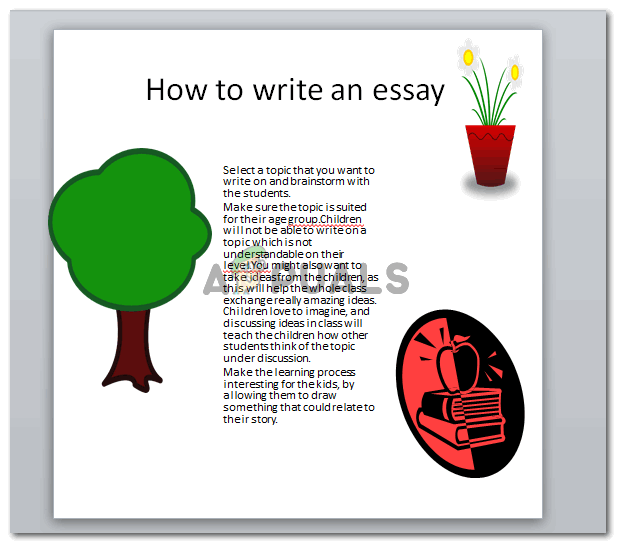 Я изменил ориентацию этой презентации на 20 см на 20 см. Вы можете видеть, как программа сделала мою страницу похожей на квадратную форму. Вы можете добавить свой выбор ширины и высоты, опять же, в зависимости от данных, которые вам нужно ввести.
Я изменил ориентацию этой презентации на 20 см на 20 см. Вы можете видеть, как программа сделала мою страницу похожей на квадратную форму. Вы можете добавить свой выбор ширины и высоты, опять же, в зависимости от данных, которые вам нужно ввести.