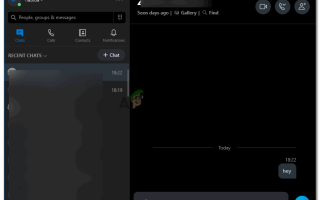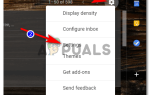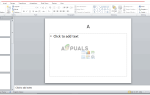Содержание
Skype был одним из самых популярных приложений для видеозвонков и чатов. Я помню, как делала свою учетную запись Skype еще в школьные годы и общалась в видеочате с друзьями, с которыми я только что познакомилась утром. Веселые дни. И так как многие из нас создали свои учетные записи в молодые дни, есть вероятность, что вы не довольны именем пользователя или отображаемым именем. Теперь, когда вы достаточно зрелы, чтобы понять, о чем вы тогда думали, а теперь вы просто хотите сменить имя. Но как? Давайте узнаем об этом, выполнив шаги, которые помогут вам изменить имя Skype с компьютера или телефона.
Метод для обоих одинаков. Я поделюсь, как я сменил имя в Skype сначала с моего компьютера, а затем с телефона. Но перед этим позвольте мне прояснить одну вещь. Существует большая разница в отображаемом имени и имени пользователя Skype.
Имя пользователя Skype — это, в основном, учетная запись, с которой вы в первую очередь создали свою учетную запись Skype. Вы не можете изменить это, несмотря ни на что. Если вы не измените свой адрес электронной почты и не создадите новый Skype ID с этим адресом.
С другой стороны, отображаемое имя Skype — это ваш псевдоним или имя, с которым вы хотите, чтобы люди видели вас. Это то, что будет отображаться как ваше имя, если кто-то ищет вас в Skype. Отображаемое имя может быть изменено в Skype столько раз, сколько пользователь хочет. На это нет ограничений.
Изменение отображаемого имени Skype с компьютера
- Войдите в свою учетную запись Skype, для которой вы хотите изменить отображаемое имя.
 Войдите в свой аккаунт Skype
Войдите в свой аккаунт Skype - Справа, там, где написано ваше имя, то есть в левой части экрана, щелкните значок вашего имени, который в моем случае изображен как показано на рисунке ниже.
 Нажмите на значок круга рядом с вашим отображаемым именем
Нажмите на значок круга рядом с вашим отображаемым именем - Когда вы нажимаете на этот значок, все параметры для настройки вашей учетной записи отображаются здесь для вашего отображаемого имени, номера и других деталей.
 Настройки для вашего аккаунта покажут здесь
Настройки для вашего аккаунта покажут здесь - Пока ваше имя находится в центре этой страницы, вы увидите значок сортировки карандашом справа от имени.
 Нажмите на значок карандаша перед вашим именем
Нажмите на значок карандаша перед вашим именемНажмите на это.
 Теперь вы можете изменить имя, нажав клавишу возврата на клавиатуре и введя отображаемое имя по вашему выбору.
Теперь вы можете изменить имя, нажав клавишу возврата на клавиатуре и введя отображаемое имя по вашему выбору.Нажатие на эту иконку сделает ваше имя доступным для редактирования. Текстовый значок появится в конце вашего имени, который можно использовать для возврата вашего имени, а здесь, в этом месте, вы можете записать свое новое имя Skype.
 Либо коснитесь любого другого места на экране, либо щелкните значок галочки, чтобы завершить название
Либо коснитесь любого другого места на экране, либо щелкните значок галочки, чтобы завершить название
Способ изменения имени Skype с телефона почти такой же. В любом случае я поделюсь скриншотами, чтобы показать вам, как это можно сделать без особых хлопот.
Изменение вашего отображаемого имени в Skype с телефона
- Откройте Skype с вашего телефона. Вот так выглядит Skype с телефона Android.
 Войдите в свою учетную запись Skype, используя свое имя пользователя Skype
Войдите в свою учетную запись Skype, используя свое имя пользователя Skype - Нажмите на иконку с надписью 1 здесь, в моем приложении. Для вас это, вероятно, покажет вам инициалы вашего отображаемого имени.
 Там, где написано, обычно отображается инициал имени или учетной записи, в которую вы вошли. Так что для вас это будет алфавит, в зависимости от того, какое имя у вашего скайпа
Там, где написано, обычно отображается инициал имени или учетной записи, в которую вы вошли. Так что для вас это будет алфавит, в зависимости от того, какое имя у вашего скайпа - Здесь вы можете получить доступ к настройкам Skype.
 Это страница, которая следует после того, как вы нажмете на этот значок круга, как мы делали в предыдущем шаге
Это страница, которая следует после того, как вы нажмете на этот значок круга, как мы делали в предыдущем шагеНажмите на значок настроек, который находится в правом углу экрана, как показано на рисунке ниже.
 Значок в виде колеса — это то, что нам нужно нажать рядом, чтобы изменить имя для нашей учетной записи Skype
Значок в виде колеса — это то, что нам нужно нажать рядом, чтобы изменить имя для нашей учетной записи Skype - Здесь вы найдете все настройки для редактирования вашей учетной записи Skype. Нажмите на иконку карандаша, чтобы отредактировать отображаемое имя, как мы это делали с компьютера.
 Как бы мы ни нажимали на иконку карандаша на компьютере, вы будете делать то же самое со своего телефона. Это сделает ваше имя доступным для редактирования.
Как бы мы ни нажимали на иконку карандаша на компьютере, вы будете делать то же самое со своего телефона. Это сделает ваше имя доступным для редактирования. - Возвратите отображаемое имя, которое вы используете в данный момент, добавьте имя, которое хотите видеть у людей, и щелкните значок галочки, который появляется в нижней части экрана. Ваше имя для Skype было успешно изменено.
 стереть старое имя
стереть старое имя
 Введите новое имя и коснитесь значка галочки круга, который появится в конце экрана.
Введите новое имя и коснитесь значка галочки круга, который появится в конце экрана.
 Ваше отображаемое имя было изменено
Ваше отображаемое имя было изменено

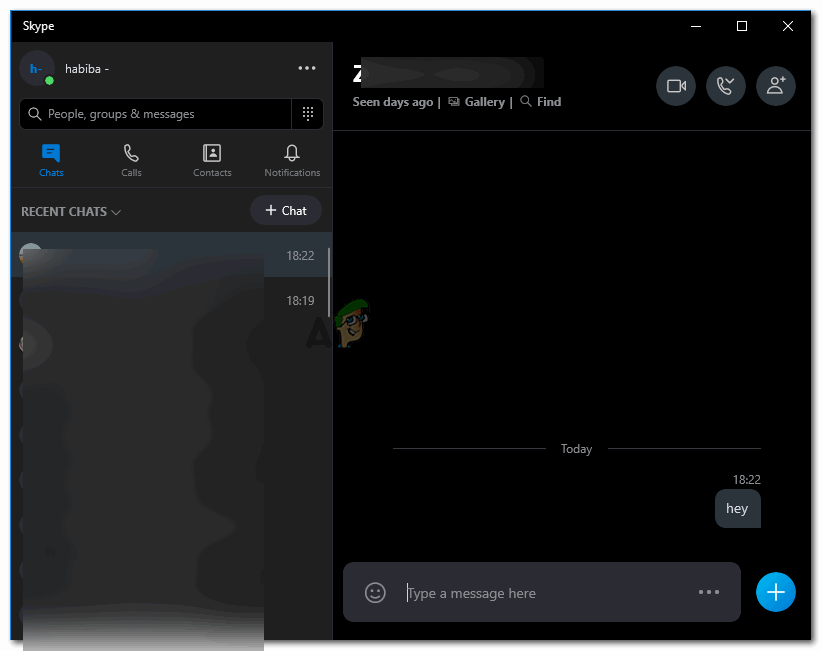 Войдите в свой аккаунт Skype
Войдите в свой аккаунт Skype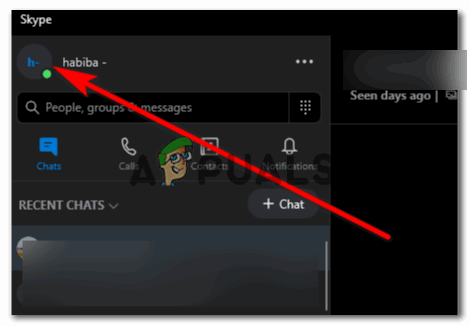 Нажмите на значок круга рядом с вашим отображаемым именем
Нажмите на значок круга рядом с вашим отображаемым именем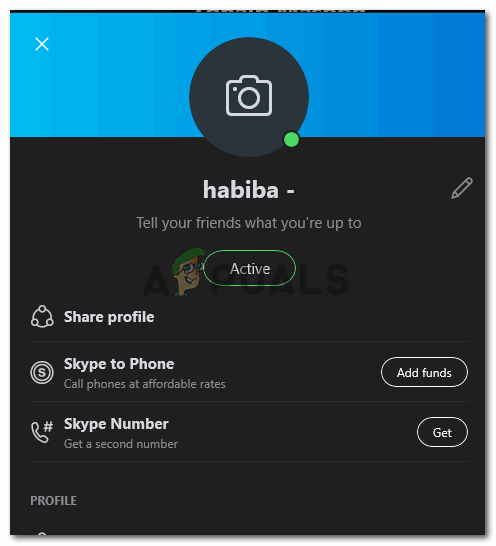 Настройки для вашего аккаунта покажут здесь
Настройки для вашего аккаунта покажут здесь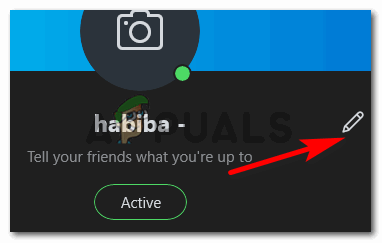 Нажмите на значок карандаша перед вашим именем
Нажмите на значок карандаша перед вашим именем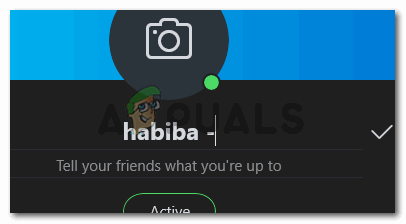 Теперь вы можете изменить имя, нажав клавишу возврата на клавиатуре и введя отображаемое имя по вашему выбору.
Теперь вы можете изменить имя, нажав клавишу возврата на клавиатуре и введя отображаемое имя по вашему выбору.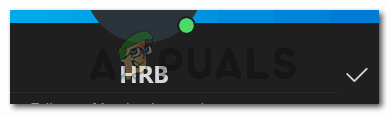 Либо коснитесь любого другого места на экране, либо щелкните значок галочки, чтобы завершить название
Либо коснитесь любого другого места на экране, либо щелкните значок галочки, чтобы завершить название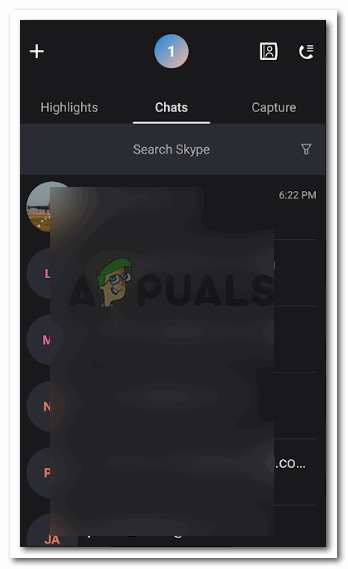 Войдите в свою учетную запись Skype, используя свое имя пользователя Skype
Войдите в свою учетную запись Skype, используя свое имя пользователя Skype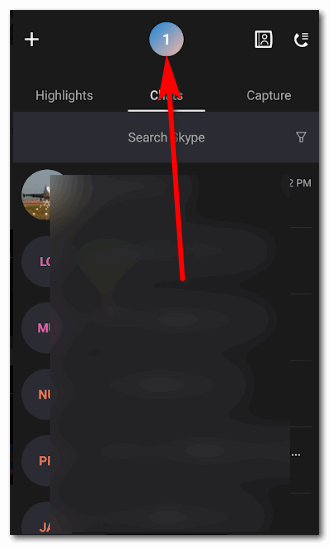 Там, где написано, обычно отображается инициал имени или учетной записи, в которую вы вошли. Так что для вас это будет алфавит, в зависимости от того, какое имя у вашего скайпа
Там, где написано, обычно отображается инициал имени или учетной записи, в которую вы вошли. Так что для вас это будет алфавит, в зависимости от того, какое имя у вашего скайпа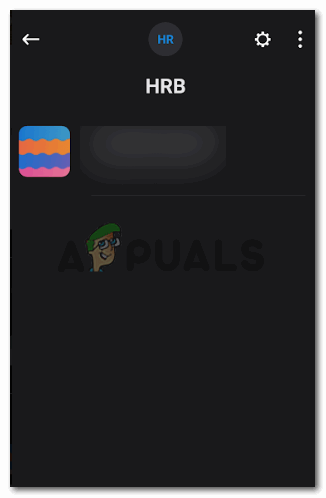 Это страница, которая следует после того, как вы нажмете на этот значок круга, как мы делали в предыдущем шаге
Это страница, которая следует после того, как вы нажмете на этот значок круга, как мы делали в предыдущем шаге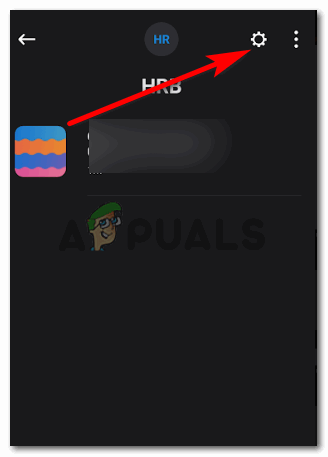 Значок в виде колеса — это то, что нам нужно нажать рядом, чтобы изменить имя для нашей учетной записи Skype
Значок в виде колеса — это то, что нам нужно нажать рядом, чтобы изменить имя для нашей учетной записи Skype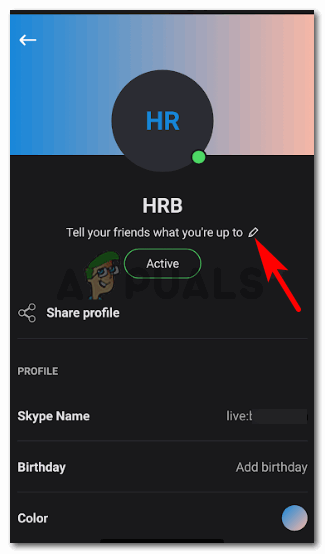 Как бы мы ни нажимали на иконку карандаша на компьютере, вы будете делать то же самое со своего телефона. Это сделает ваше имя доступным для редактирования.
Как бы мы ни нажимали на иконку карандаша на компьютере, вы будете делать то же самое со своего телефона. Это сделает ваше имя доступным для редактирования.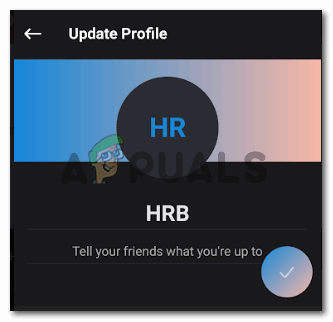 стереть старое имя
стереть старое имя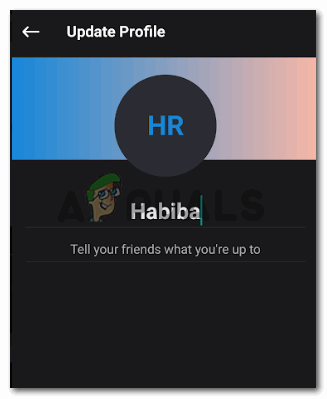 Введите новое имя и коснитесь значка галочки круга, который появится в конце экрана.
Введите новое имя и коснитесь значка галочки круга, который появится в конце экрана.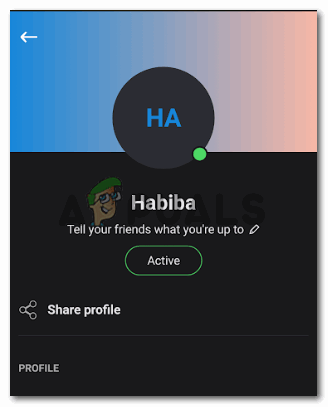 Ваше отображаемое имя было изменено
Ваше отображаемое имя было изменено