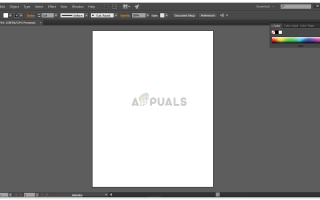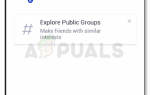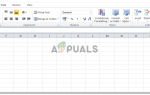Adobe Illustrator, на мой взгляд, является одним из лучших программ для использования при разработке чего-либо. Это очень легко учиться и гораздо проще в использовании. Вы можете добавить как можно больше артбордов и наслаждаться ими одновременно. Один из основных вопросов, которые часто задают новички о Adobe Illustrator, заключается в том, как изменить размер артборда после того, как вы уже выбрали определенный шаблон или файл и у вас готовый артборд на экране. Чтобы узнать это, просто следуйте инструкциям, указанным ниже, и вы станете профессионалом в изменении размера монтажной области в Adobe Illustrator.
Изменение размера артборда в Adobe Illustrator
- Предполагая, что вы уже выбрали определенный размер для артборда при создании нового файла. Позже вы поймете, что это не размеры в соответствии с вашим клиентом или вами, поэтому вам нужно изменить размер артборда после создания нового файла.
 Так выглядит ваш артборд, когда вы создаете новый файл в Adobe Illustrator.
Так выглядит ваш артборд, когда вы создаете новый файл в Adobe Illustrator. - На левой стороне экрана вы увидите панель инструментов для Adobe Illustrator. В конце вы увидите значок Artboards, который выглядит следующим образом.
 Артборд инструмент. Вы можете использовать этот инструмент для создания нового артборда или редактирования существующего артборда. Вы можете перемещать монтажные области, увеличивать или уменьшать размер и даже добавлять метки и поля монтажных областей, чтобы помочь себе при разработке проекта.
Артборд инструмент. Вы можете использовать этот инструмент для создания нового артборда или редактирования существующего артборда. Вы можете перемещать монтажные области, увеличивать или уменьшать размер и даже добавлять метки и поля монтажных областей, чтобы помочь себе при разработке проекта. - Курсор изменяется, когда вы нажимаете на этот значок для инструмента Artboard. Для этого вы также можете использовать сочетание клавиш Shift + O, как показано на рисунке выше. Теперь, когда ваш курсор выглядит по-другому после выбора этого значка, теперь вы можете создать новый артборд, щелкая и перетаскивая его в любом месте рабочего пространства (серая область, которая появляется на вашем экране для Adobe Illustrator). Помимо этой основной функции этого инструмента, при нажатии на нее на верхней панели инструментов также отображаются дополнительные действия, которые можно выполнить с помощью этого конкретного инструмента, как показано на рисунке ниже.
 Три точки, выделенные стрелками на этом изображении, показывают три различных способа изменения размера артборда в Adobe Illustrator.
Три точки, выделенные стрелками на этом изображении, показывают три различных способа изменения размера артборда в Adobe Illustrator. - Первая стрелка на изображении выше показывает эти крошечные квадраты, которые являются границами для вашего артборда. Вы можете просто щелкнуть и перетащить эти точки в любом нужном вам направлении и сделать их в соответствии с вашими необходимыми размерами. Если вы хотите увеличить размер монтажной области более симметричным образом, то при перетаскивании этих граничных точек вы должны продолжать нажимать клавишу Shift.
- Вторая точка, отмеченная на изображении, показывает предустановки. Пресеты — это, по сути, встроенные, уже существующие размеры разных документов, которые можно использовать для создания разных проектов. Вы можете выбрать необходимый подарок, и артборд будет соответствующим образом скорректирован.
 Это пресеты, доступные для выбора. Я в основном работаю с А4 и А3.
Это пресеты, доступные для выбора. Я в основном работаю с А4 и А3.6. Третий метод изменения размера монтажной области — это точка номер три, которая выделена на рисунке под пунктом 3 в этой статье. Эта стрелка показывает текущие измерения артборда, над которым вы работаете. Если вы хотите изменить эти измерения, вы можете просто ввести необходимые значения высоты и ширины в пространствах для H и W, что соответственно изменит форму артборда.
 Вы можете видеть изменения в артборде, когда вы меняете высоту или ширину один за другим.
Вы можете видеть изменения в артборде, когда вы меняете высоту или ширину один за другим.Примечание. При работе с монтажными областями и при создании различных произведений искусства на различных монтажных площадках убедитесь, что между этими монтажными областями достаточно места, чтобы в будущем вам нужно было изменить размер монтажной области, чтобы она не перекрывалась артборд рядом с ним. Это часто случается со мной, и я хочу рассказать вам о своем опыте, поэтому необходимо держать небольшой разрыв между этими артбордами.

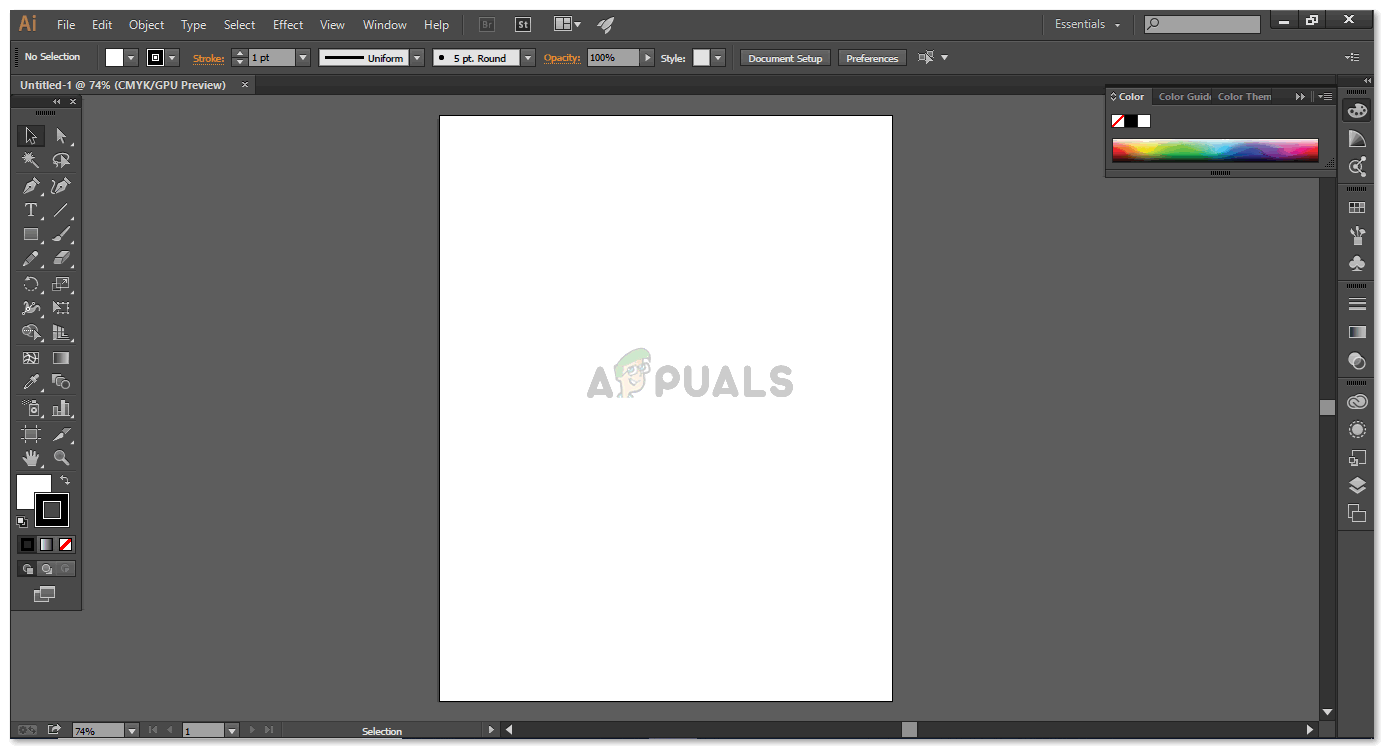 Так выглядит ваш артборд, когда вы создаете новый файл в Adobe Illustrator.
Так выглядит ваш артборд, когда вы создаете новый файл в Adobe Illustrator.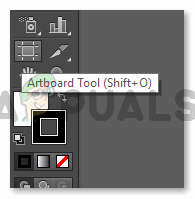 Артборд инструмент. Вы можете использовать этот инструмент для создания нового артборда или редактирования существующего артборда. Вы можете перемещать монтажные области, увеличивать или уменьшать размер и даже добавлять метки и поля монтажных областей, чтобы помочь себе при разработке проекта.
Артборд инструмент. Вы можете использовать этот инструмент для создания нового артборда или редактирования существующего артборда. Вы можете перемещать монтажные области, увеличивать или уменьшать размер и даже добавлять метки и поля монтажных областей, чтобы помочь себе при разработке проекта.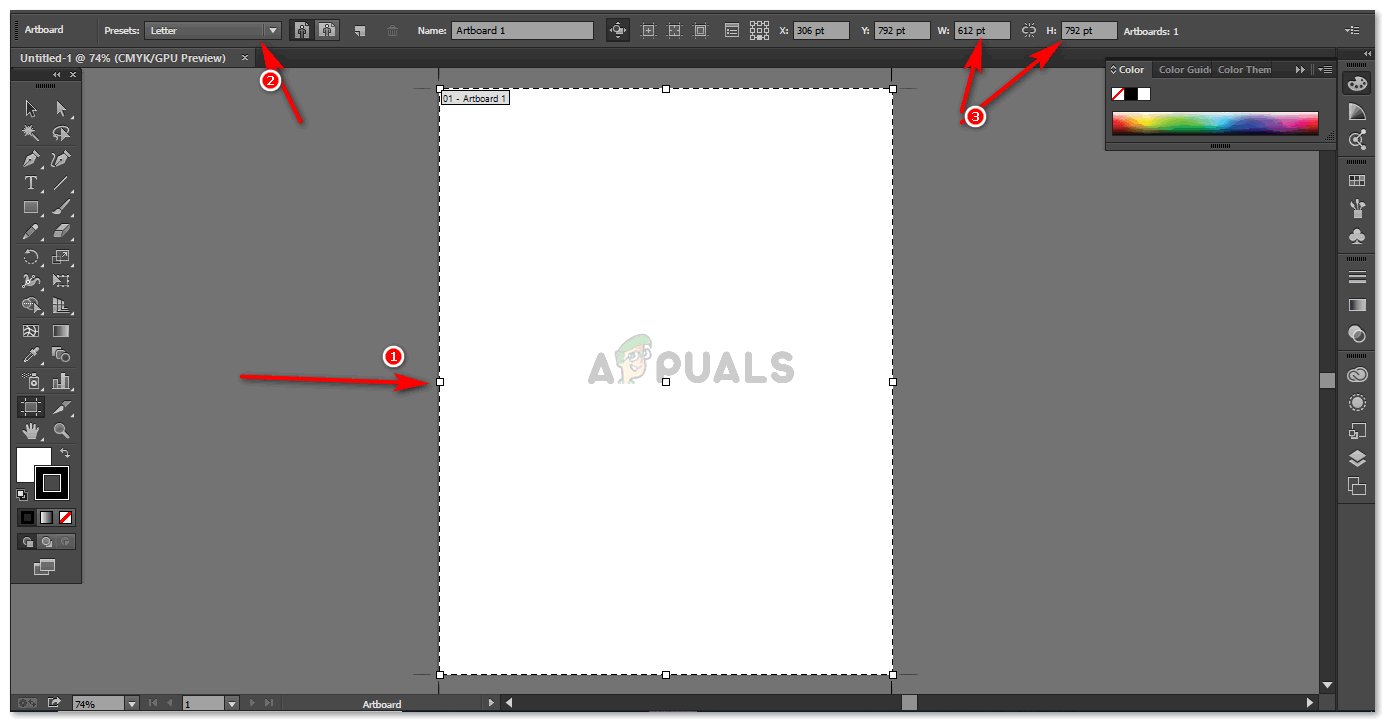 Три точки, выделенные стрелками на этом изображении, показывают три различных способа изменения размера артборда в Adobe Illustrator.
Три точки, выделенные стрелками на этом изображении, показывают три различных способа изменения размера артборда в Adobe Illustrator.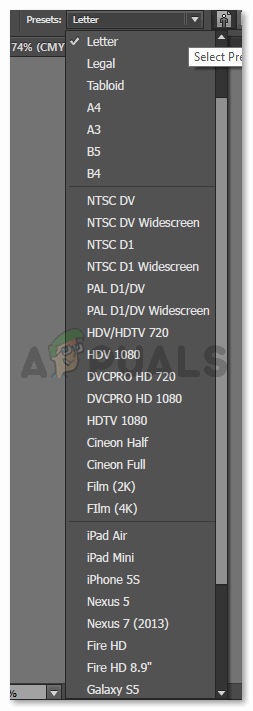 Это пресеты, доступные для выбора. Я в основном работаю с А4 и А3.
Это пресеты, доступные для выбора. Я в основном работаю с А4 и А3.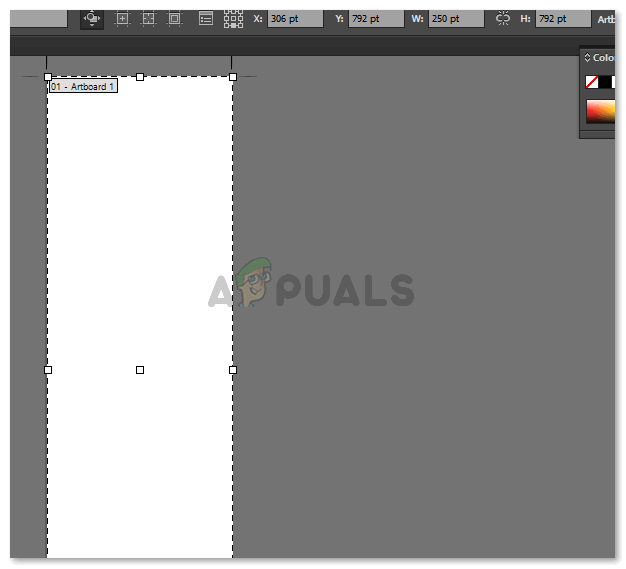 Вы можете видеть изменения в артборде, когда вы меняете высоту или ширину один за другим.
Вы можете видеть изменения в артборде, когда вы меняете высоту или ширину один за другим.