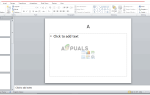Microsoft Word помогает вам упростить вашу работу. Рассмотрим ситуацию, когда вам нужно скомпилировать несколько разных документов Microsoft Word, чтобы сделать один документ Word. Вам не нужно заходить на веб-сайты для создания этой компиляции, потому что Microsoft Word предлагает вам этот удивительный инструмент, в котором вы можете скомпилировать все файлы для Word и создать для них один файл.
Почему кто-то хочет скомпилировать файлы Word, а не создавать один файл с самого начала
Будь вы студент или работающий человек, требования к клиентам, университетам и даже к себе со временем меняются. Например, возможно, что вы создали каждую главу для своей диссертации в разных файлах Microsoft Word, чтобы вы могли хранить четкое количество слов в каждой главе. И теперь, когда вам нужно скомпилировать его, вы найдете копию и вставку слишком утомительной. Вместо этого вы можете использовать этот инструмент в Microsoft Word, который вряд ли займет несколько минут, чтобы скомпилировать более одного файла. Здесь вы сэкономите время, которое вы бы потратили впустую, скопировав и вставив главу за главой. Вот как вы можете объединить файлы Word в Microsoft Word, просто следуйте инструкциям, указанным ниже.
- Откройте документ Word. Теперь не обязательно открывать файл в одном из файлов Word, с которым вы хотите скомпилировать остальные. По моему предложению, лучше всего, если вы откроете совершенно новый пустой документ, чтобы ни один из ваших документов Word не изменился.
 Первоначально я оставил документ пустым, но позже я добавил свое имя в верхнюю строку, чтобы вы могли заметить разницу при объединении этого файла с остальными файлами.
Первоначально я оставил документ пустым, но позже я добавил свое имя в верхнюю строку, чтобы вы могли заметить разницу при объединении этого файла с остальными файлами. - На верхней панели инструментов вам нужно нажать на вкладку для «Вставить». Здесь вы найдете вкладку, с помощью которой можно объединить несколько файлов Word и сделать их одним файлом.
 Вставить. Как следует из названия, именно здесь вы можете «вставить» контент в документ Word, над которым вы сейчас работаете.
Вставить. Как следует из названия, именно здесь вы можете «вставить» контент в документ Word, над которым вы сейчас работаете. - В правой части этой панели в разделе «Вставка» найдите вкладку «Объект», как показано на рисунке ниже. Вам нужно нажать на стрелку вниз, прикрепленную к этой вкладке, чтобы получить доступ к раскрывающемуся списку параметров для вашего документа.
 Объект> Текст из файла. Вторым шагом после нажатия стрелки, направленной вниз, является переход на вкладку «Текст из файла».
Объект> Текст из файла. Вторым шагом после нажатия стрелки, направленной вниз, является переход на вкладку «Текст из файла». - Нажав на стрелку вниз для объекта, вы увидите выпадающий список, как показано на рисунке выше. В этом списке нажмите на вторую вкладку с надписью «Текст из файла…». Эта вкладка теперь откроет расширенное поле для вас, показывая вам все документы на вашем компьютере, которые вы можете выбрать. Назначение этой вкладки «Текст из файла…» помогает вам извлечь текст из файлов на компьютере и автоматически добавить его в текущий документ. Хотя вы должны знать, что когда вы копируете текст из других файлов через эту вкладку, вы копируете только «текст». Ни одно из форматирования не копируется, а это значит, что вам может потребоваться выполнить форматирование заново.
 Выберите количество документов, которые вы хотите собрать в один документ. Просто нажмите клавишу Shift или Ctrl на клавиатуре и нажмите на документы, чтобы выбрать их все. Если вы хотите выбрать все файлы в определенной папке, нажмите клавишу Shift с буквой A, это выберет все файлы в этой папке.
Выберите количество документов, которые вы хотите собрать в один документ. Просто нажмите клавишу Shift или Ctrl на клавиатуре и нажмите на документы, чтобы выбрать их все. Если вы хотите выбрать все файлы в определенной папке, нажмите клавишу Shift с буквой A, это выберет все файлы в этой папке. - После выбора всех файлов, которые вы хотите объединить, вам нужно нажать на вкладку Вставить, как показано на рисунке.
 При нажатии на эту вкладку «Вставка» будет вставлено все содержимое файлов, которые вы только что выбрали, в этот открытый документ, с которым вы работаете. Будьте уверены в файлах, которые вы хотите объединить. Тщательно нажмите на документы, которые вы хотите объединить, потому что есть вероятность человеческой ошибки, вы можете выбрать дополнительный файл, который не нужен здесь, в первую очередь.
При нажатии на эту вкладку «Вставка» будет вставлено все содержимое файлов, которые вы только что выбрали, в этот открытый документ, с которым вы работаете. Будьте уверены в файлах, которые вы хотите объединить. Тщательно нажмите на документы, которые вы хотите объединить, потому что есть вероятность человеческой ошибки, вы можете выбрать дополнительный файл, который не нужен здесь, в первую очередь. - Я выбрал три документа Word, которые нужно объединить с четвертым документом, который я открыл изначально. Теперь не важно, что четвертый файл был одним из файлов, которые вы хотите объединить. Как упоминалось ранее, я использовал пустой файл, и даже если вы решите использовать уже заполненный документ, это также приемлемо. Вот так будет выглядеть ваш документ Word после слияния с тремя другими файлами (в моем случае вы можете добавить еще больше файлов для слияния).
 Все три файла в одном месте. Вам удобнее распечатывать их, проще отправлять свои работы.
Все три файла в одном месте. Вам удобнее распечатывать их, проще отправлять свои работы.

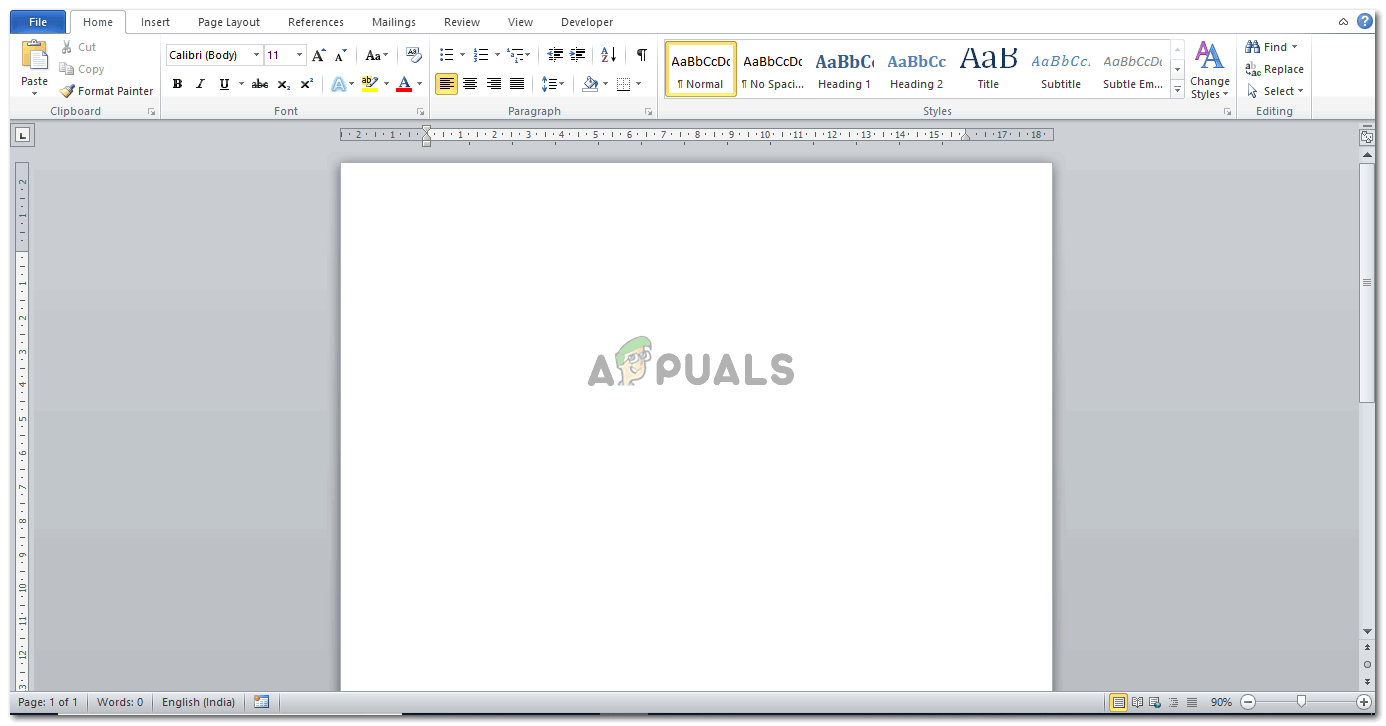 Первоначально я оставил документ пустым, но позже я добавил свое имя в верхнюю строку, чтобы вы могли заметить разницу при объединении этого файла с остальными файлами.
Первоначально я оставил документ пустым, но позже я добавил свое имя в верхнюю строку, чтобы вы могли заметить разницу при объединении этого файла с остальными файлами. Вставить. Как следует из названия, именно здесь вы можете «вставить» контент в документ Word, над которым вы сейчас работаете.
Вставить. Как следует из названия, именно здесь вы можете «вставить» контент в документ Word, над которым вы сейчас работаете.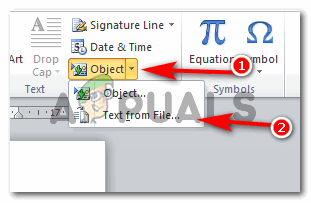 Объект> Текст из файла. Вторым шагом после нажатия стрелки, направленной вниз, является переход на вкладку «Текст из файла».
Объект> Текст из файла. Вторым шагом после нажатия стрелки, направленной вниз, является переход на вкладку «Текст из файла».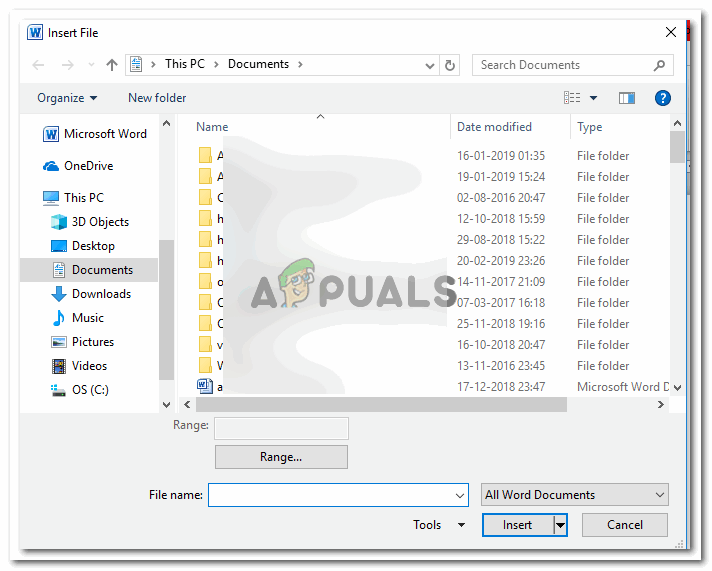 Выберите количество документов, которые вы хотите собрать в один документ. Просто нажмите клавишу Shift или Ctrl на клавиатуре и нажмите на документы, чтобы выбрать их все. Если вы хотите выбрать все файлы в определенной папке, нажмите клавишу Shift с буквой A, это выберет все файлы в этой папке.
Выберите количество документов, которые вы хотите собрать в один документ. Просто нажмите клавишу Shift или Ctrl на клавиатуре и нажмите на документы, чтобы выбрать их все. Если вы хотите выбрать все файлы в определенной папке, нажмите клавишу Shift с буквой A, это выберет все файлы в этой папке.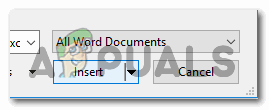 При нажатии на эту вкладку «Вставка» будет вставлено все содержимое файлов, которые вы только что выбрали, в этот открытый документ, с которым вы работаете. Будьте уверены в файлах, которые вы хотите объединить. Тщательно нажмите на документы, которые вы хотите объединить, потому что есть вероятность человеческой ошибки, вы можете выбрать дополнительный файл, который не нужен здесь, в первую очередь.
При нажатии на эту вкладку «Вставка» будет вставлено все содержимое файлов, которые вы только что выбрали, в этот открытый документ, с которым вы работаете. Будьте уверены в файлах, которые вы хотите объединить. Тщательно нажмите на документы, которые вы хотите объединить, потому что есть вероятность человеческой ошибки, вы можете выбрать дополнительный файл, который не нужен здесь, в первую очередь.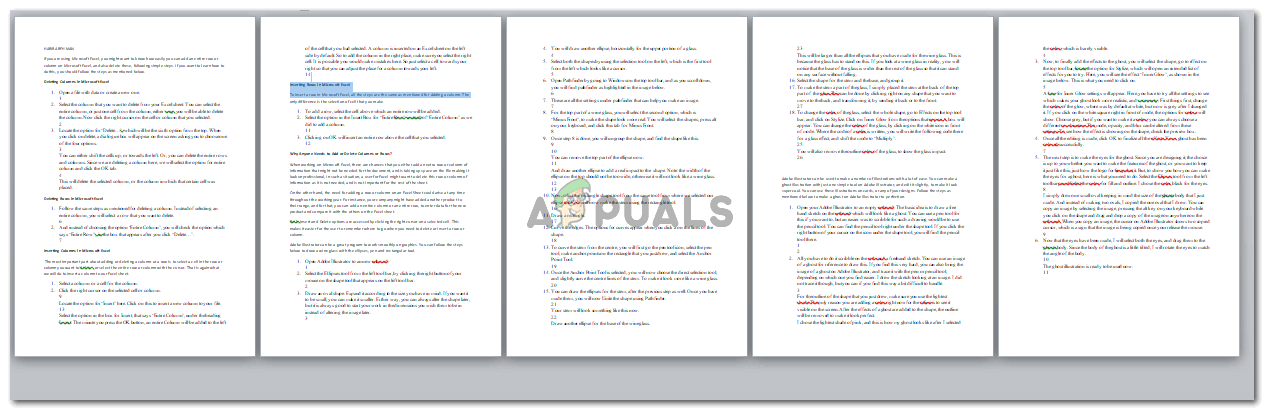 Все три файла в одном месте. Вам удобнее распечатывать их, проще отправлять свои работы.
Все три файла в одном месте. Вам удобнее распечатывать их, проще отправлять свои работы.