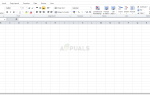Содержание
При работе с Microsoft Excel, особенно когда это рабочий файл, электронная таблица состояла из большого количества данных и множества рабочих листов для переключения между ними. К счастью, пользователи Microsoft Excel находят, что намного проще перемещаться по данным в файле Excel с помощью коротких клавиш и легко доступных вкладок, которые удобны для пользователя и помогают пользователю сэкономить так много времени.
Существует три основных способа перемещения по одному листу Excel, в этом случае вам необходимо размещать данные в ячейках внутри одного листа. С другой стороны, Microsoft также позволяет пользователям переключаться между различными листами, используя те же инструменты, что будут упомянуты ниже.
- Вручную найдите ячейку и нажмите на лист.
- Используйте вкладку «Перейти», которую можно использовать для поиска ячейки и рабочего листа со ссылкой.
- Наконец, используя поле имени. Что похоже на то, как работает опция «Перейти» в Microsoft Excel.
Поиск ячейки и рабочего листа вручную
Это наименее рекомендуемый способ переключения между ячейками и таблицами. Причина в том, что это займет слишком много времени для того, чтобы кто-нибудь вручную обнаружил ячейку и лист, в ситуации, когда существует более 1 листа, и с учетом того, что на каждом листе есть тысячи данных. Вам будет не только трудно найти ячейки или рабочие таблицы, но есть много шансов, что вы даже не найдете нужных данных, так как существует так много данных, которые нужно просмотреть, что повышает вероятность ошибок при поиске.
Использование параметра «Перейти» в Microsoft Excel
Параметр «Перейти» не может быть найден на главных страницах Microsoft Excel, но вам нужно будет найти его, выполнив действия, указанные ниже.
- Когда вы находитесь на листе Excel, вы можете увидеть опцию Домой на верхней панели инструментов, которая в основном открыта по умолчанию. Если вы находитесь на другой вкладке, нажмите на вкладку Главная.
- В правой части экрана найдите параметр «Найти и выбрать». Нажмите на это, который покажет вам выпадающий список вариантов для выбора.
- Вы найдете вкладку «Перейти к» здесь. Нажмите на эту вкладку, и появится окно, куда вы добавите ссылку на ячейку или таблицу.
 Откройте лист Excel. Главная> Поиск Выберите> Перейти к
Откройте лист Excel. Главная> Поиск Выберите> Перейти к
 Перейти к коробке с эталонным пространством
Перейти к коробке с эталонным пространством
 Введенная ссылка на ячейку будет отображаться на листе Excel следующим образом.
Введенная ссылка на ячейку будет отображаться на листе Excel следующим образом.
Другие способы доступа к Go To — использование коротких клавиш. Их можно нажимать на клавиатуре, чтобы открыть опцию «Перейти». Пространство для справки — это место, где вы добавите имя ячейки или имя листа вместе с именем ячейки. Ниже приведены несколько коротких клавиш, которые можно использовать для открытия опции «Перейти к».
- F5 на клавиатуре можно нажать, чтобы открыть опцию «Перейти к» напрямую.
- Еще одна короткая клавиша — «Ctrl + G», которая откроет для вас вариант «Перейти».
Что написать в справочном окне на вкладке «Перейти»
Если вы хотите перейти в другую ячейку, вам просто нужно написать алфавит для ячейки и числа. Больше ничего не требуется, чтобы переехать в другую камеру. Посмотрите на следующее изображение, чтобы понять это лучше.
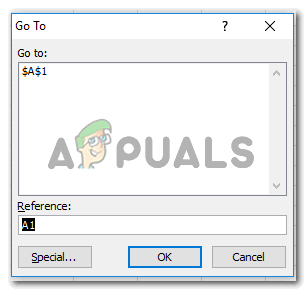 Написание ссылки на ячейку
Написание ссылки на ячейку
Для перехода к другому рабочему листу необходимо также указать номер рабочего листа в поле для «ссылки» в поле «Перейти». Для этого существует определенный формат, которому необходимо следовать.
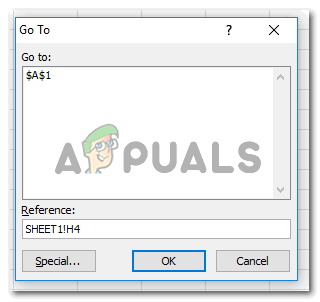 Написание справки для листа
Написание справки для листа
Нажав OK, вы окажетесь в ячейке или на листе, который вы нашли.
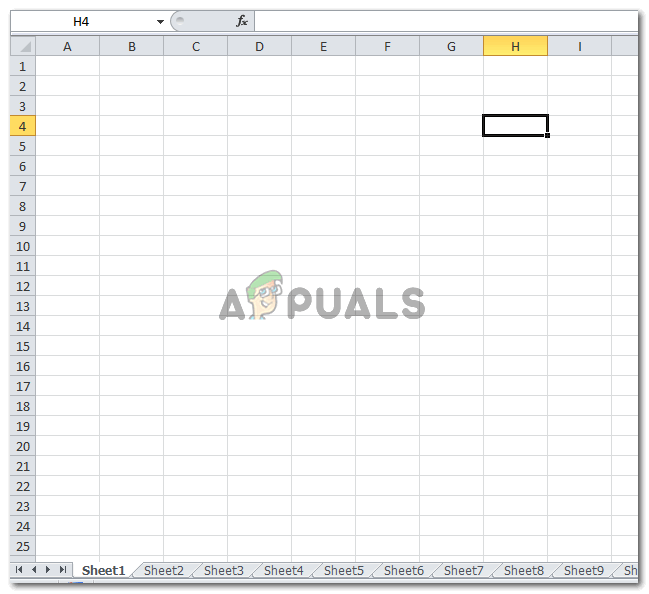 Открытие листа или ячейки соответственно
Открытие листа или ячейки соответственно
Короткие клавиши для переключения между листами
Существует два основных коротких ключа, которые можно использовать для переключения между листами в Excel.
- Ctrl + PgUp, чтобы перейти к предыдущему листу.
- Ctrl + PgDn, чтобы перейти к следующему листу.
Использование «Name Box» для перемещения между ячейками и рабочими листами
Поле с именем появляется на левой стороне вашего листа Excel. Это в основном показывает имя ячейки и номер ячейки, в которой вы находитесь. Чтобы перейти к другой ячейке или рабочему листу из того же файла, все, что вам нужно сделать, — это дважды щелкнуть место, где написана ссылка на ячейку. Например, на рисунке ниже H4 — ссылка на ячейку.
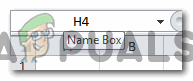 Где написано H4 — это Имя
Где написано H4 — это Имя
Записав номер ячейки, в которую вы хотите перейти, и нажав клавишу ввода, вы попадете в ячейку.
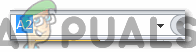 Изменение поля имени, чтобы вы могли найти эту ячейку
Изменение поля имени, чтобы вы могли найти эту ячейку
Точно так же вы можете написать ссылку для другого листа, используя следующий формат, как показано на рисунке.
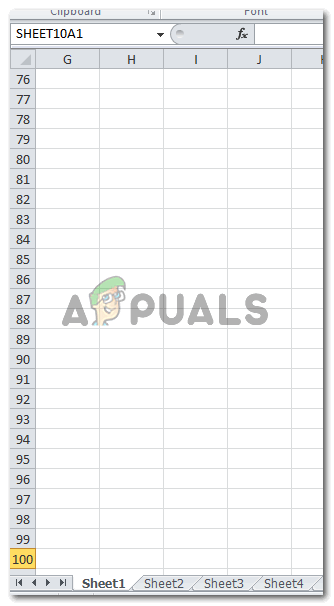 Ячейка расположена
Ячейка расположена
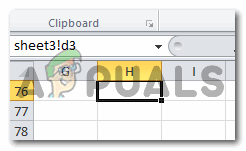 Поле Имя для переключения на другой лист
Поле Имя для переключения на другой лист
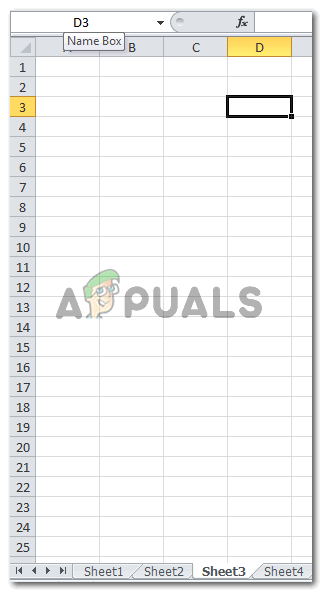 Расположен
Расположен

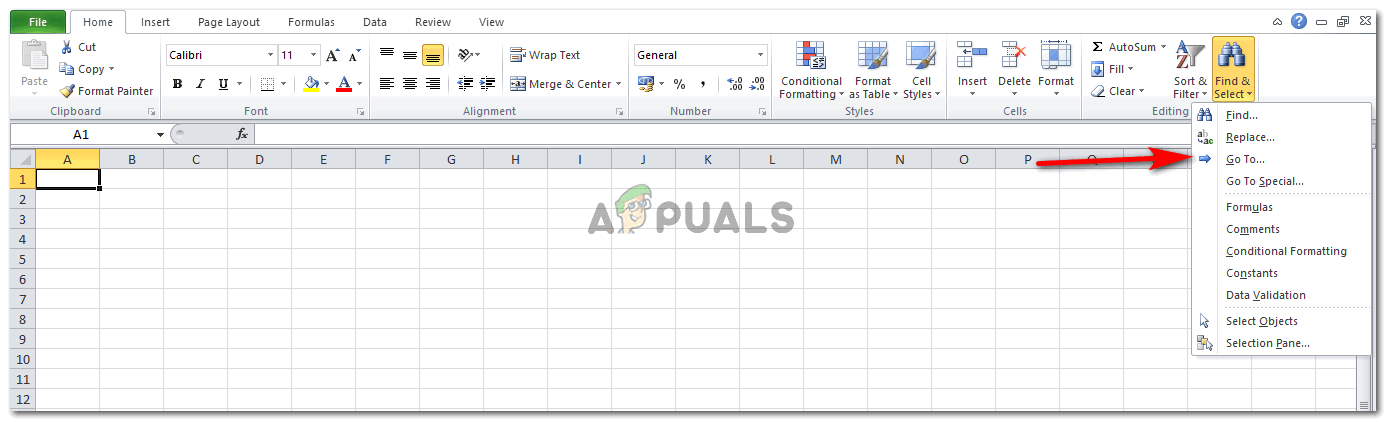 Откройте лист Excel. Главная> Поиск Выберите> Перейти к
Откройте лист Excel. Главная> Поиск Выберите> Перейти к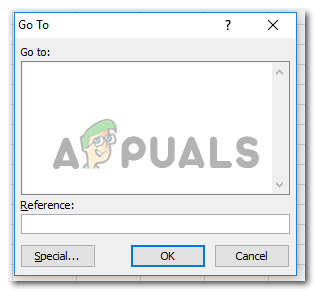 Перейти к коробке с эталонным пространством
Перейти к коробке с эталонным пространством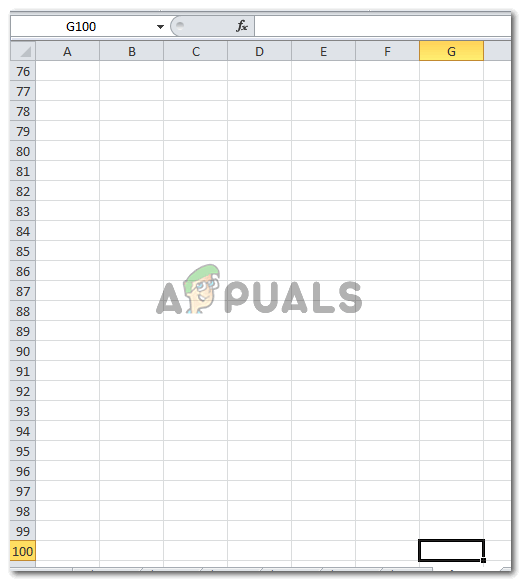 Введенная ссылка на ячейку будет отображаться на листе Excel следующим образом.
Введенная ссылка на ячейку будет отображаться на листе Excel следующим образом.