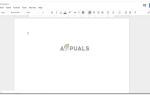«Штамп клонирования» в Adobe Photoshop действительно может помочь дизайнеру отредактировать свое изображение, чтобы заполнить пробелы в дизайне. Клон, как следует из названия, использует клон уже существующего изображения, выбранный дизайнером, а затем клонируется в изображение таким образом, что оно выглядит как часть изображения. Для этой статьи я взял изображение от Google для букета цветов. Я буду использовать штамп клона, чтобы добавить больше цветов и листьев на изображение, чтобы показать читателям, как можно использовать штамп клона. И как они говорят, практика действительно делает вас идеальным. Вам нужно научиться использовать штамп-клон, потому что он может оказаться неправильным при первом использовании.
Итак, вот как вы можете использовать штамп клона в Adobe Photoshop.
- Откройте свой Adobe Photoshop. Перетащите изображение с вашего компьютера. Это может быть изображение, иллюстрация, портрет или даже фотография с друзьями. Вы можете клонировать штамп на любом изображении. После того, как вы добавили изображение, вам нужно найти значок штампа клона на панели инструментов в левой части экрана. Иконка буквально выглядит как штамп, поэтому вам будет легко ее найти. Вы можете посмотреть на изображение ниже, чтобы увидеть, как на самом деле выглядит значок Clone Stamp.
 Добавьте изображение, чтобы использовать штамп клона или нарисуйте его.
Добавьте изображение, чтобы использовать штамп клона или нарисуйте его. - Если щелкнуть правой кнопкой мыши на значке «Штамп», вы увидите расширенный список инструментов внутри этого значка. Вы можете изучить их, чтобы увидеть, как это работает. Выберите инструмент «Штамп» для сейчас2, чтобы увидеть, как это работает.
 Выберите «Штамп» на панели инструментов в левой части экрана.
Выберите «Штамп» на панели инструментов в левой части экрана. - Нажав на инструмент «Штамп», вы измените способ отображения курсора. Когда вы подведете курсор к артборду, он будет выглядеть как большой круг. Вы можете настроить размер этого круга, нажимая квадратные скобки на клавиатуре. ‘[‘ Это для уменьшения размера и ‘]’ для увеличения размера кисти штамп-клона. Размер инструмента штамп-клон определяет область, которую вы выберете на изображении, и будет применяться на заднем плане или на переднем плане изображения. Поэтому, в соответствии с вашими требованиями, выберите размер, который сделает клонирование естественным.
- Некоторые изображения должны быть растеризованы, прежде чем они будут доступны для редактирования. Для этого щелкните правой кнопкой мыши слой для изображения, щелкните вкладку с надписью «Растеризация слоя».
 Растеризуйте изображение, прежде чем его можно будет клонировать с помощью инструмента «Штамп»
Растеризуйте изображение, прежде чем его можно будет клонировать с помощью инструмента «Штамп» - Теперь я буду нажимать клавишу «alt» на клавиатуре, пока мой штамп клона все еще выбран в качестве инструмента. Это мгновенно изменит внешний вид курсора, он будет выглядеть как меньший круг, похожий на значок «цель», который обычно появляется в играх. Теперь, чтобы выбрать клон изображения, мне нужно нажать кнопку Alt и щелкнуть курсор в области, которую я хочу использовать в качестве клона. Одного клика будет достаточно для этого выбора. Теперь, когда я покину Alt-tab и переместу курсор, я увижу ту часть изображения, которую я только что выбрал через штамп клона. Чтобы добавить этот клон, я просто нажму на область, где я хочу его увидеть. Посмотрите на изображение ниже, я клонировал заднюю часть изображения с тем же цветком, что и спереди.
 Успешное клонирование. Штамп может быть сложным инструментом для использования. Поэтому не беспокойтесь, если первое испытание окажется не так, как вы ожидали.
Успешное клонирование. Штамп может быть сложным инструментом для использования. Поэтому не беспокойтесь, если первое испытание окажется не так, как вы ожидали.Я могу повторять эти шаги столько раз, сколько хочу, чтобы изображение выглядело примерно так.,
 Повторите шаги в зависимости от того, как вы хотите, чтобы ваше изображение выглядело
Повторите шаги в зависимости от того, как вы хотите, чтобы ваше изображение выглядело - Вы можете изменить кисть для Clone Stamp в соответствии с вашими требованиями в настройках, которые появляются на верхней панели инструментов после нажатия на значок Clone Stamp.
 Настройки инструмента «Штамп»
Настройки инструмента «Штамп» - От изменения размера и типа кисти до добавления эффекта аэрографии, вы можете выбрать эти настройки на этой панели, которая появляется в верхней части экрана.
 Тип и размер кисти
Тип и размер кисти
 Текущие подробности о клоне Stamp, с которым вы работаете
Текущие подробности о клоне Stamp, с которым вы работаете
Штамп Clone действует больше как инструмент коррекции для изображений. Вы можете использовать этот инструмент, чтобы исправить любые недостатки на изображении. Вы можете взять кусок фона, например, дерева, и клон поставит его перед деревом. Непрерывное нажатие может даже скрыть дерево спереди и показать только фон на изображении из-за штампа-клона.

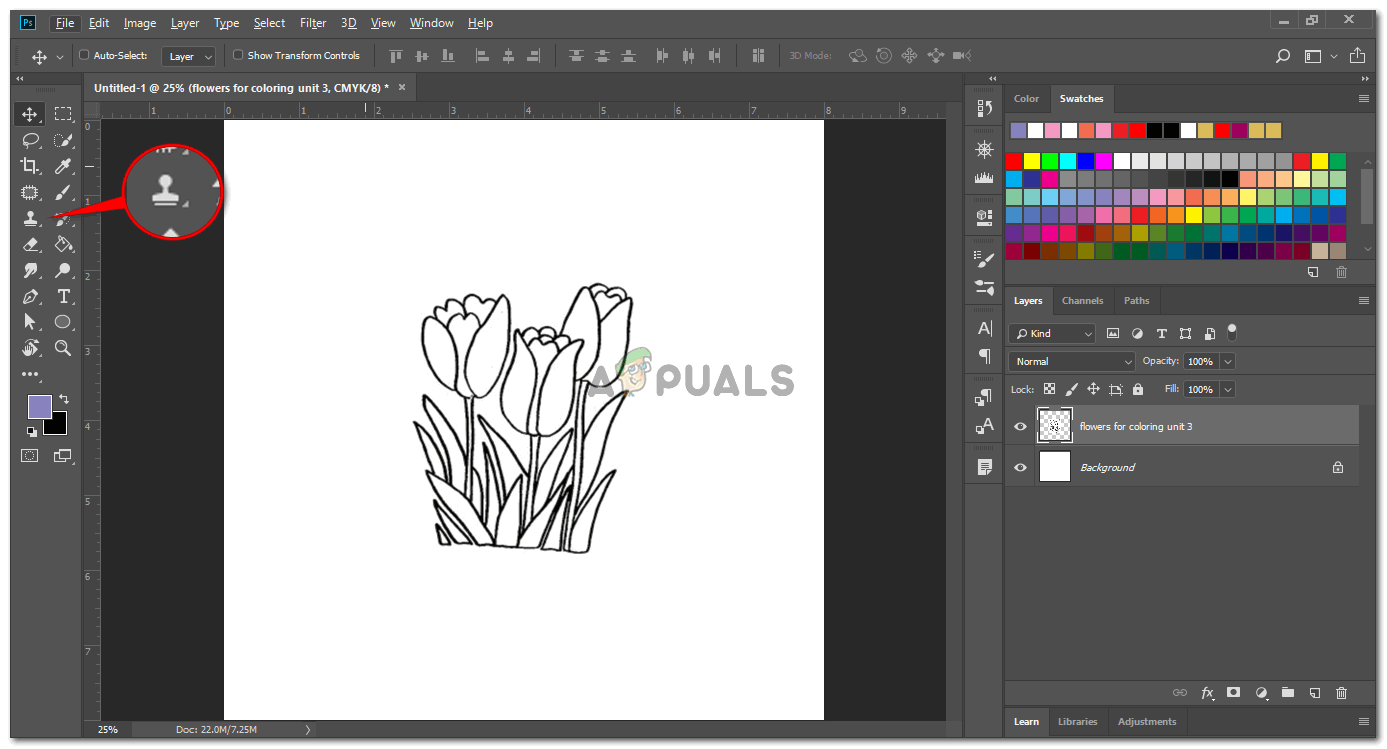 Добавьте изображение, чтобы использовать штамп клона или нарисуйте его.
Добавьте изображение, чтобы использовать штамп клона или нарисуйте его.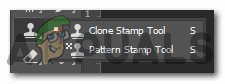 Выберите «Штамп» на панели инструментов в левой части экрана.
Выберите «Штамп» на панели инструментов в левой части экрана.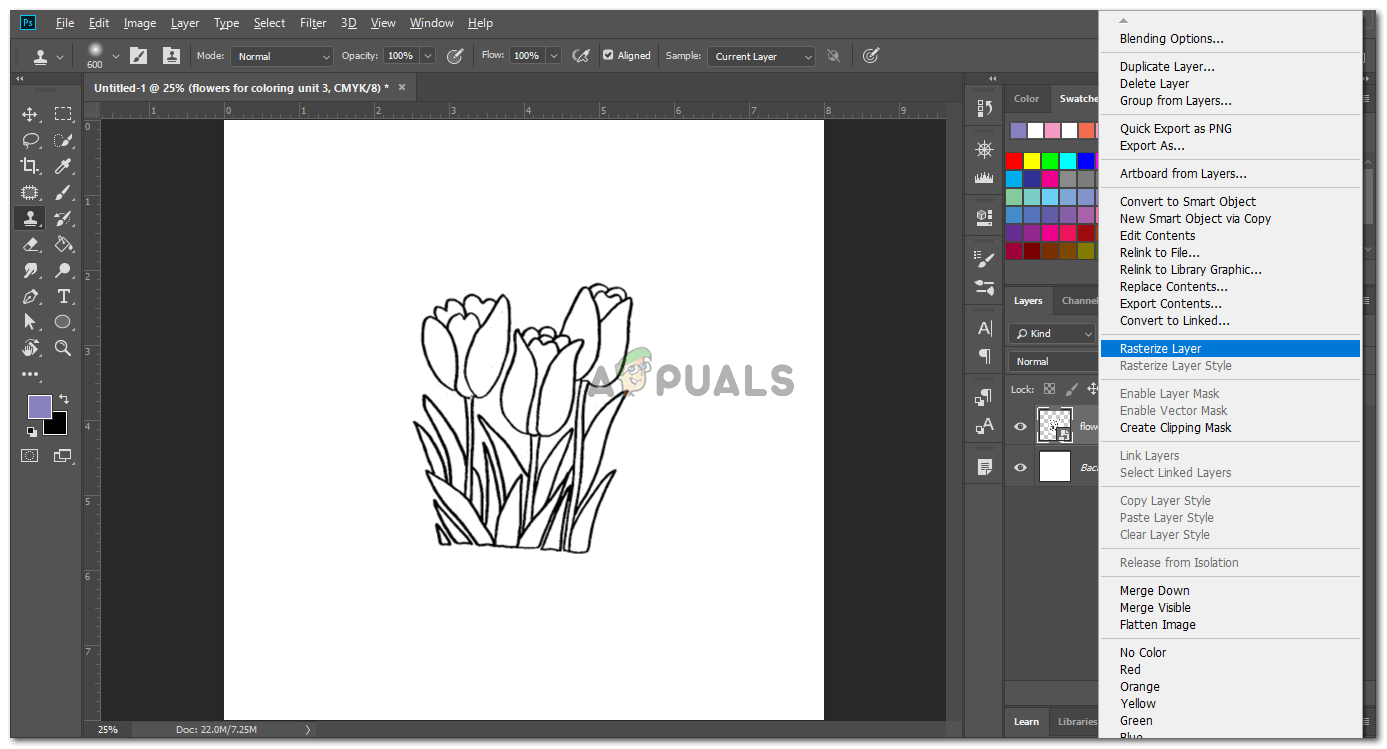 Растеризуйте изображение, прежде чем его можно будет клонировать с помощью инструмента «Штамп»
Растеризуйте изображение, прежде чем его можно будет клонировать с помощью инструмента «Штамп»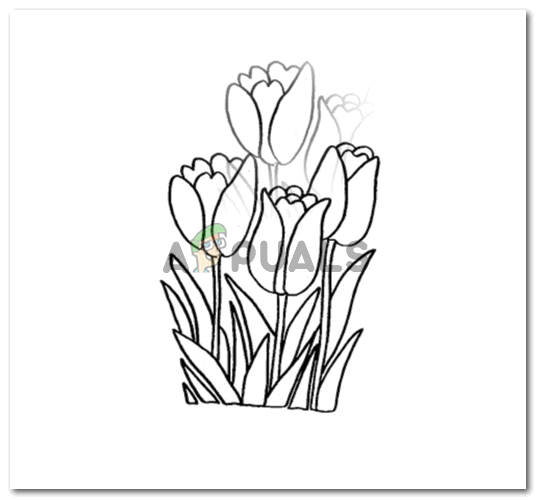 Успешное клонирование. Штамп может быть сложным инструментом для использования. Поэтому не беспокойтесь, если первое испытание окажется не так, как вы ожидали.
Успешное клонирование. Штамп может быть сложным инструментом для использования. Поэтому не беспокойтесь, если первое испытание окажется не так, как вы ожидали.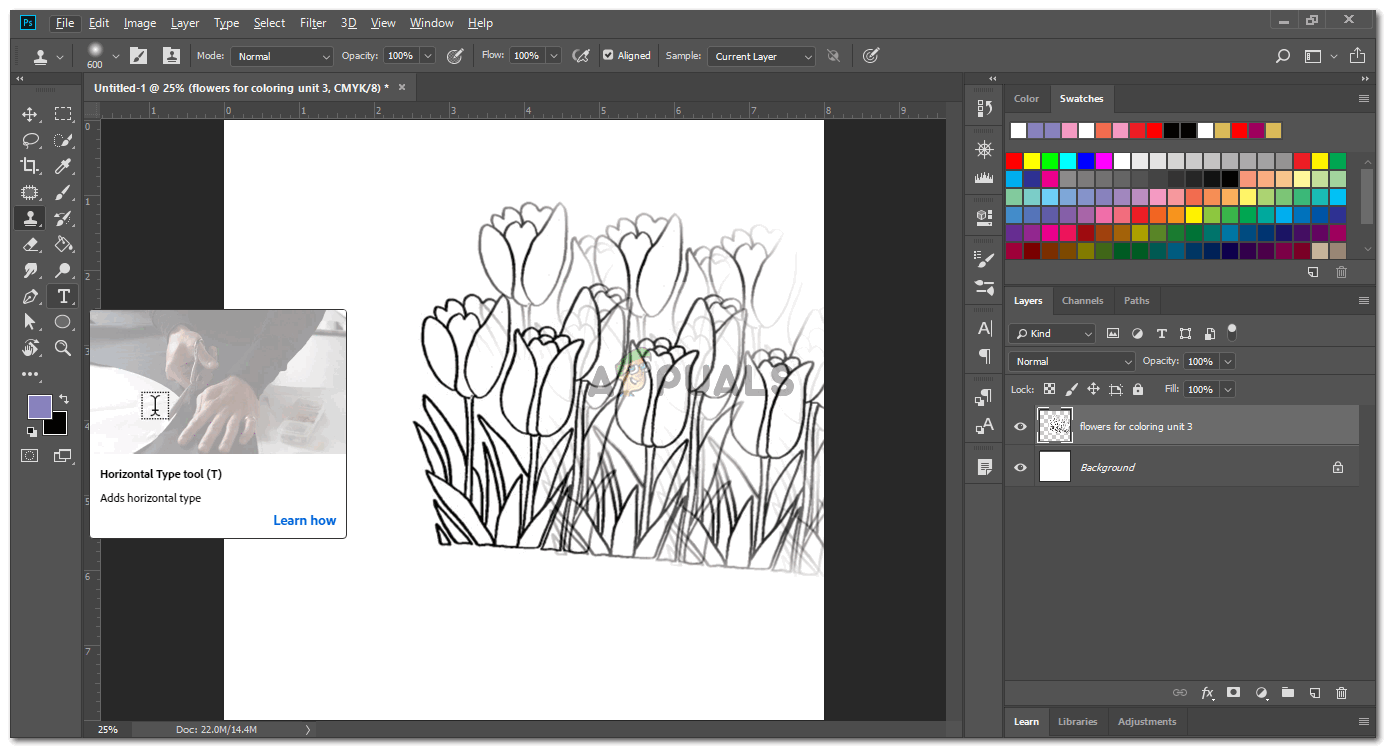 Повторите шаги в зависимости от того, как вы хотите, чтобы ваше изображение выглядело
Повторите шаги в зависимости от того, как вы хотите, чтобы ваше изображение выглядело Настройки инструмента «Штамп»
Настройки инструмента «Штамп»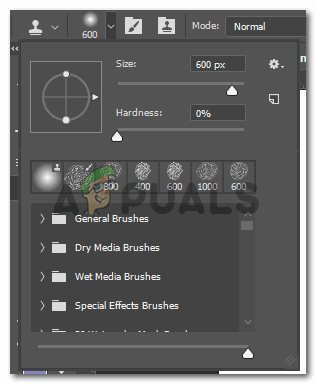 Тип и размер кисти
Тип и размер кисти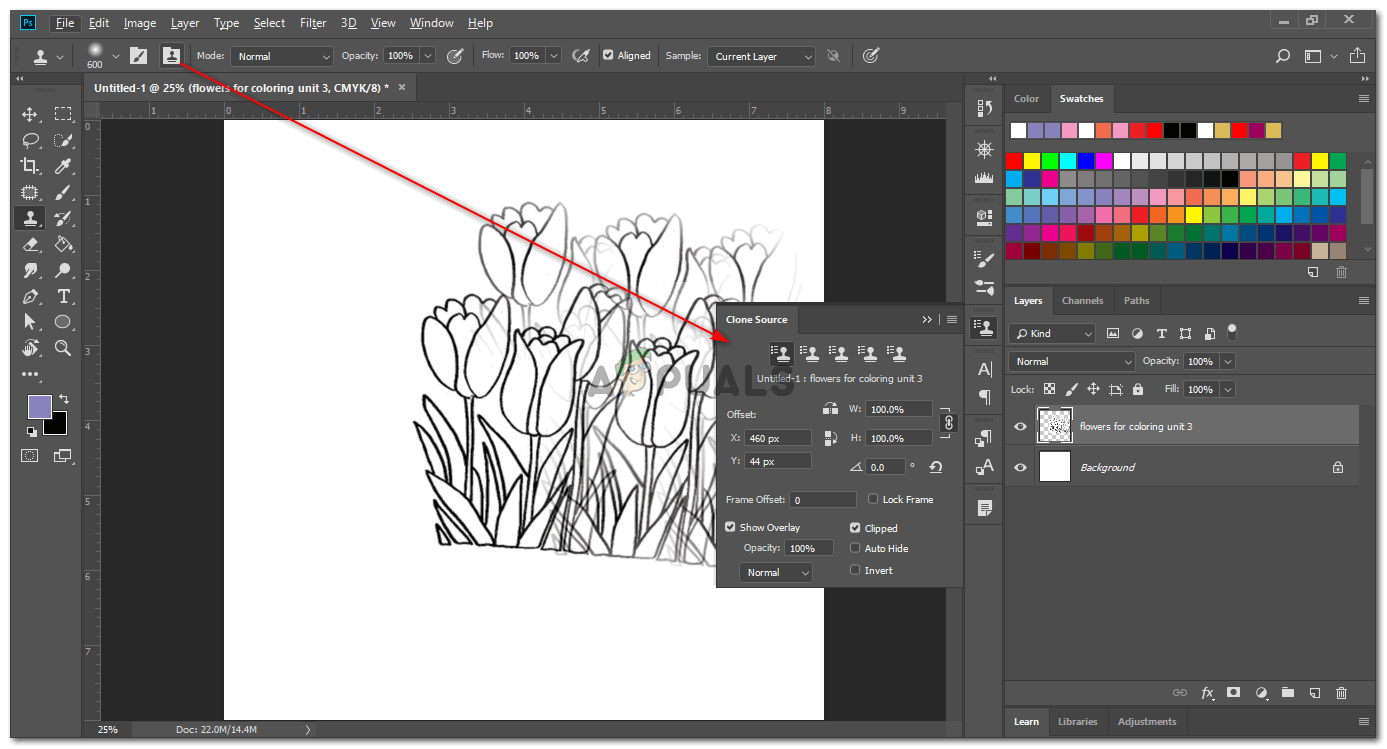 Текущие подробности о клоне Stamp, с которым вы работаете
Текущие подробности о клоне Stamp, с которым вы работаете