Содержание
Работать с Adobe Photoshop может быть веселее, если вы понимаете, какие инструменты он предлагает своим пользователям. Некоторые эффекты включают в себя штрихи, добавление теней к объекту, который вы только что нарисовали, и растеризацию. Когда вы работаете над слоем в Adobe Photoshop, на одном определенном слое можно использовать ряд инструментов, чтобы сделать вашу работу еще лучше и вывести на первый план лучшую из ваших работ.
Как «Растеризация» изображения или формы помогает дизайнеру?
Дизайнеры, которые работают с Adobe Photoshop или являются новичками в разработке, должны знать, что в Adobe Photoshop, что бы вы ни создавали, будь то типография или форма / изображение, оно формируется в векторном слое. Это означает, что если вы внимательно посмотрите на эти векторные слои, края объекта будут четкими и очень острыми.
Растеризуя определенный слой, вы делаете изображение / форму редактируемыми в пиксельном формате. Теперь, если вы присмотритесь к изображению или форме, вы заметите маленькие коробчатые края формы. И как только вы решили растеризовать слой, есть вероятность, что вы потеряете качество, если продолжите редактировать его. Поэтому убедитесь, что вы всегда сохраняете исходный слой и работаете над дубликатом, а не с такими качественными ошибками. И, будучи самим дизайнером, работать со слоями намного проще, так как вы всегда можете дублировать исходный слой и продолжать вносить изменения, пока не получите ожидаемый результат.
Как растеризовать слой?
Существует два способа получить доступ к параметру «Растеризация» при работе в Adobe Photoshop.
- Откройте уже существующую работу в Adobe Photoshop или откройте новый артборд.
 Открытие вашего файла Adobe Photoshop. Я использую версию Adobe Photoshop CC 2018
Открытие вашего файла Adobe Photoshop. Я использую версию Adobe Photoshop CC 2018 - Нарисуйте форму, как вы хотите. Или введите. Дизайн, как вы запланировали.
 Нарисуй объект. написать текст или даже импортировать смарт-объект
Нарисуй объект. написать текст или даже импортировать смарт-объект - Теперь справа, где вы можете увидеть все слои. Щелкните правой кнопкой мыши на слое, который вы хотите растеризовать. Откроется раскрывающийся список всех настроек и параметров эффектов, которые вы можете реализовать в своем дизайне. Здесь вы найдете вариант для растеризации. Нажмите на это, чтобы растеризовать слой.
 Способ 1 для растеризации слоя в Adobe Photoshop
Способ 1 для растеризации слоя в Adobe Photoshop - Второй способ доступа — выбрать слой на правой панели, а затем щелкнуть параметр «Слой» на верхней панели инструментов. Появится раскрывающийся список, в котором будет показана опция «растеризация». Нажмите на него, чтобы получить больше настроек растрирования, и все готово.
 Способ 2 для доступа к опции «растеризации» слоя
Способ 2 для доступа к опции «растеризации» слоя
Зачем вам нужно растеризовать слой?
Как я упоминал ранее, при растеризации слоя вы меняете формат с векторного слоя на слой пикселей. Поскольку при увеличении все в векторе становится четким, иногда это может быть не тем эффектом, которого хочет дизайнер. Чтобы поиграть с их дизайном, сделать дизайн немного более искусным, пиксельные слои — это то, что нужно некоторым дизайнерам.
Например, вы нарисовали фигуру в Adobe Photoshop и хотели добавить к ней эффект «искажения». Но когда вы попытаетесь добавить этот эффект к созданному вами дизайну, появится диалоговое окно, в котором вас попросят растеризовать слой. Поэтому для аналогичных эффектов в Adobe Photoshop «растеризация» слоя становится обязательным действием для дизайнера. Некоторые из фильтров могут не работать, если вы не растеризуете слой. Вы всегда можете попробовать все различные фильтры и эффекты, доступные в программе, и почувствовать разницу в форме до и после ее растеризации.
Стоит ли растеризовать слой до или после добавления фильтров?
Требования каждого дизайнера отличаются друг от друга. Но вы должны понимать, что растеризация слоя до и после добавления фильтра будет влиять на только что добавленное изображение / форму или текст.
Скажем, например, что вы добавили фигуру в артборд, добавили эффект поверх фигуры, а затем растеризовали слой. Это сохранит эффекты, которые вы только что добавили, и форму, которую вы добавили, как отдельные объекты вашей работы, и все же сделает эффекты редактируемыми для вас. С другой стороны, если вы добавите несколько фильтров после растеризации слоя, фильтры будут применяться только к тексту и добавленной форме, а не к эффектам, которые могут оказаться для вас катастрофой.
Использование смарт-объектов
Смарт-объекты, сделайте слой редактируемым, сохраняя при этом качество слоя без изменений. Параметр для преобразования изображения в смарт-объект часто появляется, когда необходимо применить определенный фильтр. Вы можете выбрать опцию «конвертировать в смарт-объект» вместо того, чтобы нажимать на растеризацию.

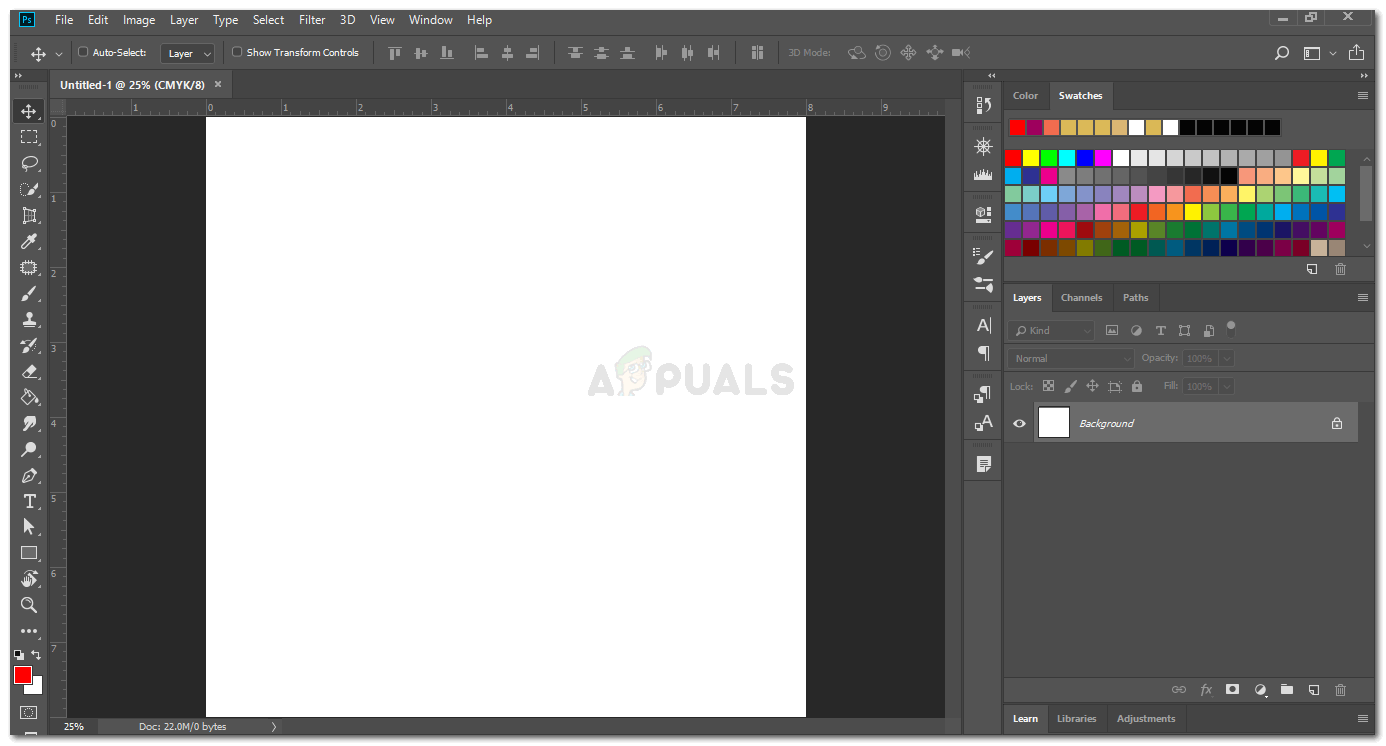 Открытие вашего файла Adobe Photoshop. Я использую версию Adobe Photoshop CC 2018
Открытие вашего файла Adobe Photoshop. Я использую версию Adobe Photoshop CC 2018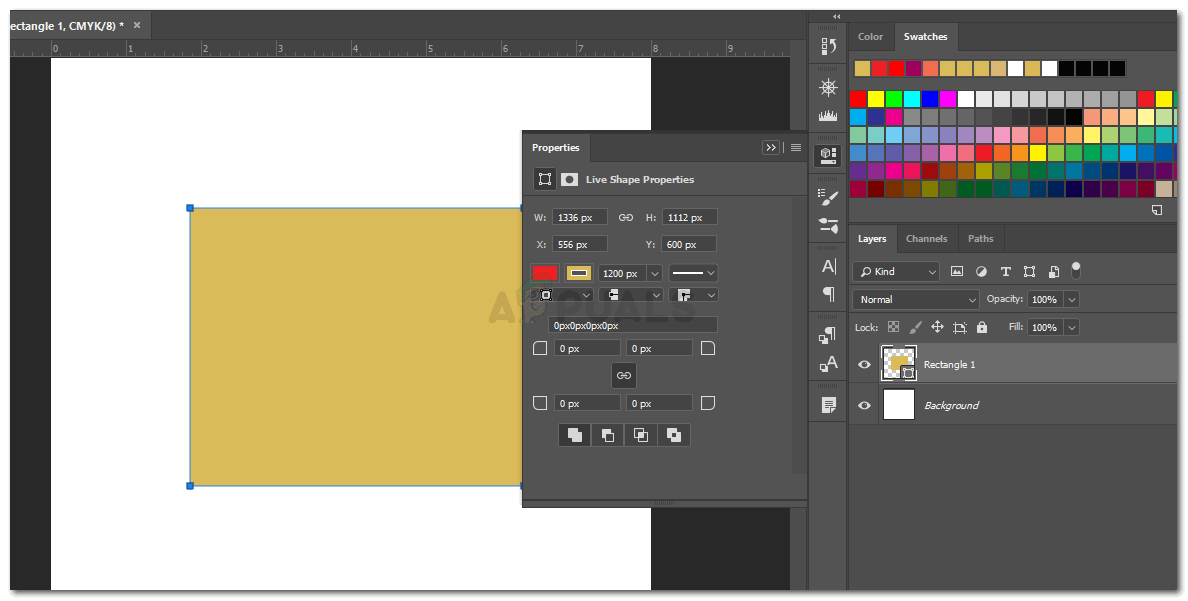 Нарисуй объект. написать текст или даже импортировать смарт-объект
Нарисуй объект. написать текст или даже импортировать смарт-объект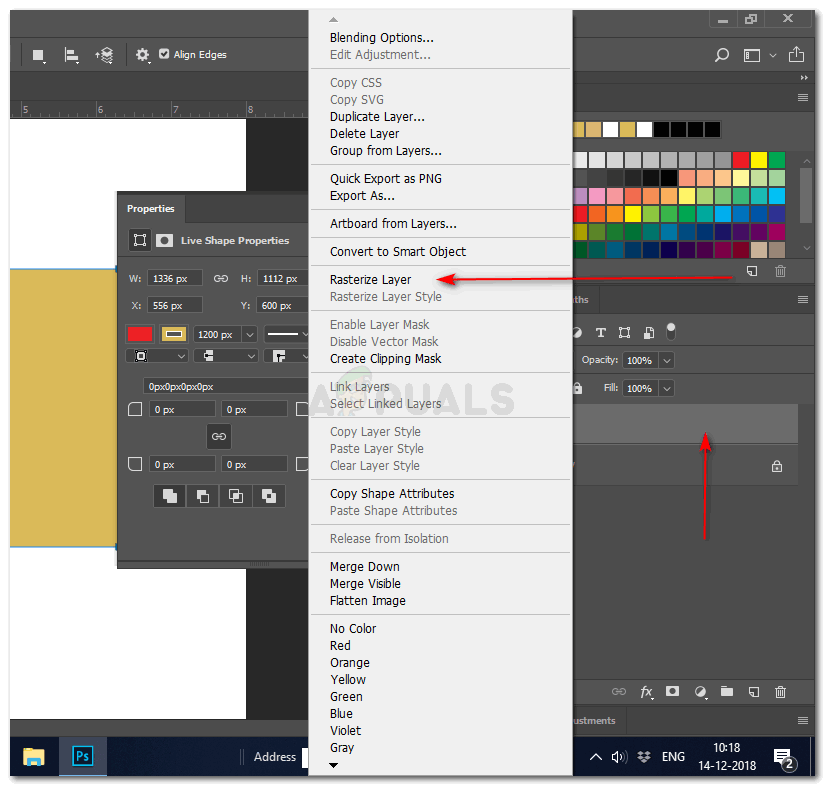 Способ 1 для растеризации слоя в Adobe Photoshop
Способ 1 для растеризации слоя в Adobe Photoshop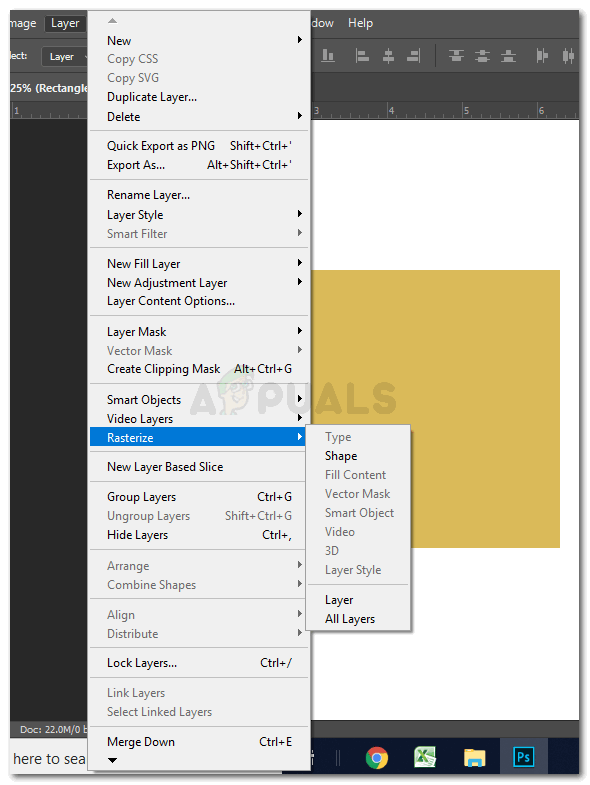 Способ 2 для доступа к опции «растеризации» слоя
Способ 2 для доступа к опции «растеризации» слоя



